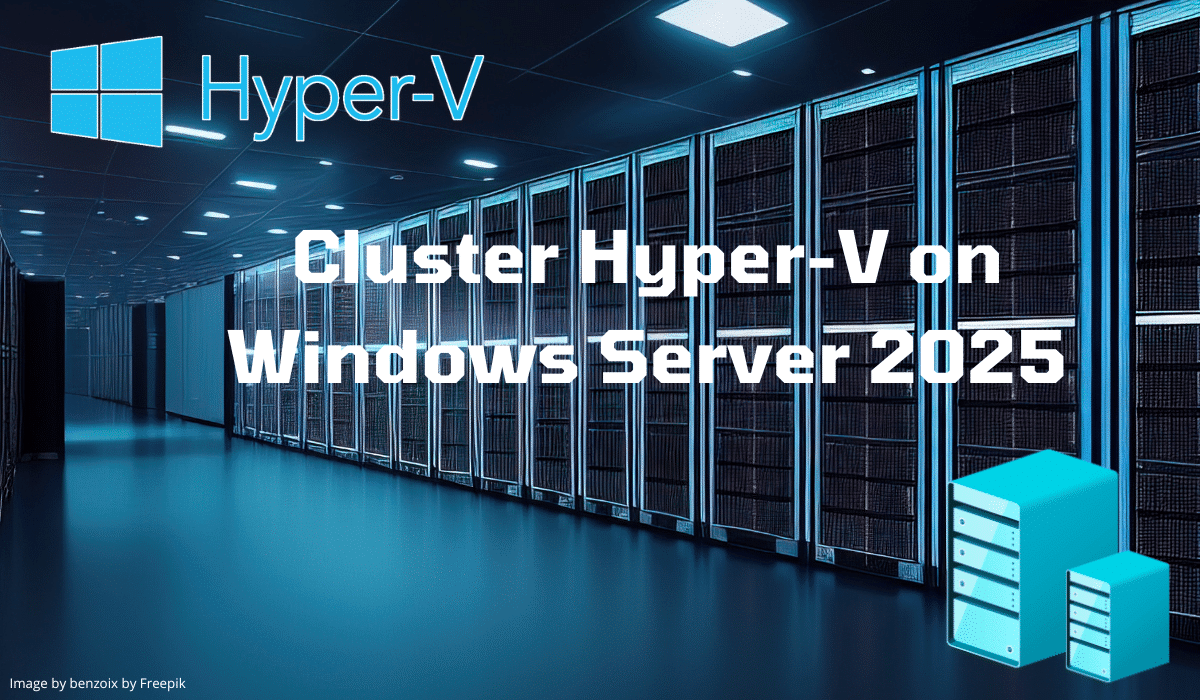
Dans ce nouveau tutoriel dédié à Windows Serveur 2025 et à Hyper-V, nous allons voir comment créer un cluster avec des hôtes en Workgroup après avoir vu comment créer un cluster Hyper-V avec des hôtes qui sont membres d’un domaine Active Directory.
Le principale avantage de cette solution va être d’avoir un cluster Hyper-V qui ne va pas dépendre d’un environnement Active Directory, ce qui peut être pratique en terme de sécurité avec une séparation logique des environnements.
Avant Windows Serveur 2025, il était déjà possible de créer un cluster Hyper-V en Workgroup, mais l’ensemble des fonctionnalités n’étaient pas disponible, notamment la partie Live Migration, maintenant cela fonctionne !
Concernant les prérequis, ils sont identiques que pour un cluster Hyper-V « classique » :
- Matériel identique
- Stockage partagé de type SAN ou SMB3
- ….
Pour la partie spécifique au cluster Hyper-V en Workgroup, les comptes administrateur des serveurs doivent avoir le même mot de passe ou vous devez créer un compte spécifique avec le même nom et même mot de passe sur chaque serveur et le mettre dans le groupe Administrateurs.
Pour l’installation du rôle Hyper-V, je vous invite à lire ce tutoriel : Windows Serveur 2025 : installer Hyper-V
Sommaire
Préparation de l’environnement
Avant de se lancer dans l’installation de la fonctionnalité Clustering de basculement et de créer le cluster, il y a un peu de « préparation ».
Si vous n’utilisez pas le compte Administrateur par défaut et que vous avez configurer la clé de registre suivante : LocalAccountTokenFilterPolicy pour cela entrer la commande suivante :
New-itemproperty -path HKLM:\SOFTWARE\Microsoft\Windows\CurrentVersion\Policies\System –Name LocalAccountTokenFilterPolicy -Value 1Il faut autoriser l’administration à distance avec WinRM entre chaque nœud :
Set-Item WSMan:\localhost\Client\TrustedHosts -Value "server1,server2"Ajouter un suffixe DNS aux serveurs, depuis le Gestionnaire de serveur, cliquer sur le nom du serveur 1.
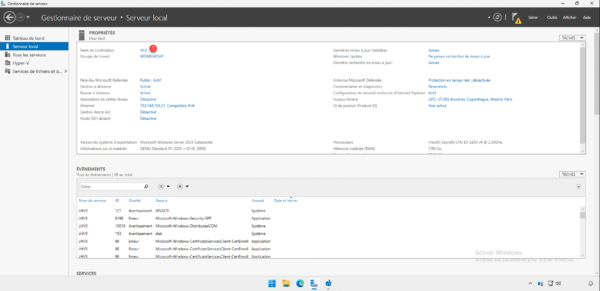
Dans la fenêtre de modification du nom, cliquer sur Autres 1.
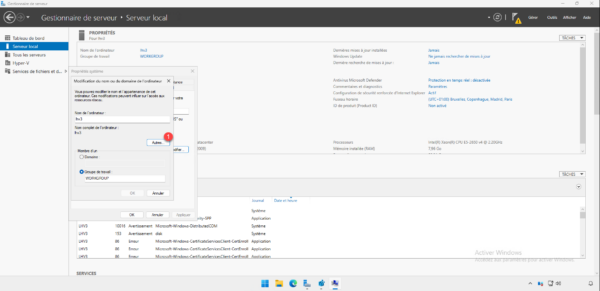
Entrer le suffixe DNS 1 puis cliquer sur OK 2.

Fermer les autres fenêtres et redémarrer le serveur pour la prise en compte.
Pour fonctionner, le nom fqdn devra être pouvoir être résolu, dans mon lab n’ayant pas de serveur DNS, j’ai ajouté des entrer dans le fichiers hosts de chaque serveur pour que la résolution de nom fonctionne.
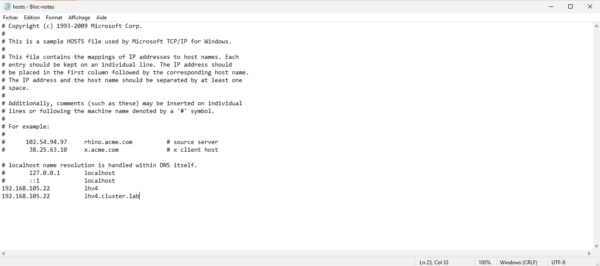
Installer la fonctionnalité de Clustering de basculement
Afin de gagner du temps, nous allons utiliser PowerShell pour installer la fonctionnalité, entrer la commande suivante :
Install-WindowsFeature –Name Failover-Clustering –IncludeManagementToolsSi vous préférez la méthode graphique, vous pouvez vous référer au tutoriel suivant : Windows Serveur 2025 : Créer un Cluster Hyper-V dans un domaine Active Directory
La fonctionnalité doit être installée sur tous les serveurs.
Créer le cluster en Workgroup
Nous sommes maintenant prêt à créer le cluster en Workgroup, lancer la console Gestionnaire du cluster de basculement.
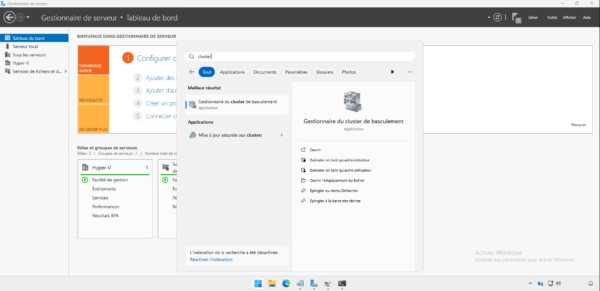
Depuis la console, cliquer sur Créer le cluster 1.
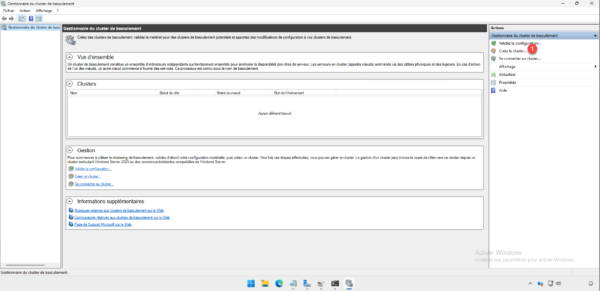
Au lancement de l’assistant, cliquer sur Suivant 1.
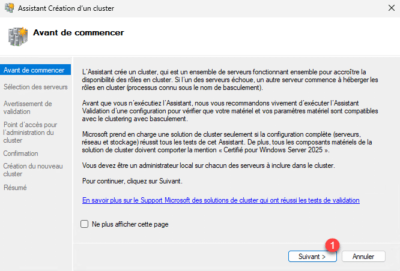
Entrer le nom d’un des serveurs 1 et cliquer sur le bouton Ajouter 2.
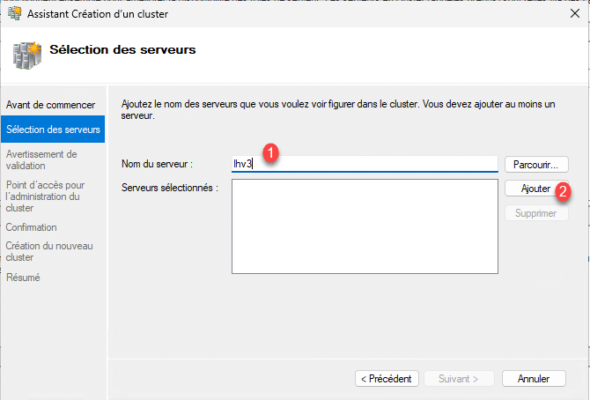
Le serveur est ajouté.
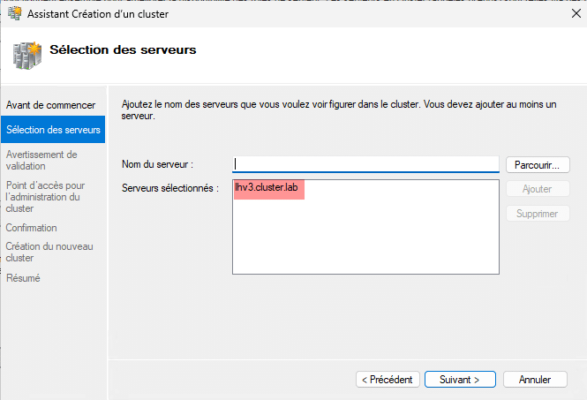
Faire de même avec les autres serveurs qui seront membre du cluster.
Une fois les serveurs ajoutés, cliquer sur Suivant 1.
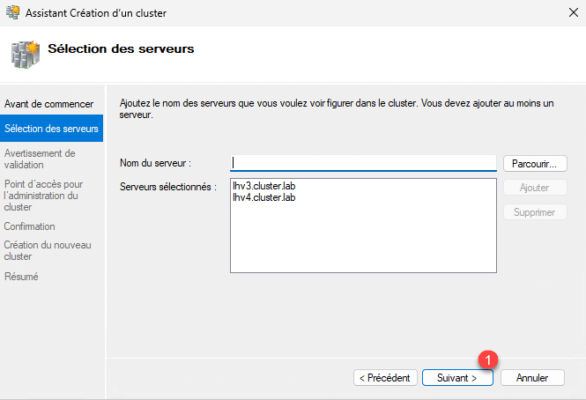
Maintenant, nous arrivons à l’étape des tests, laisser l’option par défaut (Oui) et cliquer sur Suivant 1.
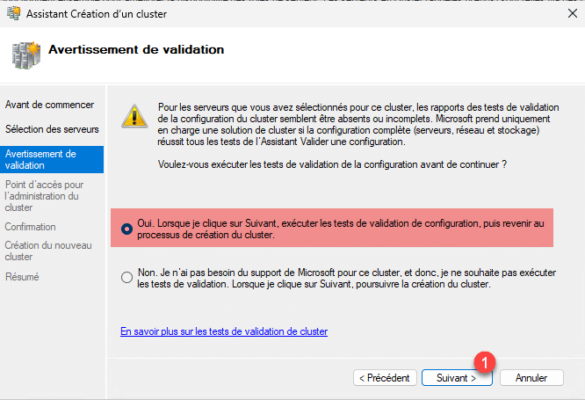
Cliquer sur Suivant 1 pour passer l’étape : Avant de commencer.
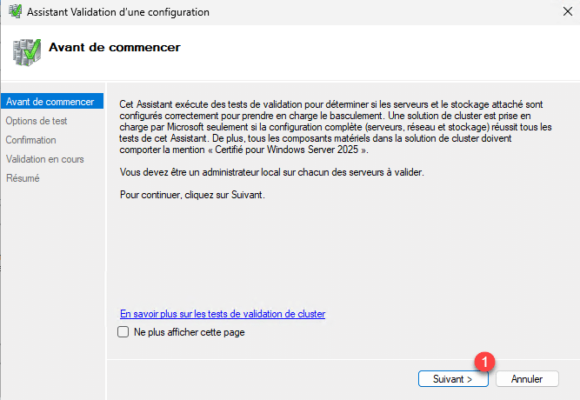
On va exécuter tous les test, cliquer sur Suivant 1.

Confirmer l’exécution des tests en cliquant sur Suivant 1.
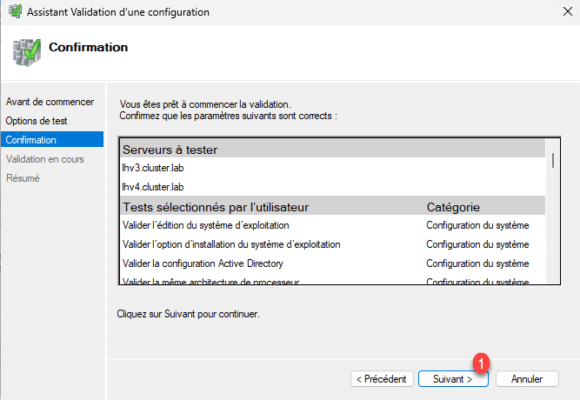
Patienter pendant l’exécution des test …
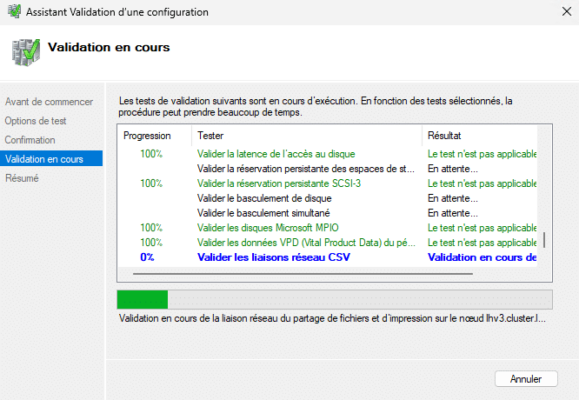
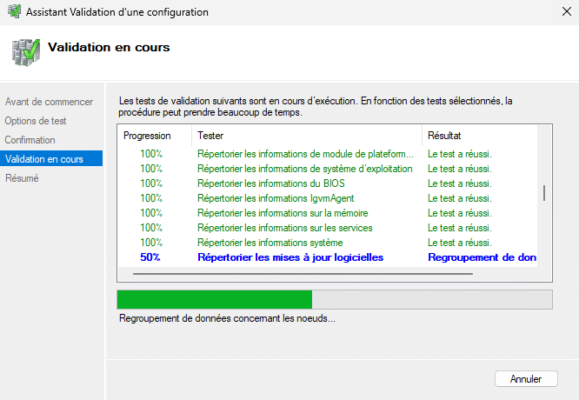
Les tests terminés, vérifier qu’il n’y a pas de problème bloquant, cliquer sur Terminer 1.
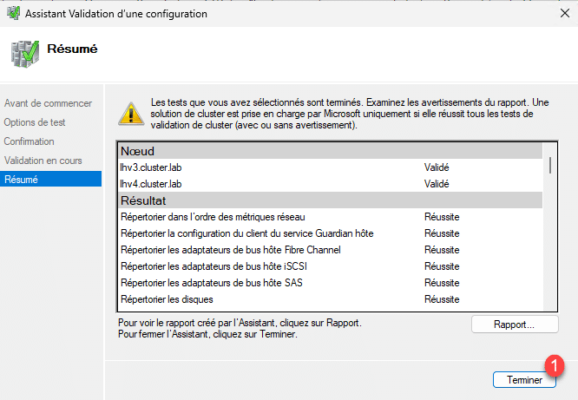
De retour à l’assistant de création du cluster, entrer le nom du cluster 1, indiquer l’adresse IP du cluster 2 et cliquer sur le bouton Suivant 3.
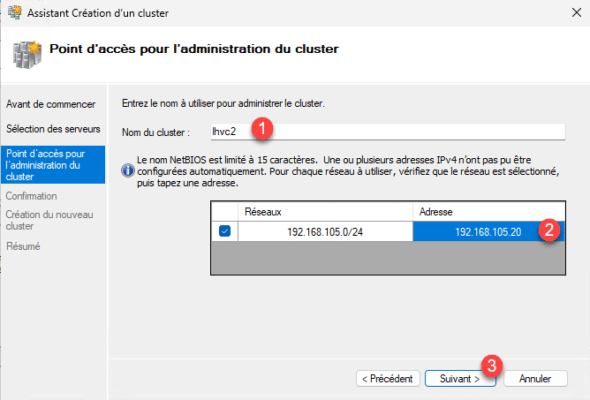
Décocher la case 1 Ajouter la totalité du stockage disponible au cluster et cliquer sur Suivant 2.
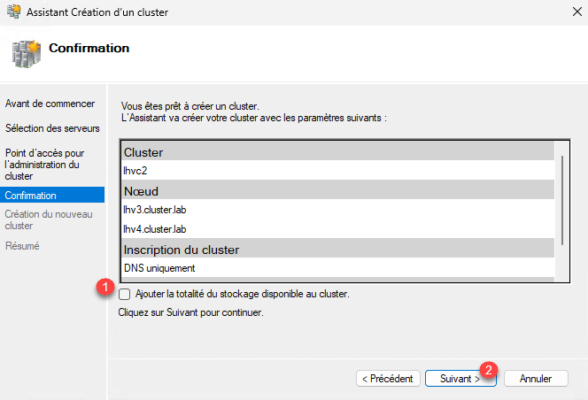
Patienter pendant la création du cluster …
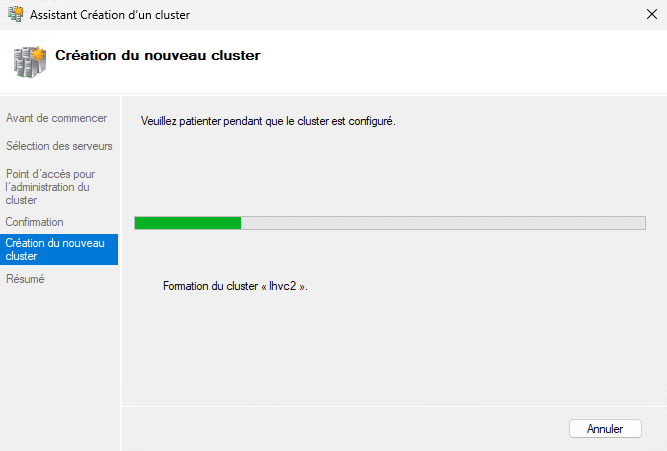
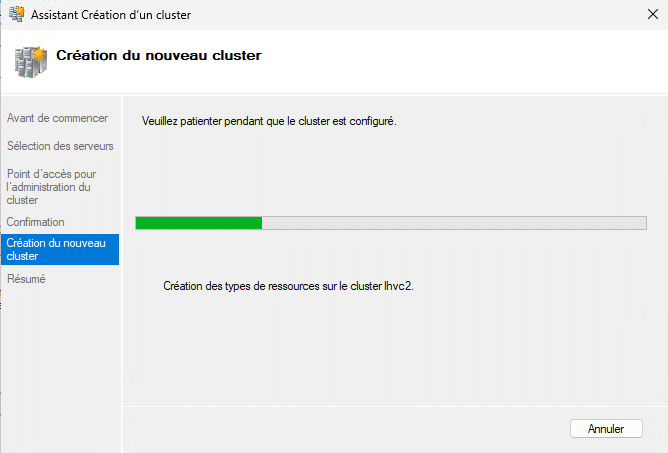
Le cluster Hyper-V en Workgroup est créé, fermer l’assistant en cliquant sur Terminer 1.

Le cluster est ajouté à la console.
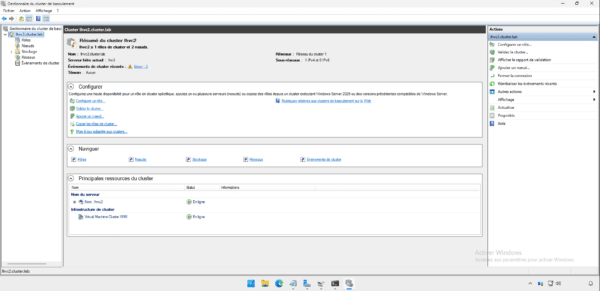
Dans la partie Nœuds on retrouve les 2 serveurs qui forme le cluster.
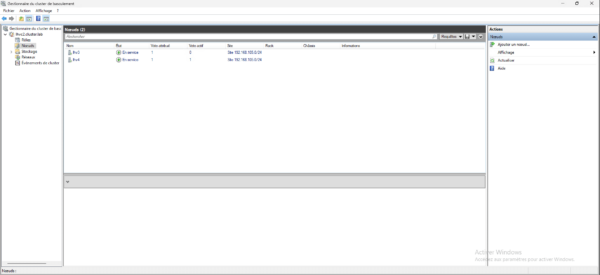
Afin d’avoir un fonctionnement correcte, ajouter dans le fichier host de chaque serveur, les éléments pour résoudre le nom du cluster ou créer un enregistrement DNS.
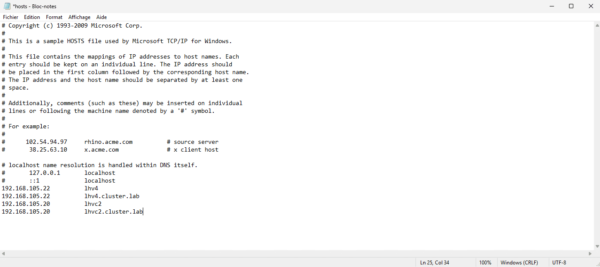
Utilisation du cluster Hyper-V en Workgroup
A l’utilisation cela est identique que pour un Cluster Hyper-V dans un domaine Active Directory, pour cela je vous invite à poursuivre sur le tutoriel suivant : Windows Serveur 2025 : Créer un Cluster Hyper-V dans un domaine Active Directory
Conclusion
Ce type de cluster peut donner envie d’être déployé pour s’affranchir d’un environnement Active Directory et donc réduire la partie « danger » de l’AD, mais après réflexion sur le long terme, comme migrer ce type de Cluster vers un autre ? Déplacement de machine vers un autre cluster ?
J’aurais plutôt tendance à vous conseiller de créer un environnement Active Directory dédié à l’environnement Hyper-V qui sera plus flexible dans le temps.


