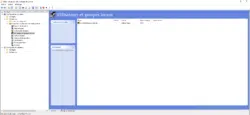Dans ce tutoriel, je vais vous montrer comment créer un groupe local sur un ordinateur avec Windows Serveur.
Les groupes locaux sont propres au serveur sur lequel ils sont créé. Ils sont principalement utilisés pour gérer des autorisations sur le serveur lui-même :
- Accès RDP
- Partage de gestion
- Stratégie de sécurité
- …
Un groupe peut avoir comme membre :
- Un utilisateur local ou un utilisateur du domaine
- Un autre groupe local ou un groupe du domaine
- Un objet ordinateur du domaine.
Dans ce tutoriel, nous allons voir différentes manière pour créer un groupe.
Créer un groupe local sur Windows Serveur depuis l’interface graphique
On va commencer ce tutoriel avec la manière la plus courante en passant par l’interface graphique de Windows Serveur.
Faire un clic droit sur le bouton Démarrer et cliquer sur Gestion de l’ordinateur 1.
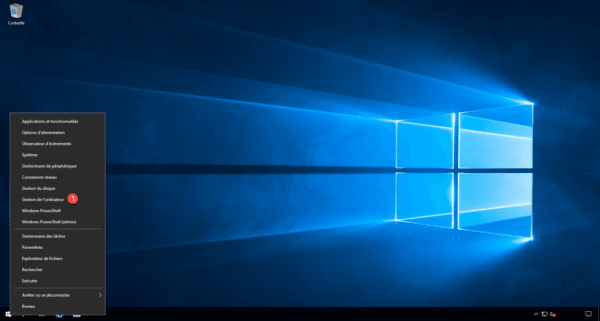
Aller ensuite à l’emplacement suivante : Outils système / Utilisateurs et groupes locaux / Groupes.
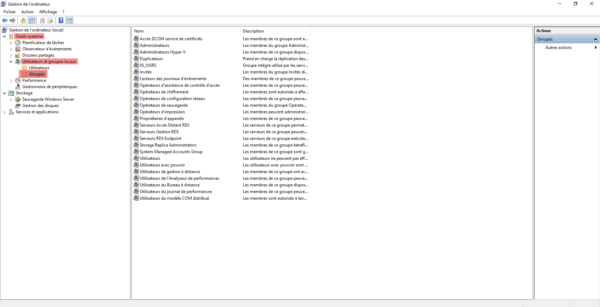
Vous avez ici la liste des groupes, par défaut plusieurs groupes sont disponibles qui permettent d’attribué des droits sur le serveur.
Faire un clic droit dans la zone centrale puis cliquer sur Nouveau groupe 1.
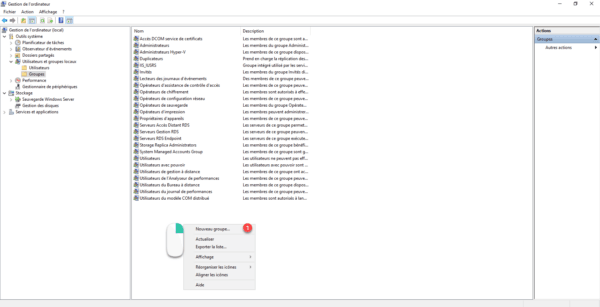
Nommer le groupe 1 puis cliquer sur le bouton Créer 2.
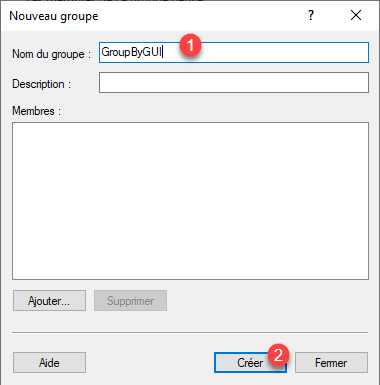
Vous pouvez également indiquer une description si nécessaire. Lors de la création du groupe, vous pouvez aussi ajouter des membres en cliquant sur le bouton Ajouter.
Cliquer ensuite sur le bouton Fermer 1.
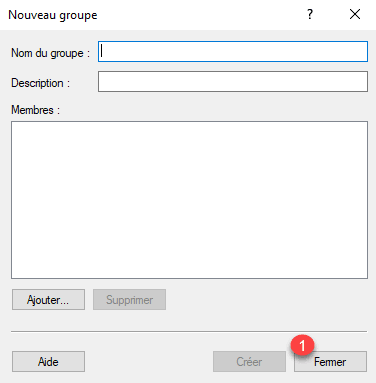
A la fermeture, la console est actualisé et on peut voir le groupe que l’on vient de créer.
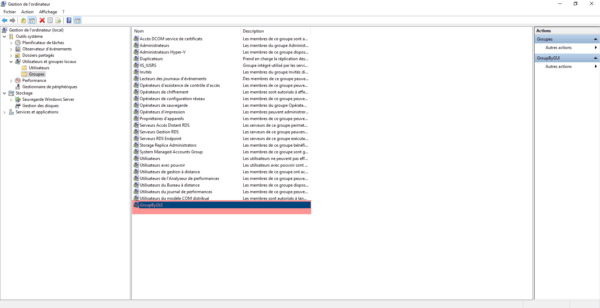
Ajouter un groupe local en PowerShell sur Windows Serveur
Depuis PowerShell 5.1 qui est inclus à partir de Windows Serveur 2016, il est possible de créer un groupe local sur Windows Serveur avec la Cmdlet New-LocalGroup.
C’est pour moi la solution la plus rapide.
Ouvrir une invite PowerShell en tant qu’administrateur et on va utiliser New-LocalGroup qui va prendre deux paramètres -Name qui est obligatoire et qui va être le nom du groupe et -Description qui est facultative qui est la description du groupe.
Exemple :
New-LocalGroup -Name "name-of-the-group" -Description "Description of the group"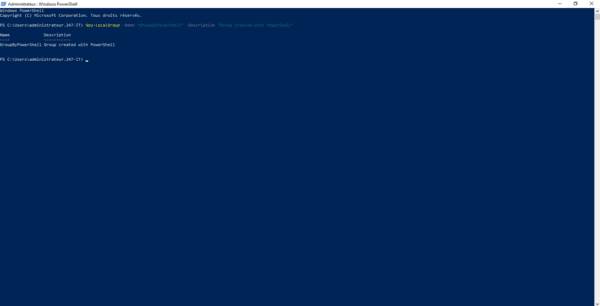
Pour vérifier si le groupe a bien été créé, on peut utiliser la Cmdlet suivante pour afficher les groupes locaux :
Get-LocalGroupOu regarder dans la console Gestion de l’ordinateur.
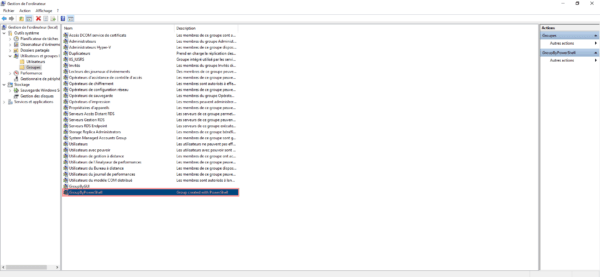
Ajouter un groupe locale sur Windows Serveur par GPO
Si votre serveur Windows est membre d’un domaine Active Directory, il est possible de créer un groupe local en utilisateur les stratégies de groupe.
L’avantage de passer par une GPO est que le groupe sera recréé si celui ci est supprimé.
L’utilisation d’une stratégie de groupe permet aussi de créer le groupe sur plusieurs serveurs en même temps sans avoir besoin de le faire sur chacun d’entre eux.
On va commencer par créer l’objet Stratégie de groupe sur un contrôleur de domaine. Depuis la console Gestion de stratégie de groupe, faire un clic droit sur Objet de stratégie de groupe et cliquer sur Nouveau 1.
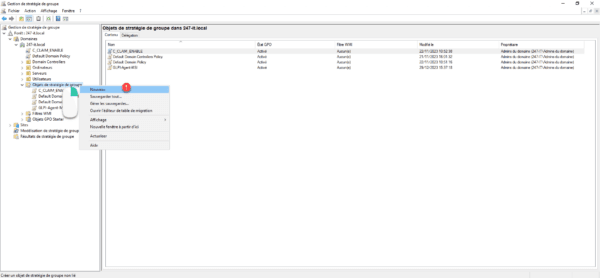
Nommer la stratégie de groupe 1 et cliquer sur le bouton OK 2.
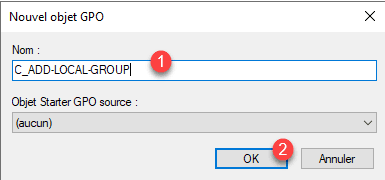
Faire un clic droit sur la stratégie qui vient d’être créée et cliquer sur Modifier 1.
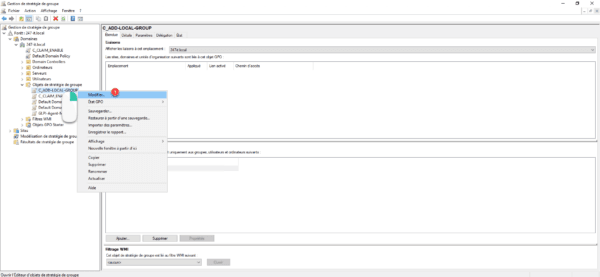
Aller à l’emplacement suivant : Configuration ordinateur / Préférences / Paramètres du panneau de configuration / Utilisateurs et groupe locaux.
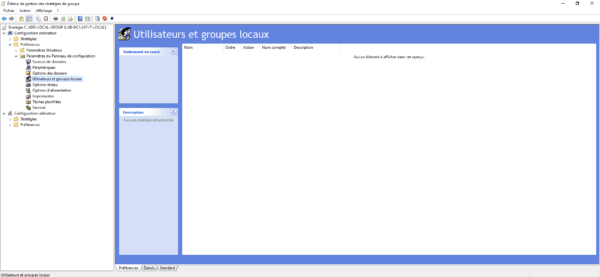
Dans la zone centrale, faire un clic droit, puis aller sur Nouveau 1 et cliquer sur Groupe local 2.
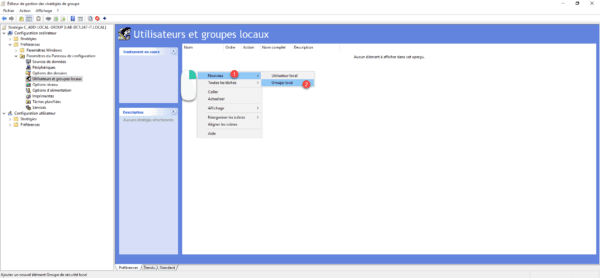
Indiquer le nom du groupe 1 puis cliquer sur les boutons Appliquer 2 et OK 3.
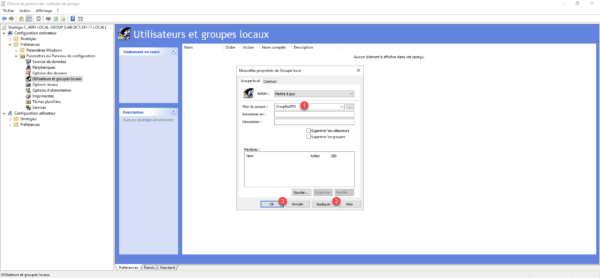
Le groupe est ajouté.
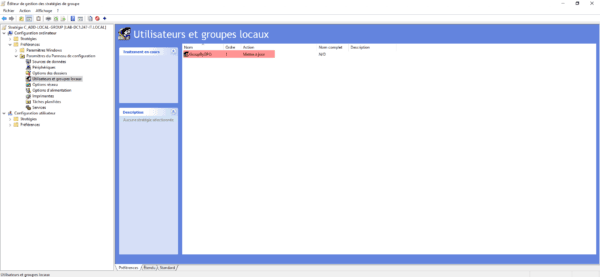
Fermer l’éditeur de stratégie groupe. Il faut maintenant lier la stratégie de groupe à l’OU où l’on souhaite qu’elle soit appliquée.
Faire un clic droit sur l’OU souhaité et cliquer sur Lier un objet de stratégie de groupe existant 1.
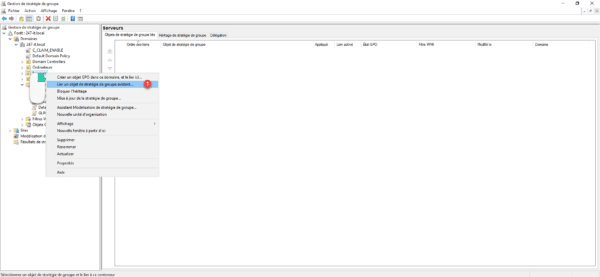
Sélectionner la stratégie de groupe 1 et cliquer sur OK 2.
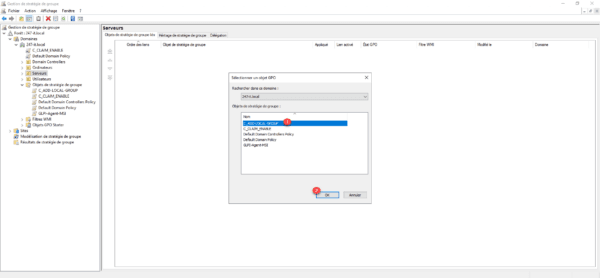
La stratégie de groupe est liée à l’OU (Serveurs).
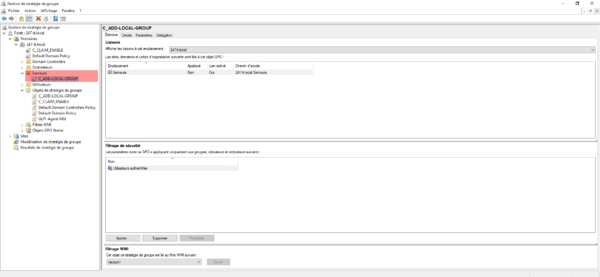
Pour tester la bonne application de la stratégie de groupe, sur un serveur où elle est appliqué je lance la commande : gpupdate /force.
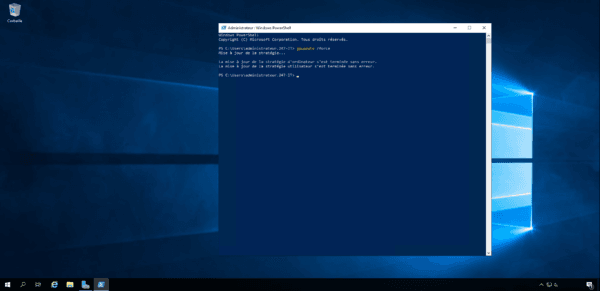
Dans la console Gestion de l’ordinateur, je trouve le groupe créé par la stratégie de groupe.
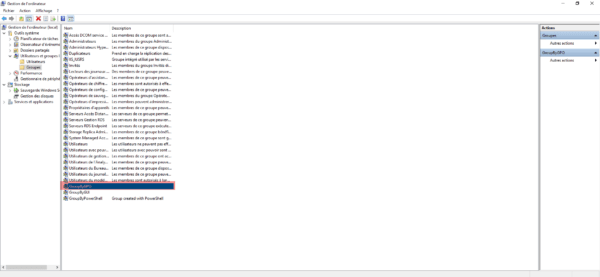
Si vous n’avez pas besoin d’appliquer la stratégie de groupe à tous les ordinateurs d’OU, il est possible d’appliquer une gpo seulement à un groupe de sécurité ou un objet spécifique.