Dans ce tutoriel, je vais vous expliquer comment fonctionne de manière générale les clichés et instantanées et ensuite comment les activer sur Windows Serveur.
Cette fonctionnalité est souvent utilisée sur les serveurs de fichiers afin de restaurer un fichier, un dossier sans passer par l’environnement de sauvegarde, ce qui permet de gagner du temps et évite des manipulations.
Présentation des clichés instantanés
Les clichés instantanés aussi appelé Version précédentes ou encore snapshot en anglais est une fonctionnalité disponible sur les versions serveurs de Windows.
Elle permet de faire « une sauvegarde » d’une partition en ne stockant que les fichiers modifiés.
Fonctionnement
Lors de la réalisation du clichés à un instant T (12H) une photographie de la partition est effectuée, celle-ci ne contient que des pointeurs vers les fichiers. A 14H un fichier sur cette partition est modifié puis enregistrer, à ce moment là, Windows va copier l’ancien fichier pour l’avoir tel qu’il était à 12H. Si l’utilisateur qui a modifié le fichier se rend compte qu’il a fait une erreur, il est possible de lui restaurer tel qu’il était à 12H.
Sur quel type de partition peut-on activer les clichés instantanés ?
Cette fonctionnalité est principalement activée sur les serveurs de fichiers, car elle permet de restaurer un fichier à instant T très rapidement et permet de faire plusieurs « sauvegardes » dans la journée en prenant peu de ressource.
Personnellement je l’active également sur les serveurs web en prenant soin de séparer sur des partitions différentes la partie fichier et base de données.
Sur des partitions contenant des machines virtuelles, bases de données et système il n’est pas conseiller d’activer les clichés instantanés.
Activation des clichés instantanés
1. Ouvrir l’explorateur Windows, faire un clic droit sur la partition 1 où les clichés instantanés sont à activer et cliquer sur Configurer les clichés instantanés 2.
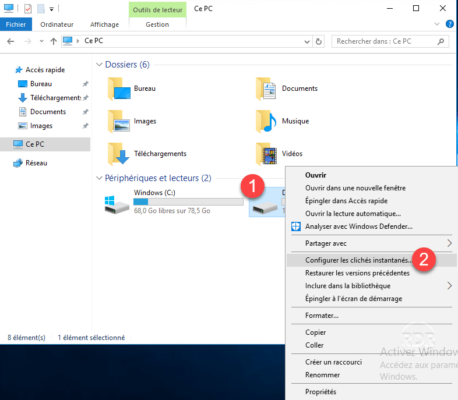
2. Avant d’activer les clichés instantanés, cliquer sur Paramètres 1.
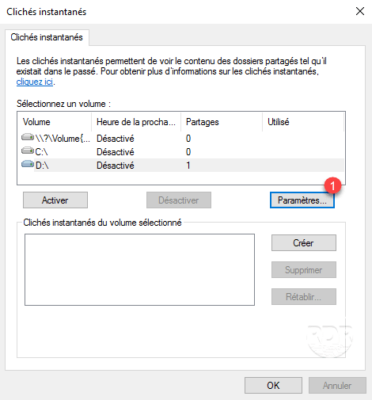
3. D’ici, il est possible de configurer l’espace alloué aux clichés instantanés (plus l’espace est grand, plus il y aura de point de restauration). Il est aussi possible de gérer la planification, cliquer sur le bouton Planifier 1.
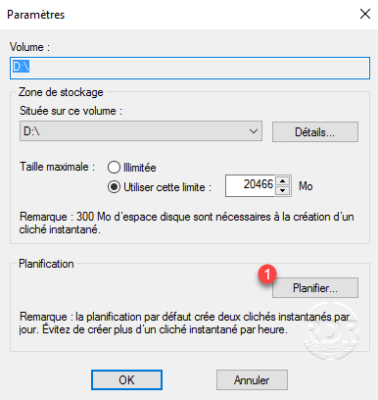
4. Par défaut, il y a deux clichés de configurer à 7H et 12H, le LMMJV.
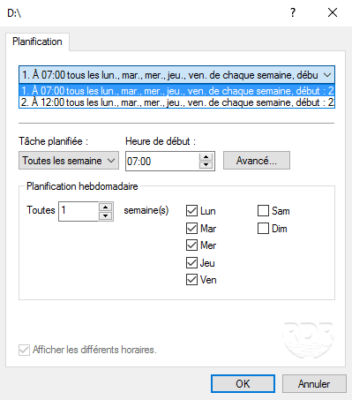
5. Pour ajouter une planification, cliquer sur Nouveau 1 et configurer la et cliquer sur OK pour valider.
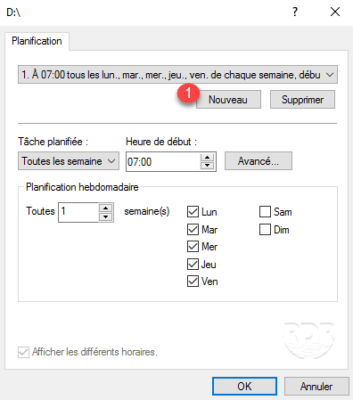
6. Maintenant que les clichés sont paramétrés, cliquer sur Activer 1.
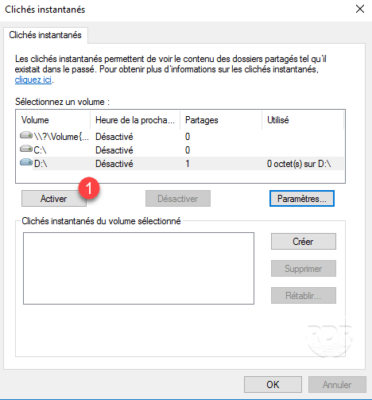
7. Confirmer l’activation en cliquant sur Oui 1.
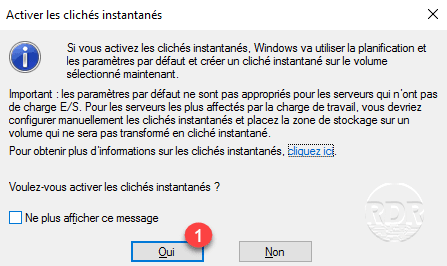
8. Les clichés instantanés sont maintenant activés, un premier cliché est fait lors de l’activation.
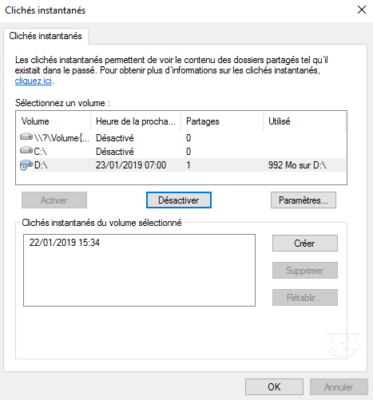
Utilisation des versions précédentes
L’accès aux versions précédentes est disponible à l’aide de l’Explorateur Windows sur les clients (W7/8/10) et sur les Serveur (2008/2012/2016/2019…). Elles sont disponibles aussi bien locale que par les partages réseaux et par défaut sont accessibles à tout le monde.
1. Depuis l’explorateur Windows, aller sur le dossier où l’on souhaite restaurer le fichier et faire un clic droit dessus 1. En fonction de l’emplacement et du système deux options sont disponibles 2, cliquer sur :
- Restaurer les versions précédentes
- Propriétés
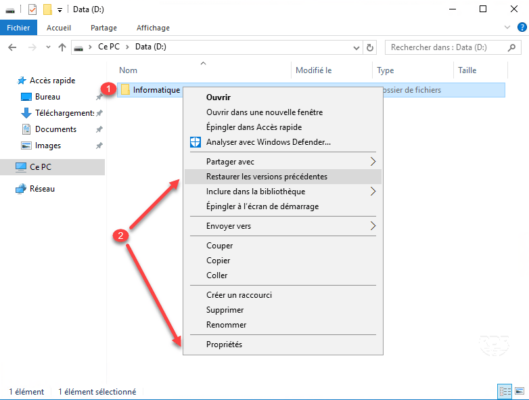
2. Si l’on passe par Propriétés, aller sur l’onglet Versions précédentes 1. Choisir le point de restauration à explorer 2 et cliquer sur Ouvrir 3.
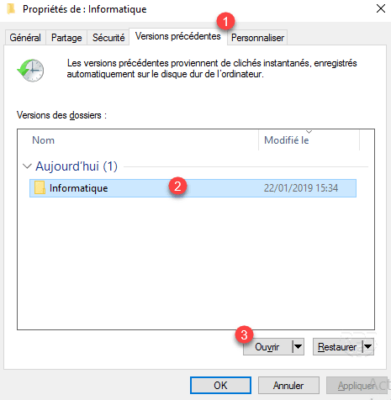
L’option Restaurer permet de remplacer directement le contenu du dossier.
3. Le contenu du cliché instantané 1 est disponible dans l’Explorateur, il ne reste plus qu’à naviguer dedans et de faire un copier / coller pour restaurer le fichier/dossier.
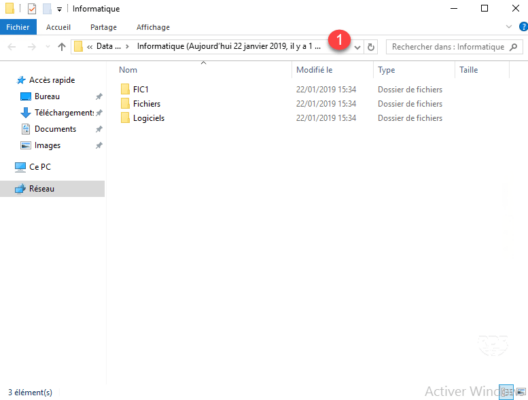
Conclusion
Les clichés instantanés permettent de faire des « sauvegardes » et des restaurations d’un serveur de fichiers. L’accès rapide aux points de restaurations permet de restaurer un fichier en moins de 5 minutes ce qui n’est pas le cas avec la plupart des logiciels de sauvegarde.
Il est quand même nécessaire de sauvegarder quotidiennement le serveur, les clichés instantanés ne remplacent pas une vrai sauvegarde.

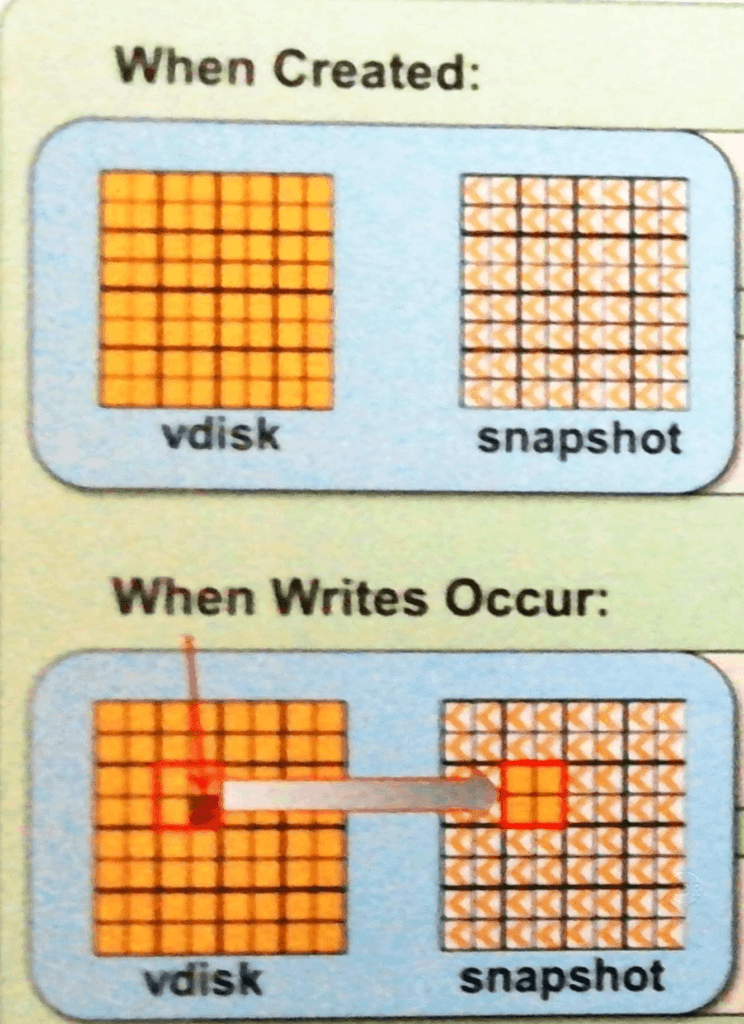



Bonjour,
J’utilise les clichés instantanés en entreprise (en complément de sauvegarde) mais je ne parviens pas à conserver plus de 4 jours de clichés.
Globalement ma configuration : j’autorise l’utilisation de 60Go, et d’après Windows, les clichés n’utilisent qu’environ 4Go pour 4Jours.
Un cliché un réalisé toute les heures de 07h à 23h00 tous les jours. soit 16 clichés par jour.
Mais voila arrivé au 4éme jour, les clichés « prennent la place » des anciens cliché, et ne me permet donc pas de remonté suffisamment en arrière.
Windows serveur 2022 pour la majorité des serveurs.
Suite à ma précédente question…
Afin d’avoir une antériorité plus importante, je suis passé à un cliché toute les 3H de 06h à 21h du Lundi au Vendredi, de cette manière j’obtiens environ 15J de clichés.
Cela pourra peux être en aider certains.
Bonjour,
Par défaut les clichés sont limités à 64.
Ça peut s’augmenter dans le registre.
Il faut créer dans HKEY_LOCAL_MACHINE\SYSTEM\CurrentControlSet\Services\VSS\Settings un dword « MaxShadowCopies » avec comme valeur 1 à 512