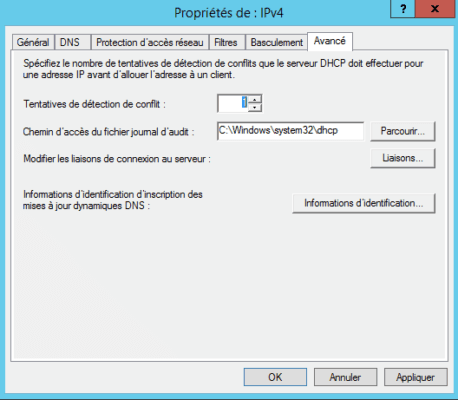Dans ce tutoriel, nous allons voir comment installer et configurer un serveur DHCP sous Windows Server dans un environnement Active Directory.
Pour rappel, le service DHCP permet de distribuer des adresses IP aux matériels connectés à un réseau qui en font la demande.
La requête DHCP peut être reçu directement depuis le matériel quand celui-ci se situe dans le même réseau logique où depuis un agent relais quand le matériel se trouve sur un autre réseau (physique ou logique).
Sommaire
Installation du rôle DHCP
Installation du rôle DHCP en Powershell
1. Ouvrir une fenêtre de commande Powershell en administrateur et saisir :
Install-WindowsFeature DHCP –IncludeManagementTools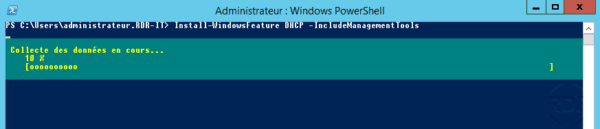
2. Une fois l’installation terminée, fermer la fenêtre Powershell.

Installation du service DHCP en mode graphique
1. Depuis le Gestionnaire de serveur, cliquer sur Ajouter des rôles et des fonctionnalités 1 pour ouvrir l’assistant.
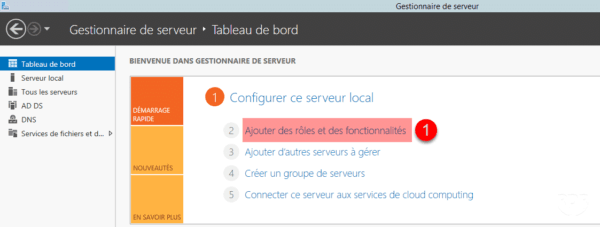
2. Au lancement de l’assistant cliquer sur Suivant 1.
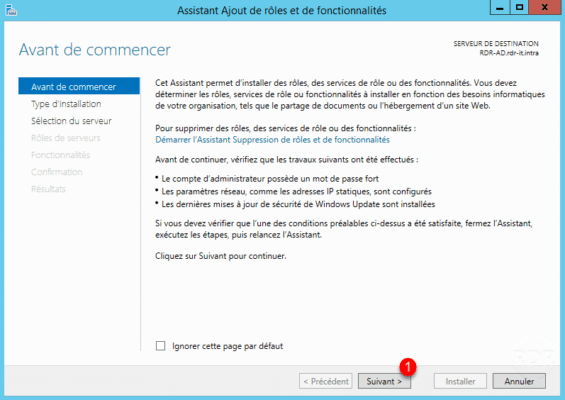
3. Sélectionner l’option Installation basée sur un rôle ou une fonctionnalité 1 et cliquer sur Suivant 2.
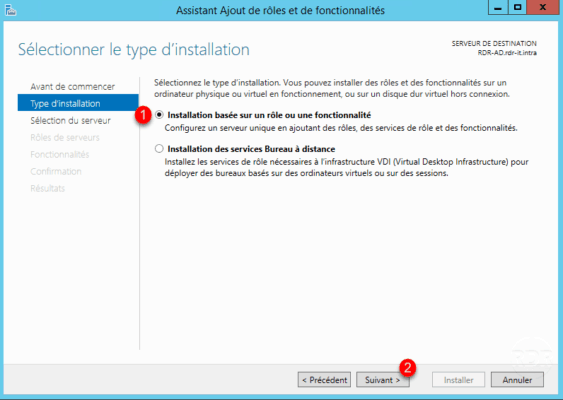
4. Choisir le serveur où le rôle DHCP va être installé 1 et cliquer sur Suivant 2.
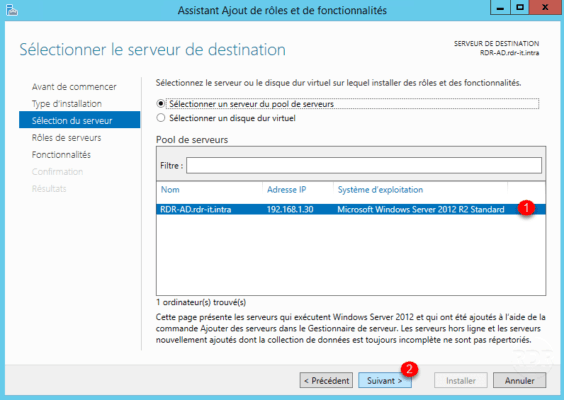
5. Cocher la case Serveur DHCP 1.
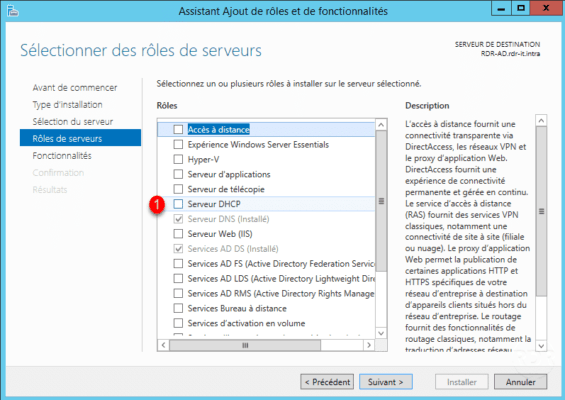
6. Cliquer sur le bouton Ajouter des fonctionnalités 1.
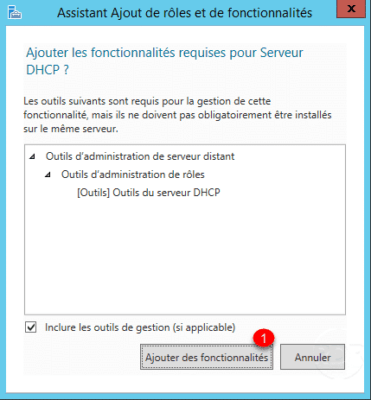
7. Cliquer sur Suivant 1.
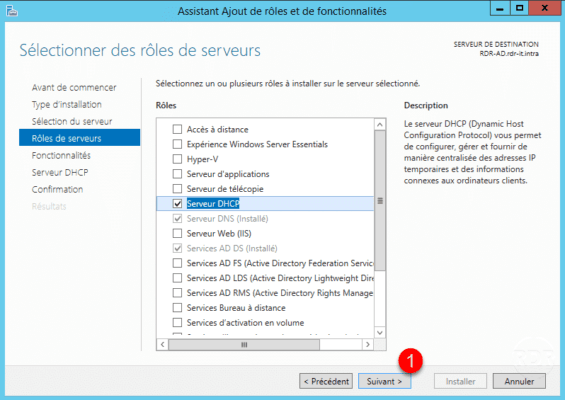
8. Passer la liste des fonctionnalités en cliquant sur Suivant 1.
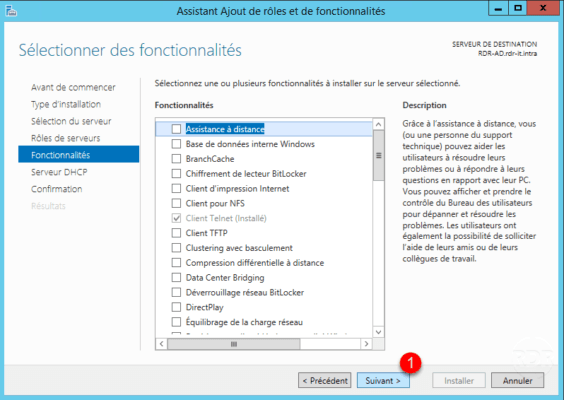
9. Passer le résumé du rôle Serveur DHCP en cliquant sur Suivant 1.
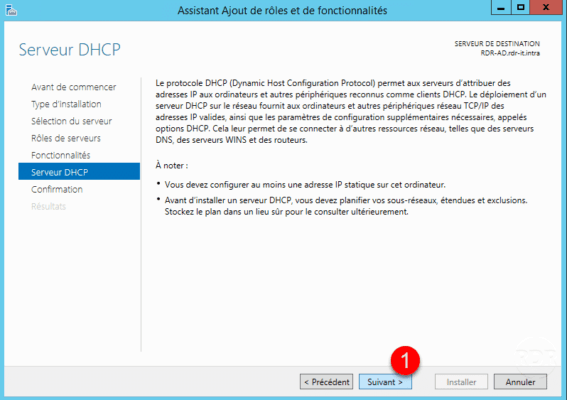
10. Cliquer sur Installer 1.
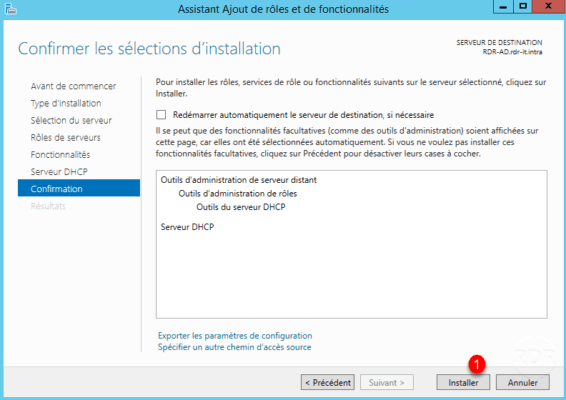
11. Patienter pendant l’installation…
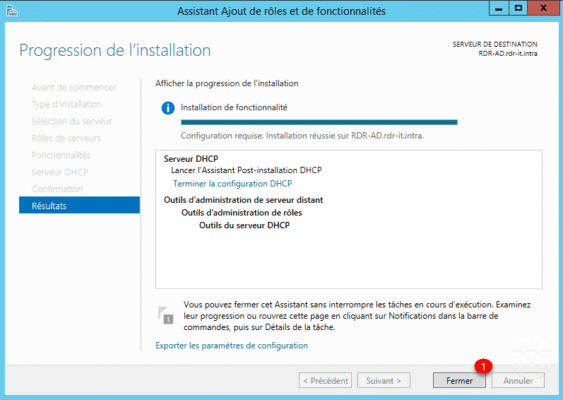
12. Une fois l’installation terminée, cliquer sur Fermer 1 pour quitter l’assistant.
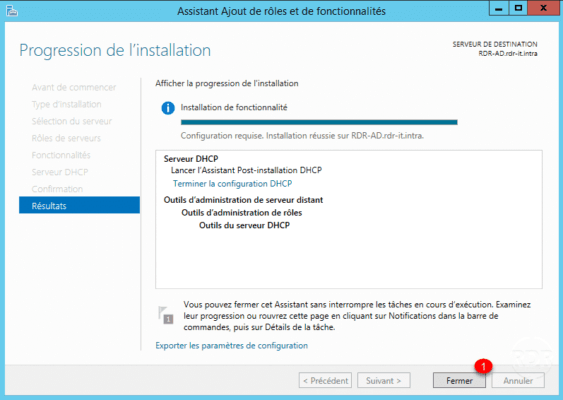
Configuration du service DHCP
La configuration et de l’administration du serveur DHCP se fait à l’aide de la console DHCP ou des commandes Powershell.
Autoriser le serveur DHCP dans le domaine
Cette étape est obligatoire pour chaque serveur DHCP et à faire une seule fois.
1. Depuis le gestionnaire de serveur, directement après l’installation une alerte est visible, cliquer dessus 1 et sur Terminer la configuration DHCP 2. Ceci va lancer un nouvel assistant.
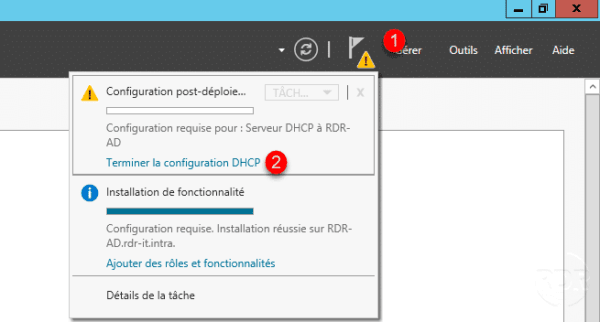
2. Passer à l’étape d’après en cliquant sur Suivant 1.
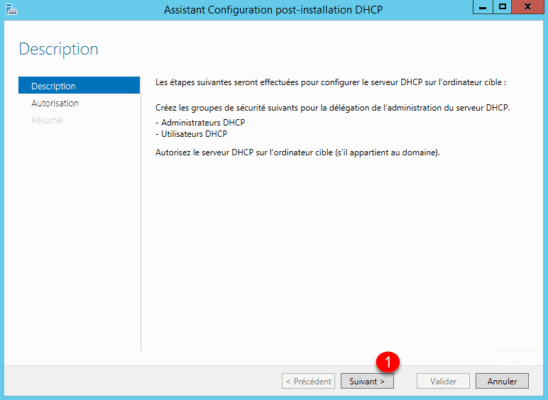
3. Cliquer sur Valider 1.
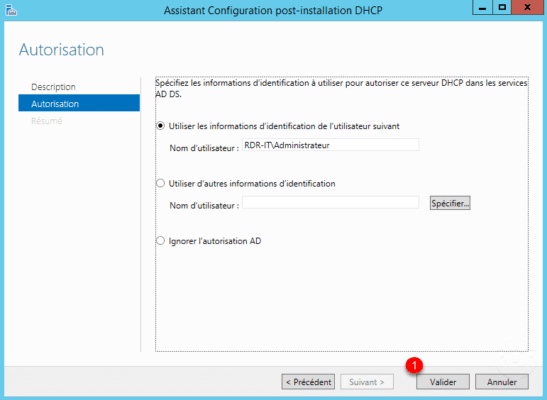
4. Quitter l’assistant en cliquant sur le bouton Fermer 1.
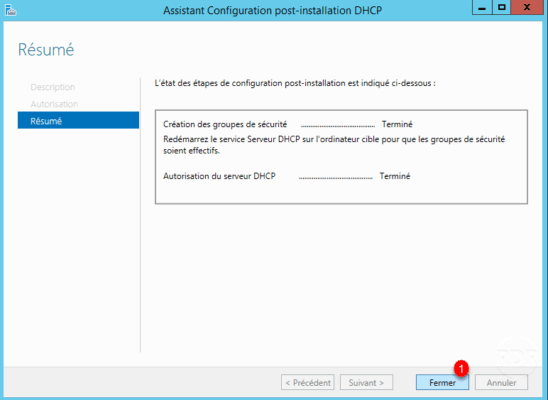
5. De retour sur le gestionnaire de serveur, aller sur DHCP 1 / SERVICES 2. Faire un clic droit sur le service et cliquer sur Redémarrer les services 3.
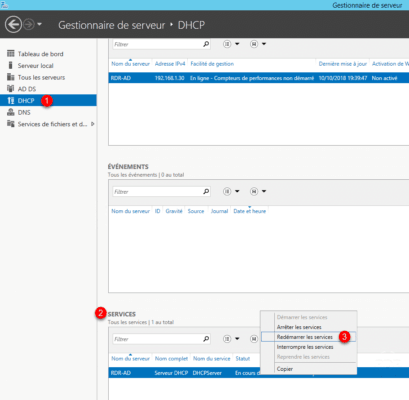
Ajouter une étendue d’adresse
Une étendue est une plage d’adresses IP assignée aux ordinateurs demandant une adresse IP dynamique.
Pour fonctionner le serveur DHCP doit avoir au moins une étendue de configurée.
1. Depuis la console DHCP, faire un clic droit sur IPv4 1 et cliquer sur Nouvelle étendue… 2 pour ouvrir l’assistant Nouvelle étendue.
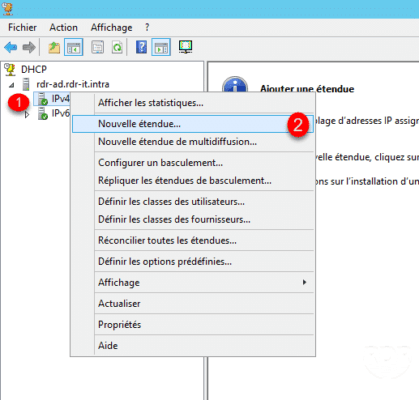
2. Passer la première fenêtre de l’assistant en cliquant sur Suivant 1.
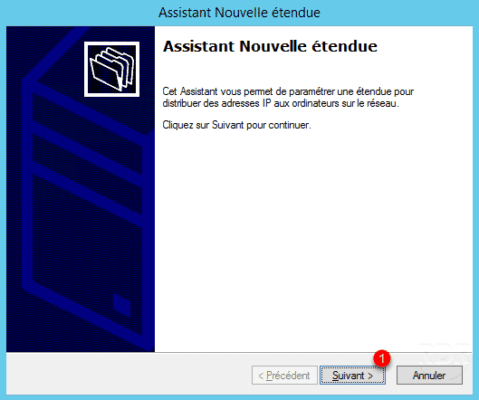
3. Nommer l’étendue 1 puis cliquer sur Suivant 2.
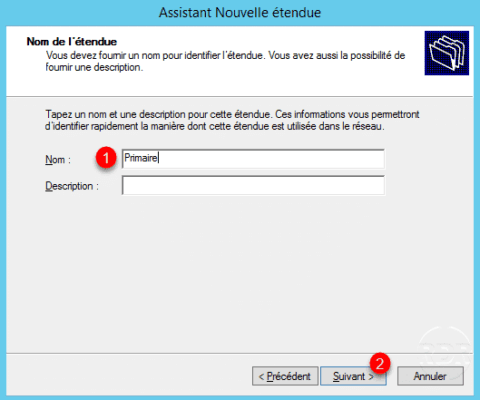
4. Entrer une plage d’adresse disponible que le serveur DHCP pourra distribuer 1. Saisir le masque de sous-réseau 2 puis cliquer sur Suivant 3.
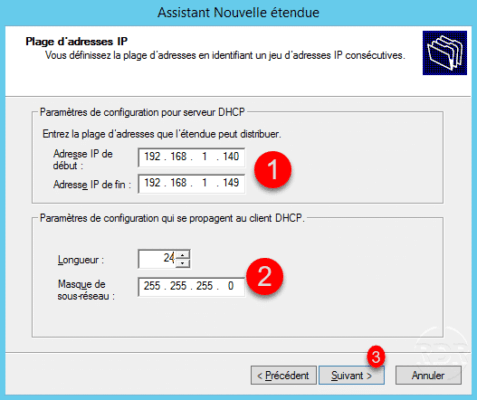
Dans l’exemple ci-dessus, le serveur DHCP va distribuer les adresses comprissent entre 192.168.1.140 à 192.168.1.149, soit 10 équipements maximum.
5. Cliquer sur Suivant 1.
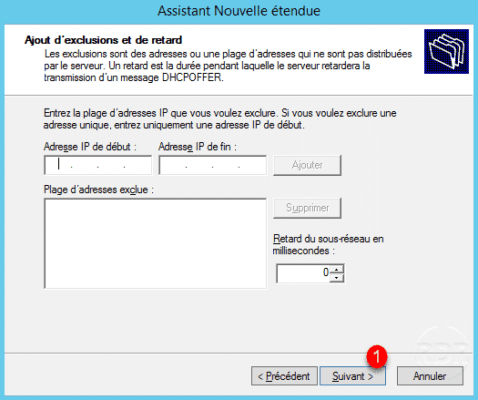
Si pour quelques raisons, les adresses IP 142 à 144 sont à exclure de la distribution, il est possible de l’indiquer ici.
6. Configurer la durée du bail 1, qui correspond à la durée laquelle le poste à l’adresse IP. Cliquer sur Suivant 2.
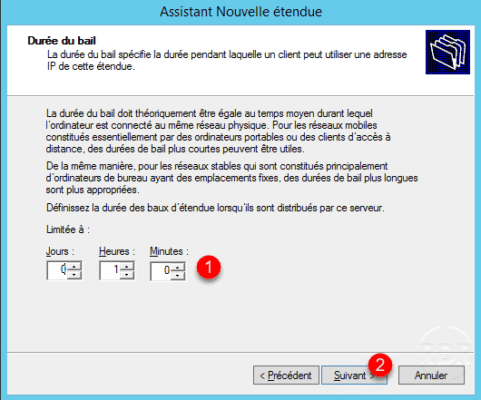
7. Choisir Oui, je veux configurer ces options maintenant 1 et cliquer sur Suivant 2.
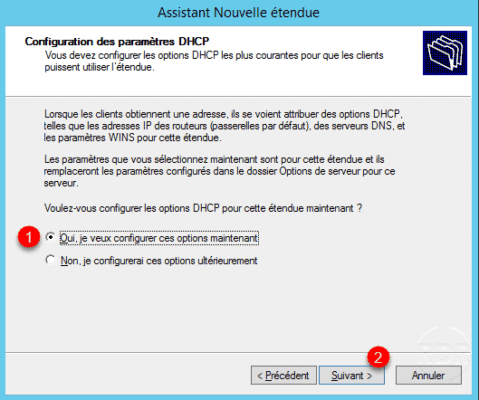
8. Passerelle par défaut : saisir l’adresse IP du routeur 1 et cliquer sur Ajouter 2.
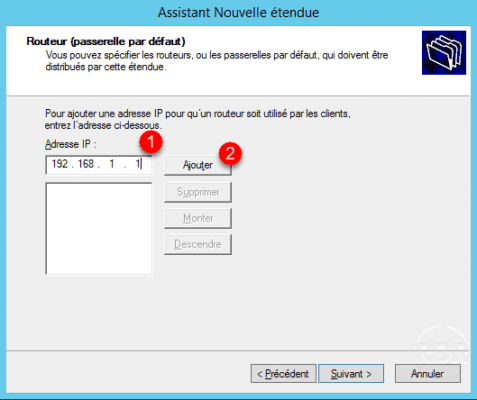
9. Cliquer sur Suivant 1.
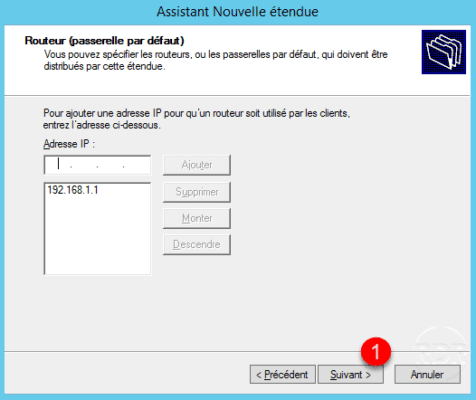
10. Entrer le domaine parent 1, qui correspond au nom DNS du domaine Active Directory, ajouter les serveurs DNS 2 (entrer l’IP puis et appuyer sur Ajouter) puis cliquer sur Suivant 3.
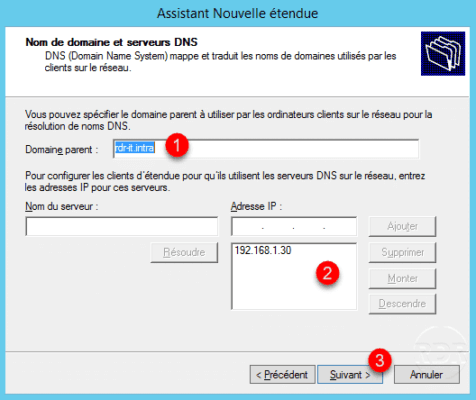
11. Configurer le serveur WINS si nécessaire (même opération que les serveurs DNS), sinon cliquer sur Suivant 1.
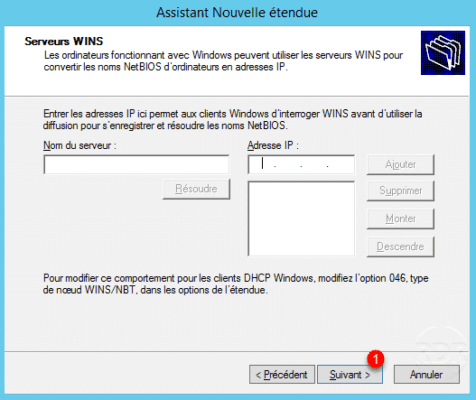
12. Sélectionner Oui, je veux activer cette étendue maintenant 1 pour une mise en service immédiate et cliquer sur Suivant 2.
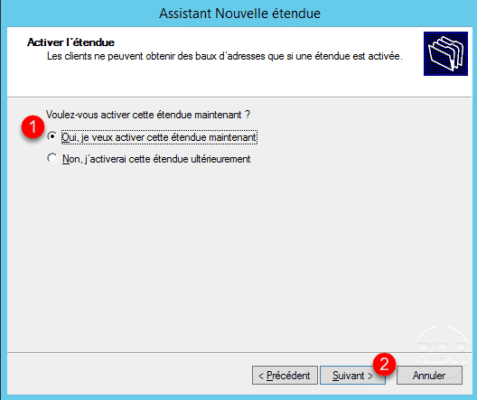
13. Cliquer sur Terminer 1 pour fermer l’assistant.
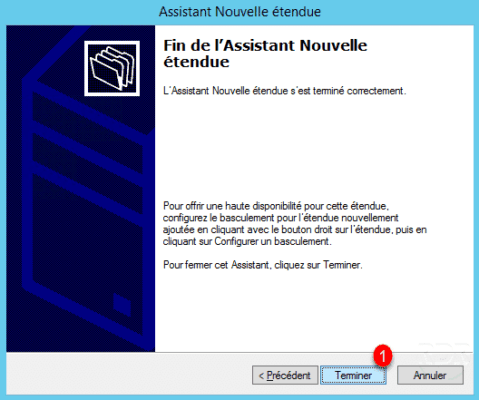
14. L’étendue est disponible 1 dans la console DHCP.
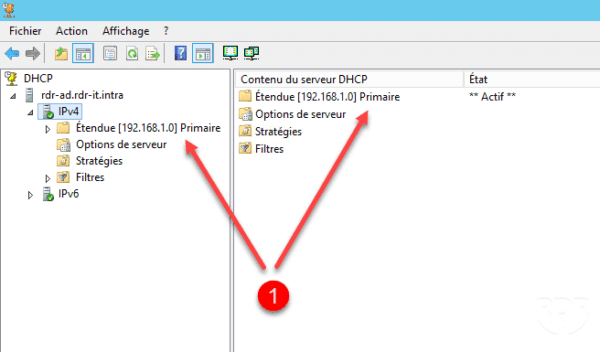
Ajouter une réservation
Une réservation permet d’affecter toujours la même adresse à une carte réseau, la réservation est basée sur l’adresse MAC.
Il est possible d’ajouter une réservation par les deux méthodes suivantes :
Ajout depuis un bail
1. Aller sur la liste des baux de l’étendu 1, faire un clic droit sur le bail 2 et cliquer sur Ajouter à la réservation 3.
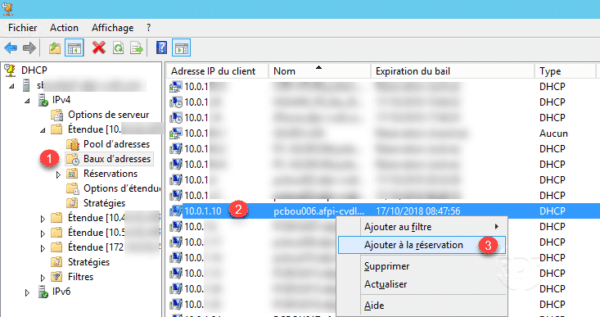
2. Cliquer sur OK 1 pour fermer le message de confirmation.
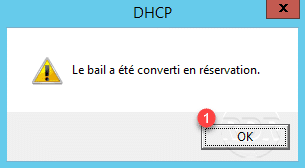
3. Aller dans le dossier Réservations 1 de l’étendue et vérifier la création du bail fixe 2.
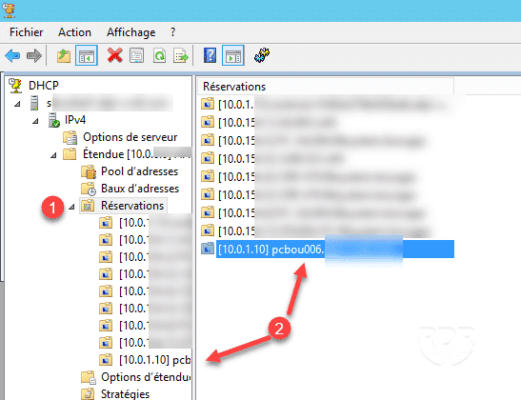
Saisie manuelle
1. Faire un clic droit sur le dossier Réservation de l’étendue 1 puis Nouvelle réservation 2.
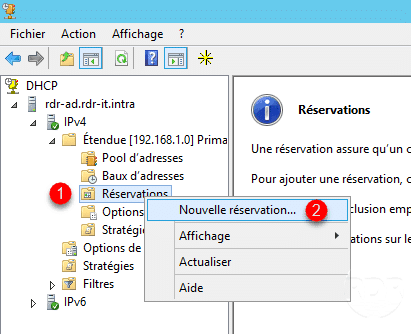
2. Entrer le nom de la réservation 1, l’adresse IP 2, l’adresse MAC de la carte réseau 3 et cliquer sur Ajouter 4 puis Fermer 5.
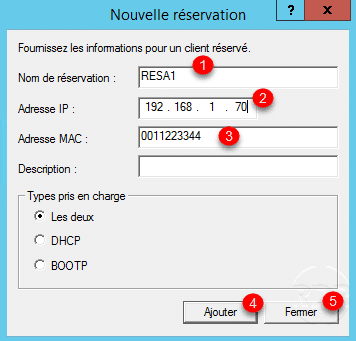
Il est possible d’indiquer une adresse hors plage de distribution.
3. La réservation est ajoutée 1.
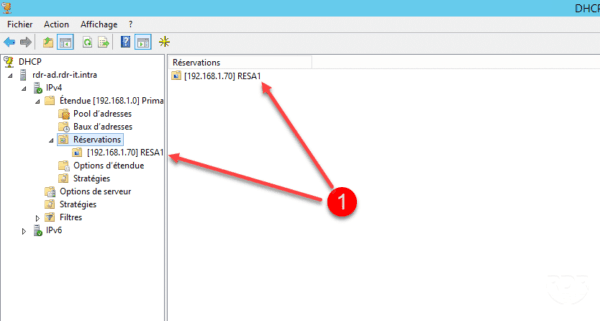
Il est possible pour une réservation de personnaliser les options de l’étendue/serveur.
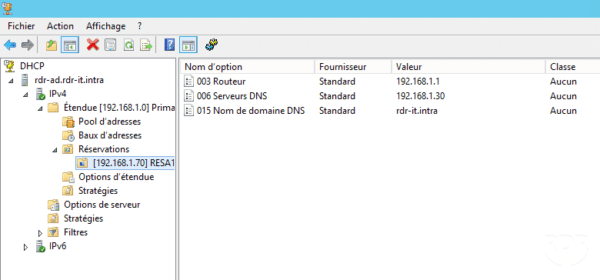
Différences entre Options d’étendue et Options de serveur
Dans la console DHCP, on trouve deux dossiers qui permettent la configuration des options DHCP. La principale différence se trouve au niveau de la portée.
Options de serveur : les options configurées dans ce dossier seront portées à l’ensemble des étendues sur le serveur DHCP, on peut y trouver les serveurs DNS par exemple.
Options d’étendue : les options configurées dans ce dossier seront portées qu’au niveau des adresses distribuées sur l’étendue, on peut y trouver par exemple la passerelle par défaut.
Propriétés du serveur DHCP
Dans cette partie nous allons avoir quelques propriétés utiles du serveur DHCP. Pour accéder aux propriétés, faire un clic droit sur le protocole IP et cliquer sur Propriétés.
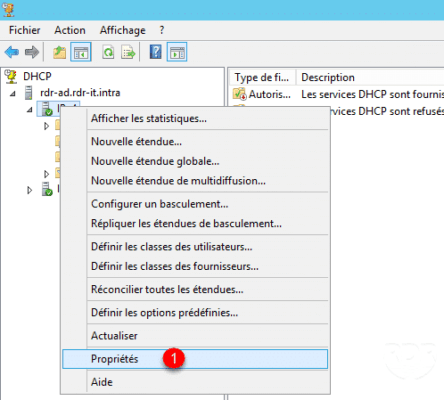
Général
Depuis cet onglet, il est possible d’activer ou de désactiver la génération d’audit permettant de résoudre les éventuels problèmes sur le service.
Filtres
Cet onglet permet l’activation des listes vertes et d’exclusions. Pour activer une liste, il suffit de cocher la case et d’appliquer.
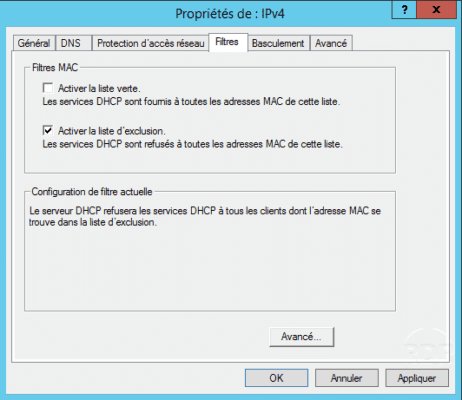
Les filtres s’appliquent sur des adresses MAC, il est possible de mettre une étoile pour un filtre plus large *.
Exemple : vous souhaitez exclure les iPhones de la plage réseau, dans un premier temps, il faut récupérer les suffixes MAC des IPhone et ajouter aux filtres d’exclusion la MAC sous la forme :
AA-BB-CC-*-*-* ou AABBCC*
Avancé
Une option intéressante à activer en cas de conflit régulier sur le service DHCP est la Tentatives de détection de conflit, qui va tenter de terminer si l’adresse est déjà prise avant de l’envoyer au poste ayant fait une demande.