Dans ce tutoriel, je vais vous expliquer comment gérer les horaires d’accès (d’ouverture de session) pour les utilisateurs locaux de Windows.
Ce tutoriel s’applique aux versions Server et Desktop de Windows
Pour les habitués de l’Active Directory, c’est la même fonction que les Horaires d’accès qui se trouve dans les propriétés d’un utilisateur
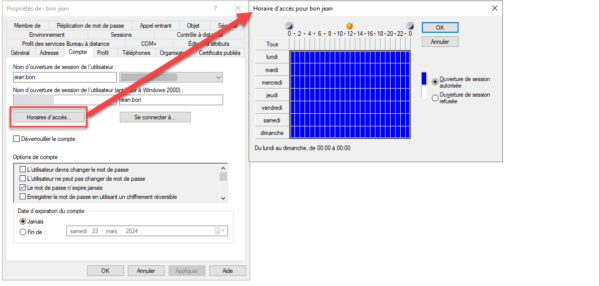
Dans les propriétés des utilisateurs locaux, cette fonctionnalité n’est pas disponible, mais il est possible d’appliquer cette restriction en utilisant la commande net user ... /time.
Avant de vous expliquer comment la mettre en place, voici quelque cas d’usage qui pourrait être envisagés :
- A titre personnel, on peut limiter l’ouverture de session à des enfants sur des horaires précises
- A titre professionnel , on peut utiliser cette limitation pour des comptes de prestataire qui se connecte à des serveurs par un bastion de type Guacamole.
Même si Guacamole permet de limiter les horaires de connexion, cette solution vous permet d’être plus granulaire, en laissant par exemple l’accès 24/24 à certaines ressources et limiter les horaires pour d’autres serveurs.
Dans ce tutoriel, je vais gérer les horaires d’accès de l’utilisateur romain.
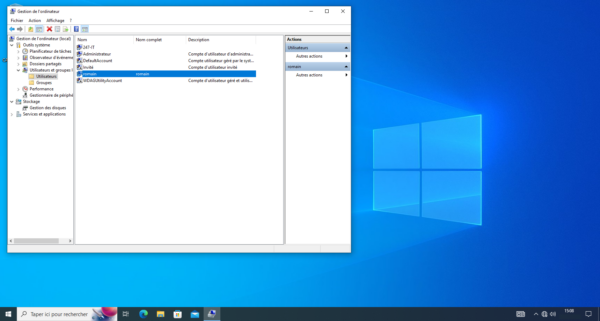
La syntaxe de la commande est la suivante :
net user <login> /time:<access-schedule>Comme première exemple, je vais autoriser l’utilisateur romain à ouvrir une session tous les jours de la semaine de 17H à 22H.
net user romain /time:L-D,17:00-22:00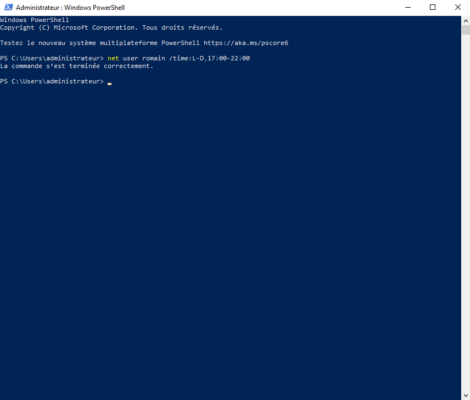
Pour tester le bon fonctionnement, je vais me connecter avec l’utilisateur romain.
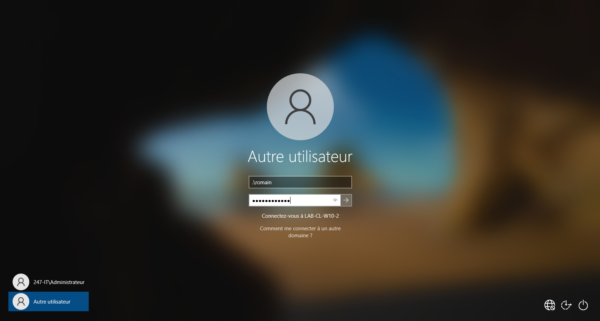
La session en s’ouvre pas avec un message indiquant qu’une limitation d’horaire empeche, la connexion.
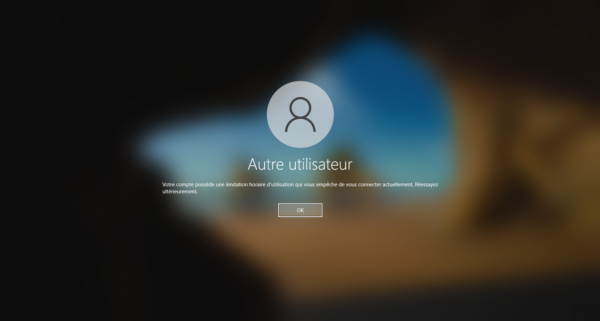
La mise en place des limitations horaires est assez simple.
Voici un autre exemple de limitation qui va autoriser les connexions du Lundi au Vendredi de 17H à 21H et le week-end (Samedi et Dimanche) de 09H à 23H.
net users romain /time:L-V,17:00-21-00;S-D,09:00-23:00Les jours peuvent être écrit en toutes lettres ou en utilisant la première lettre du jour sauf pour Mardi (Ma) et Mercredi (Me).
Maintenant que se passe t il quand l’heure de fin arrive, par défaut rien, l’utilisateur peut continuer d’utiliser l’ordinateur, s’il le redémarre par contre il ne pourra plus se connecter.
Il est possible de forcer la fermeture des sessions quand l’horaire est dépassé, pour cela il faut activer le paramètre : Sécurité réseau : forcer la fermeture de session quand les horaires de connexion expirent.
Ce paramètre peut être configurer localement sur l’ordinateur (gpedit.msc) où par une stratégie de groupe dans un domaine Active Directory.
Le paramètre Sécurité réseau : forcer la fermeture de session quand les horaires de connexion expirent se trouve à l’emplacement suivant : Configuration ordinateur / Paramètres Windows / Paramètres de sécurité / Stratégies locales / Options de sécurité. Faire un double clic dessus pour l’ouvrir.
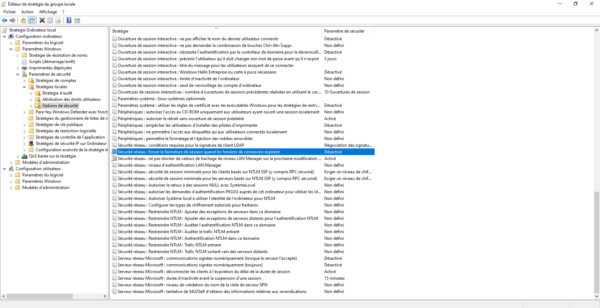
Activer 1 le paramètre puis cliquer sur Appliquer 2 et OK 3.
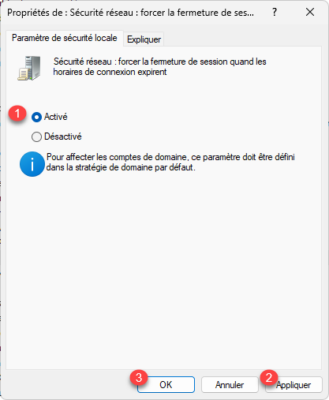
Vous savez maintenant comment gérer les horaires d’accès des comptes locaux sur Windows.



Article intéressant dans un cadre strictement privé mais qui a une utilisé discutable dans un environnement professionnel que la machine soit en domaine ou non mais ou elle est gérée de manière centralisée via une MDM. En effet, il n’y a que très peu d’intérêt dans ce cadre à devoir gérer des compte utilisateurs locaux en sus des comptes utilisateurs globaux gérés de manière centralisée (AD ou Azure par exemple). Même le compte administrateur (building) des dites machines peut alors être géré de manière centralisée (encore une fois par GPO ou Azure via des solutions comme LAPS).
Dans un cadre privé, il en va autrement, et on peut imaginer cette possibilité dans le cadre d’un contrôle parental.
cordialement