Dans ce tutoriel, je vais vous expliquer comment installer Hyper-V sur Windows 10.
Hyper-V est un système de virtualisation qui permet de lancer des ordinateurs virtuels.
Avant de vous lancer de l’installation, il faut vérifier les prérequis suivant :
- Avoir la virtualisation d’activer au niveau du Bios.
- Avoir 4Go de mémoire (RAM)
- Avoir une version Entreprise, Professionnel ou Éducation de Windows 10.
- Être administrateur de l’ordinateur.
Il n’est pas possible d’installation Windows 10 sur une version Familiale
Il est possible de vérifier que les prérequis matériels sont validés à l’aide de la commande systeminfo.
Installation d’Hyper-V sur Windows 10
Suive les étapes ci-après pour installer Hyper-V sur un ordinateur avec Windows 10.
Ouvrir le panneau de configuration
Dans le menu de démarrer, rechercher « Panneau de configuration » et cliquer dessus pour l’ouvrir.
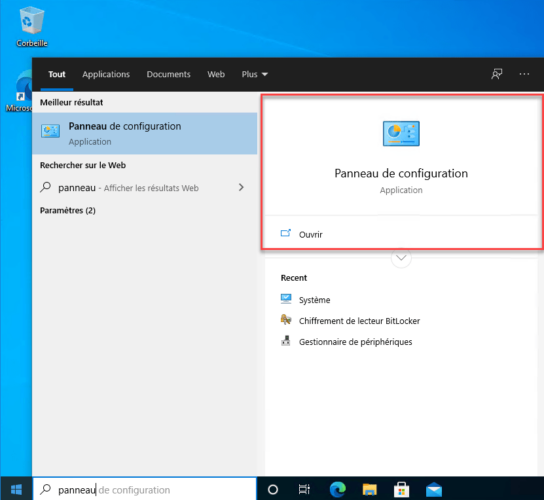
Ouvrir les Programmes et fonctionnalités
Dans la liste des paramètres, cliquer sur Programmes et fonctionnalités.
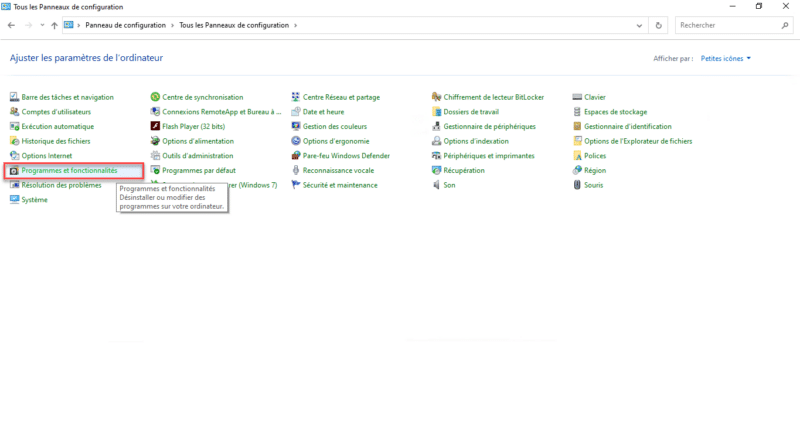
Accéder aux fonctionnalités de Windows
Dans le menu à gauche, cliquer sur Activer ou désactiver des fonctionnalités Windows.
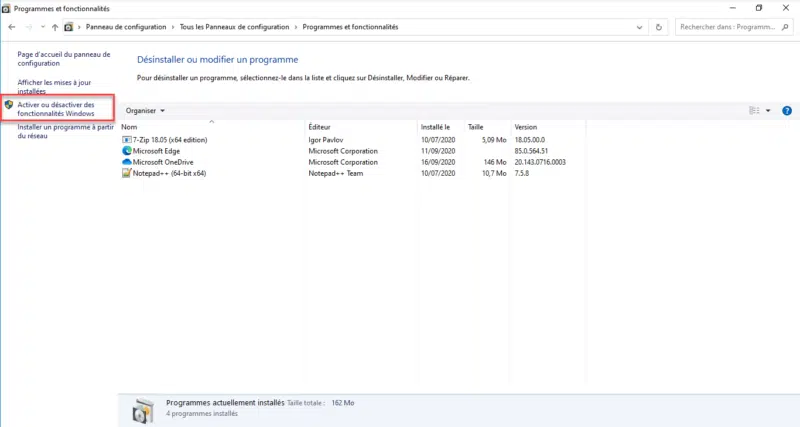
Cocher la case pour installer Hyper-V
Dans la liste des fonctionnalités, cocher la case correspond à Hyper-V. Si celle-ci est grisée, c’est que votre ordinateur n’est pas compatible, vérifier que la virtualisation est activée au niveau du Bios.
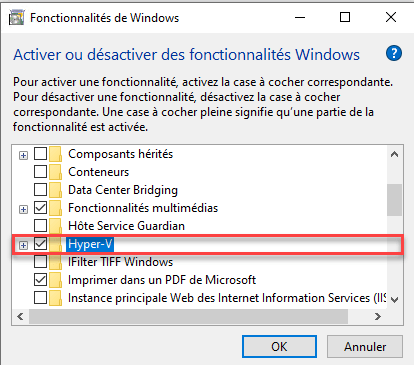
Patienter pendant l’installation
Patienter pendant l’installation d’Hyper-V sur votre Windows 10. Cela peut prendre plusieurs minutes…
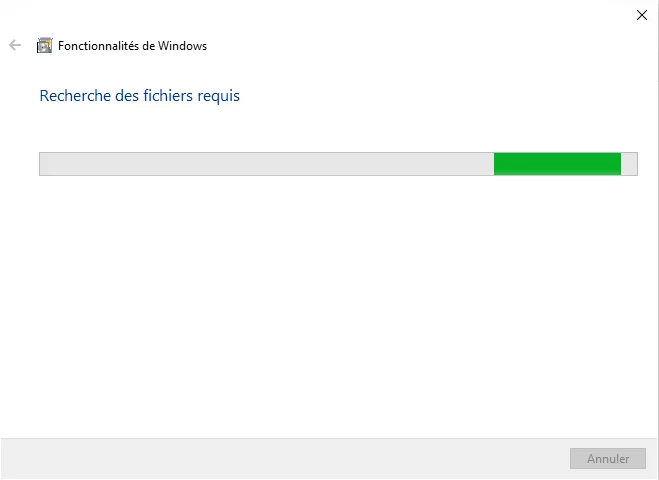
Redémarrer l’ordinateur
Quand l’installation est terminée, cliquer sur Redémarrer l’ordinateur, Hyper-V ne fonctionnera qu’après un redémarrage de Windows 10. Cliquer sur le bouton Redémarrer maintenant
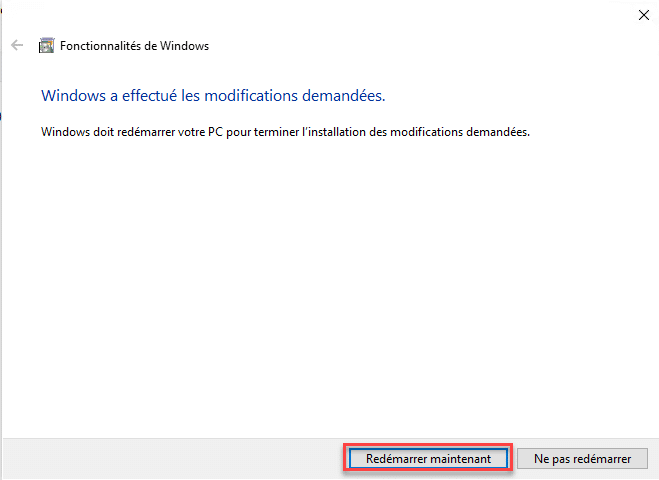
Patienter pendant le redémarrage et l’installation d’Hyper-V
Cette opération est assez longue, car le système d’opération (Windows 10) est configuré en tant qu’Hyperviseur.
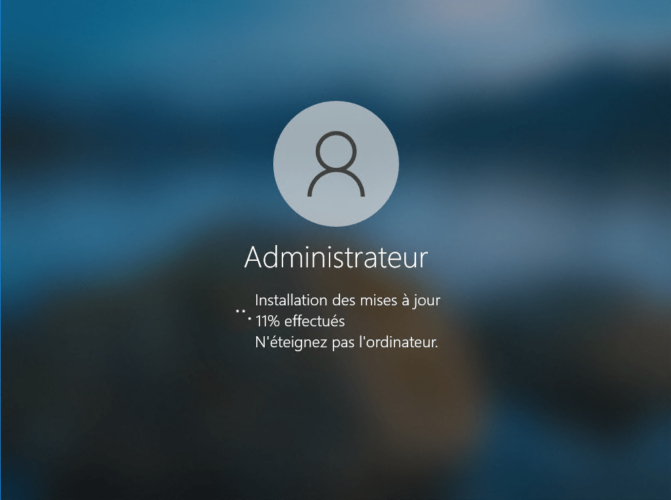
Hyper-V est installé
Après l’installation d’Hyper-V et les redémarrages, rechercher dans le menu Démarrer le Gestionnaire Hyper-V.
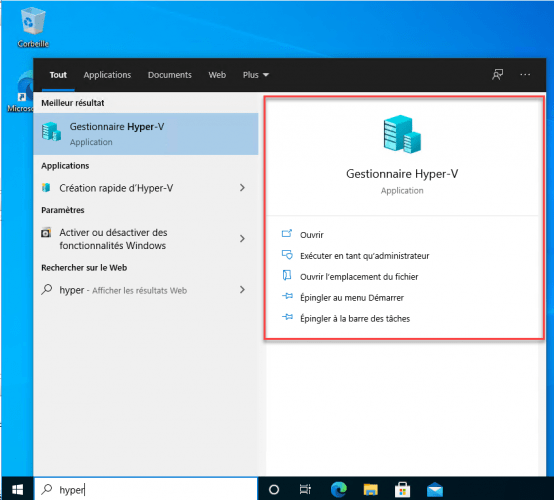
La console Gestionnaire Hyper-V permet de gérer les machines virtuelles
Il ne vous reste plus qu’à créer une carte réseau et des ordinateurs virtuels à l’aide du Gestionnaire Hyper-V
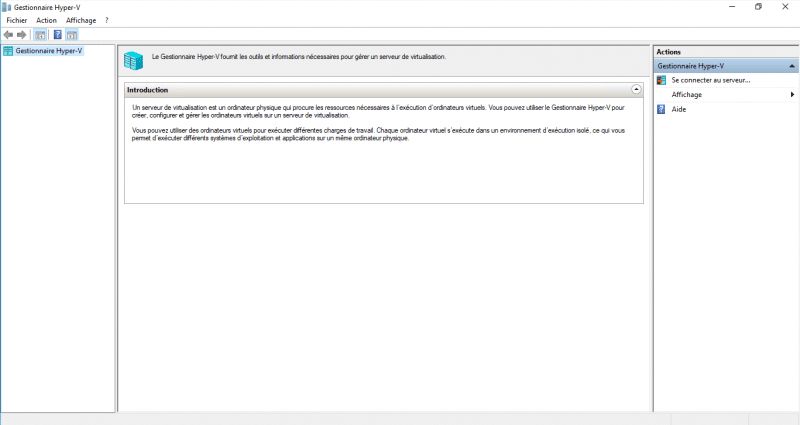
Pour aller plus loin voici deux tutoriels pour vous aidez (ils sont basés sur Windows Serveur mais le fonctionnement est identique) :
En entreprise, il est possible d’utiliser la console Gestionnaire Hyper-V sur Windows 10 pour gérer des Serveurs Windows avec le rôle d’Hyper-V.


