Dans ce tutoriel, je vais vous expliquer comment sélectionner la carte graphique qui va être utiliser sur un logiciel sur Windows 10.
Cette manipulation est à faire principalement sur les ordinateurs portables qui sont équipés de plusieurs cartes graphiques.
Sur les ordinateurs portables milieux de gamme et haut de gamme, ils sont souvent équipés de 2 cartes graphiques :
- Une basse consommation aux performances limitée
- Une carte graphique haute performance mais qui consomme plus d’énergie.
Par défaut, Windows 10 gère automatiquement la gestion des cartes graphiques, en fonction du profil d’alimentation et du niveau de batterie.
Dans ce tutoriel, je vais vous expliquer comment affecter une application à une carte graphique.
1. Sur le bureau, faire un clic droit et cliquer sur Paramètres d’affichage 1.
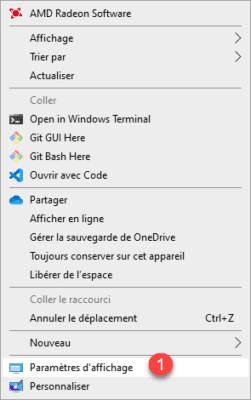
2. Depuis les paramètres d’affichage, cliquer sur Paramètres graphiques 1 qui se trouve en bas.
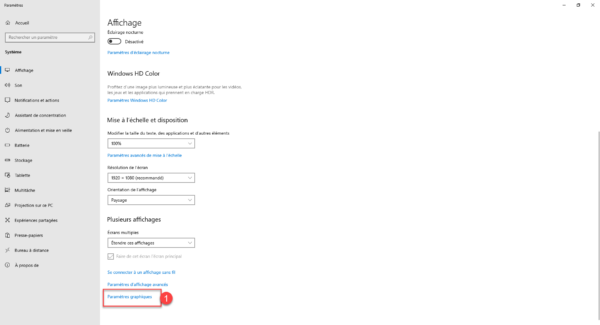
3. Ici, il est possible de configurer quelles applications doivent utiliser quelles carte graphiques. Sur la capture ci-dessous, on peut voir que des applications sont déjà configurées. Pour en ajouter une nouvelle, cliquer sur Parcourir 1.
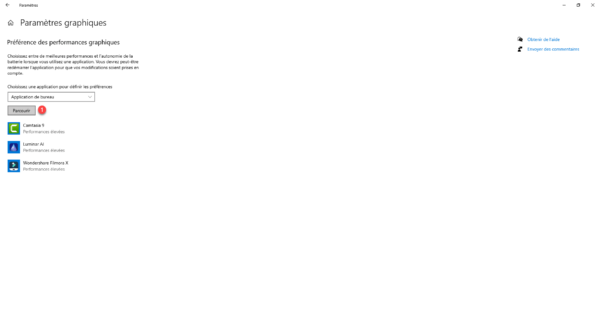
4. Aller chercher l’exécutable de l’application ou du jeu 1 et cliquer sur Ajouter 2.
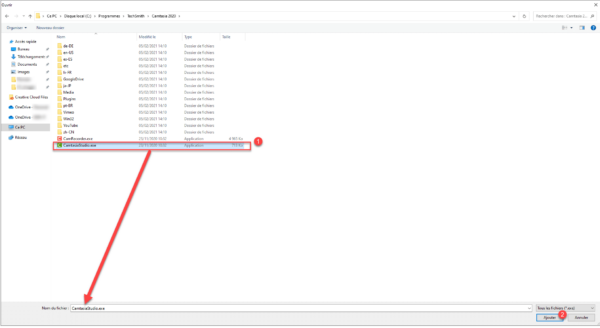
5. L’application est maintenant ajoutée. Il faut maintenant configurer la carte graphique, cliquer sur le bouton Options 1.
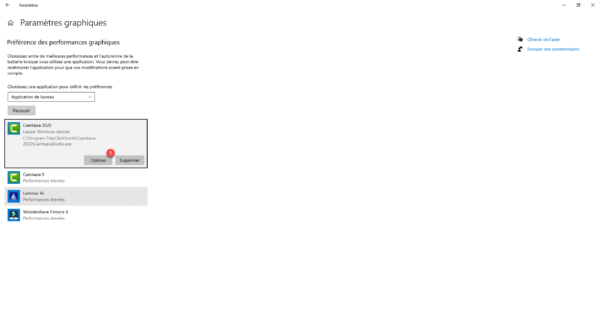
6. Sélectionner la carte graphique 1 que vous souhaitez affecter à l’application et cliquer sur le bouton Enregistrer 2.
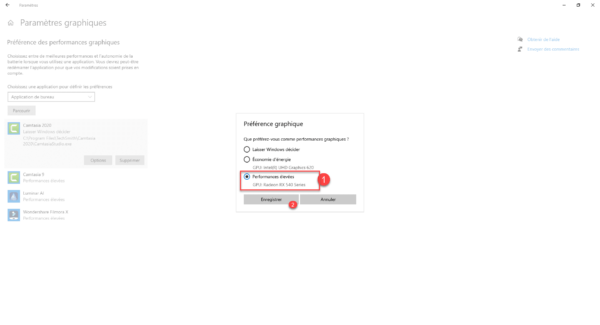
Maintenant, l’application utilisera le GPU configuré dans les paramètres d’affichage Windows 10.
Sur la capture ci-dessous, on peut voir que Camtasia utilise le GPU1 qui est celui configuré.
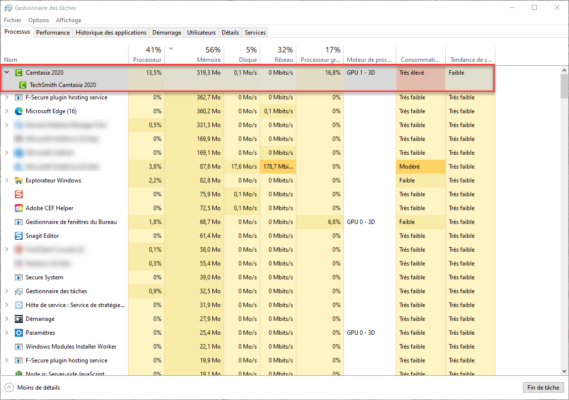
Vous savez maintenant comment attribuer une carte graphique (GPU) à une application avec Windows 10.
Cette « astuce » peut aussi être utilisée avec des cartes de même niveau avec des logiciels graphiques « gourmand » pour repartir la charge de travail entre les GPU.


