L’agent Veeam permet la sauvegarde d’ordinateur physique ou virtuel directement depuis Windows contrairement à Veeam Backup & Réplication qui gère la sauvegarde des machines virtuelles depuis l’Hyperviseur (VMware, Hyper-V).
La version 3 de l’agent est disponible depuis janvier 2019 avec les nouveautés suivantes :
- Changement de l’interface (encore plus sobre).
- Gestion optimisée des sauvegardes
- Prise en charge de plusieurs Jobs (licence workstation et serveur).
- Possibilité de faire des sauvegardes complète.
- Possibilité de faire une sauvegarde indépendante (hors de retention).
- Possibilité de faire une sauvegarde vers un autre emplacement.
Prérequis :
- Avoir une version de Windows supérieure à 2008R2 SP1 ou Windows 7SP1.
- Récupérer l’agent Veeam sur le site de Veeam.
Installation de l’agent Veeam
Décompresser et exécuter le fichier de l’agent.
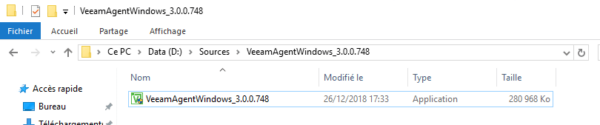
Si l’UAC est activé, cliquer sur OUI 1 pour lancer le programme d’installation.
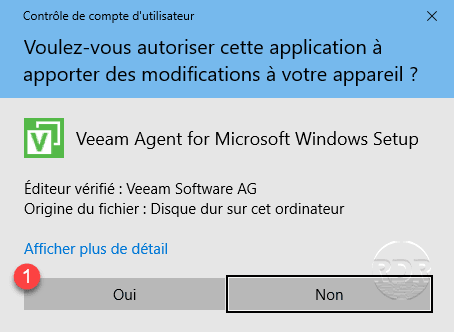
Cocher les cases pour accepter les licences 1 et cliquer sur Install 2.
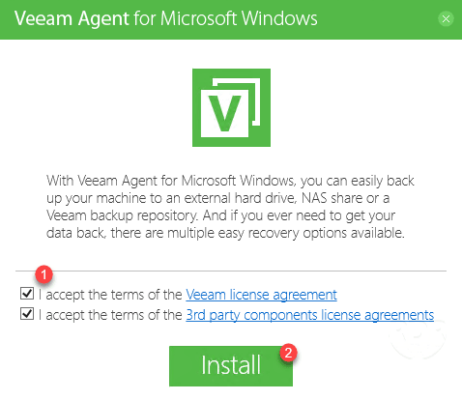
Patienter pendant l’installation …
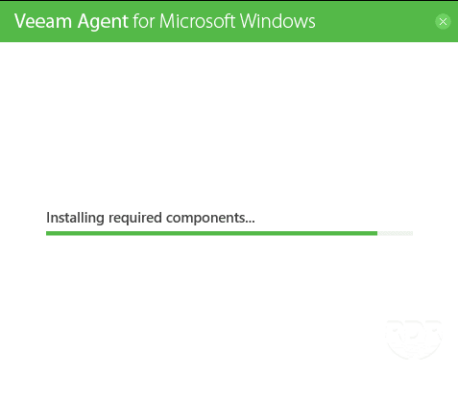
Cocher la case Skip this, I will configure backup later 1 et cliquer sur Next 2.
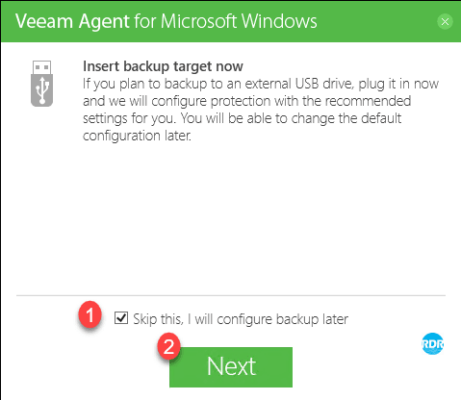
Décocher la case Run Veeam Recovery Media creation wizard 1 pour passer la génération de l’ISO de restauration et cliquer sur Finish 2.
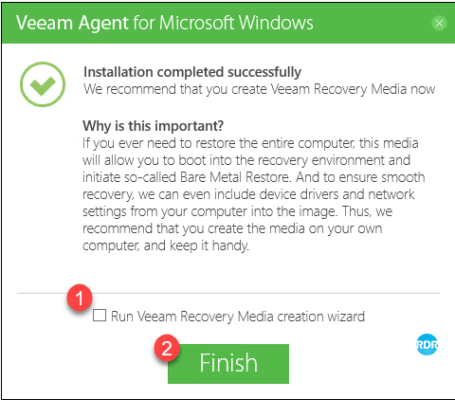
Ouvrir l’agent.
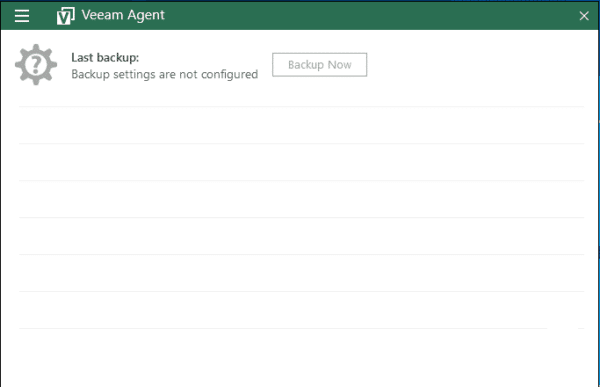
La couleur de l’interface est passée en vert foncé et on peut voir que l’interface est encore plus « sobre ».
Maintenant que l’agent est installé, nous allons passer à la configuration d’un job de sauvegarde.
Configuration d’un job de sauvegarde
Dans cette partie, nous allons voir comment configurer un job pour envoyer la sauvegarde sur un partage réseau.
Si vous souhaitez envoyer la sauvegarde sur repository Veeam, il doit être en version 9.5u4.
Cliquer en haut à droit de l’interface 1 pour accéder au menu puis sur Add New Job 2.
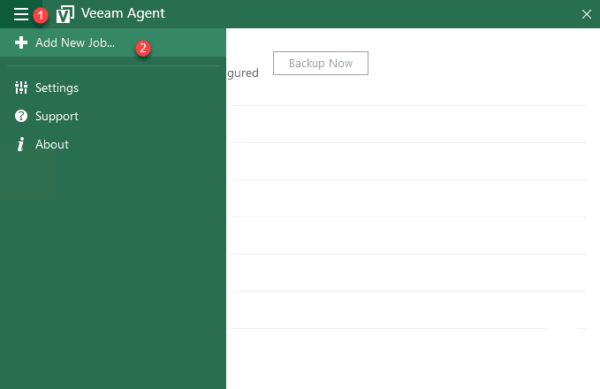
Entrer le nom du job 1 puis cliquer sur Next 2.
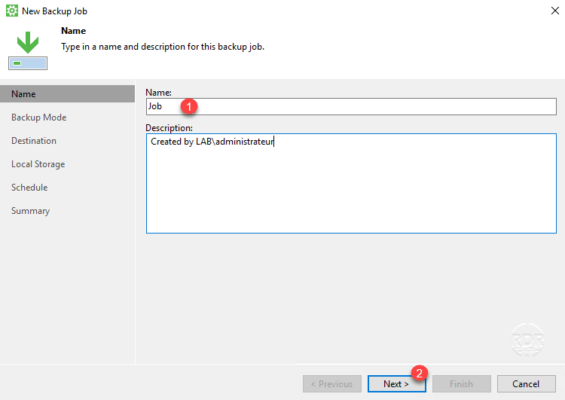
Choisir un mode de sauvegarde, Entire computer 1 pour sauvegarde l’ensemble de l’ordinateur et cliquer sur Next 2.
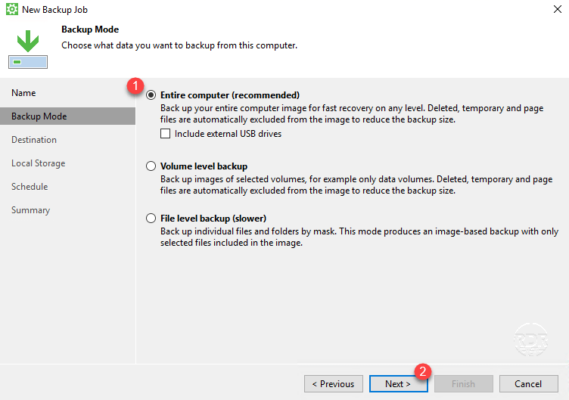
Configurer le type de destination, Shared folder 1 pour envoyer sur dossier réseau et cliquer sur Next 2.
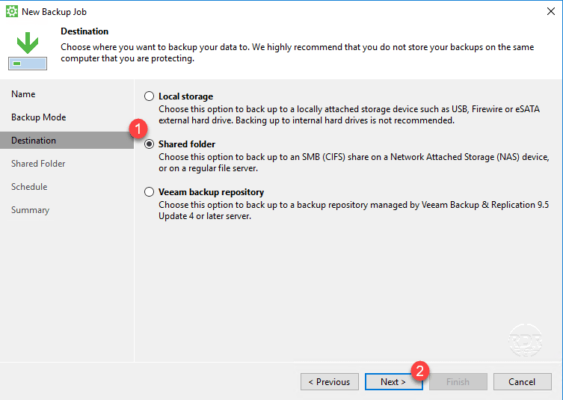
Entrer les informations du partage réseau, le chemin d’accès 1, les informations d’identification si nécessaire 2, cliquer sur Populate 3 l’accès. Ajuster la durée de rétention des sauvegardes 4 et cliquer sur Next 5.
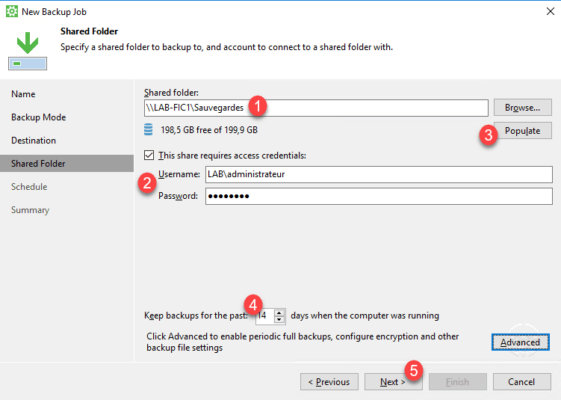
Configurer la planification 1 et cliquer sur Apply 2.
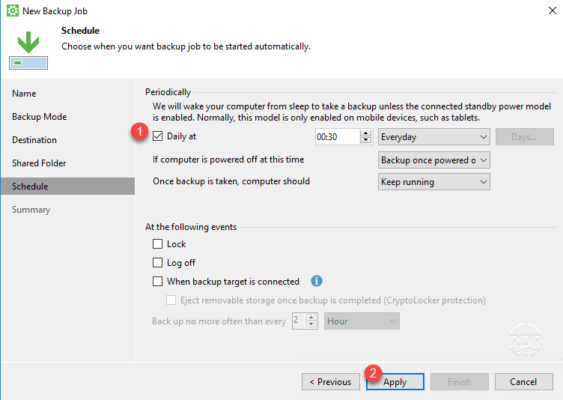
Valider le job en cliquant sur Finish 1.
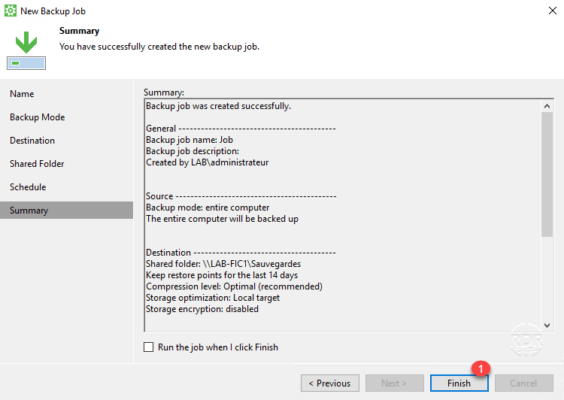
Le job est ajouté.
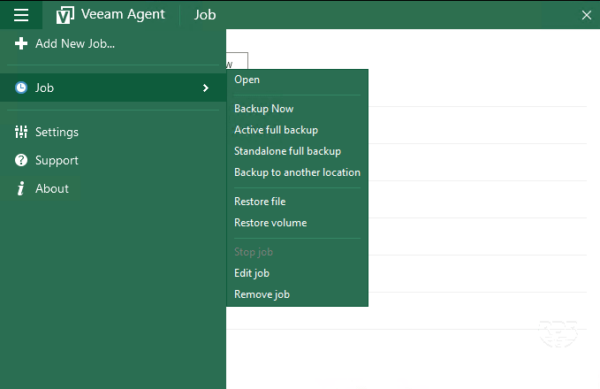
Comment vous pouvez le voir, des nouvelles options sont disponibles dans cette version.
- Ajout d’un job supplémentaire (licence requise)
- Standalone full backup : permet de créer un sauvegarde indépendante sur le même repository.
- Backup to another location : permet de créer un sauvegarde indépendante sur un repository.
Conclusion
Cette nouvelle version apporte son lot de nouveauté et comble une partie des faiblesses de Veeam Agent.
La possibilité de faire une sauvegarde sur un autre support est très important notamment pour la sauvegarde de poste de travail, cette option permet par exemple d’effectuer de façon régulière une sauvegarde sur NAS et de manière ponctuelle sur un disque USB que l’on peut ensuite mettre en « sécurité ».
La possibilité de créer plusieurs jobs de sauvegarde peut permettre également de mettre en place des stratégies intéressantes pour un serveur de fichiers par exemple. La semaine LMMJV, on sauvegarde que la ou les partitions où se trouvent les documents et le week-end une sauvegarde complète du serveur.
Pour les fonctions de restauration je vous invite à lire les tutoriels suivants :
Un tutoriel complet sur Veeam Agent 2 est disponible sur le site. L’utilisation étant quasiment identique, je vous invite à le lire.


