Dans ce tutoriel, je vais vous expliquer comment résoudre l’erreur ci dessous sur Ubuntu :
multipathd[XXX]: sda: add missing path
multipathd[XXX]: sda: failed to get udev uid: Invalid argument
multipathd[XXX]: sda: failed to get sysfs uid: Invalid argument
multipathd[XXX]: sda: failed to get sgio uid: No such file or directory
multipathd[XXX]: sda: add missing path
multipathd[XXX]: sda: failed to get udev uid: Invalid argument
multipathd[XXX]: sda: failed to get sysfs uid: Invalid argument
multipathd[XXX]: sda: failed to get sgio uid: No such file or directory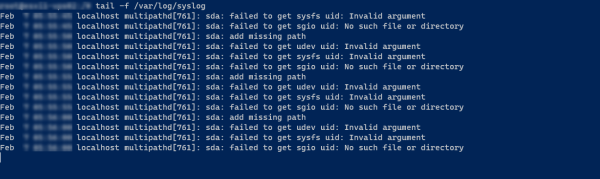
Cette erreur est présente sur les ordinateurs virtuels qui fonctionne avec VMWare, elle ne présenta pas de problème particulier dans le fonctionnement du système d’exploitation, mais toutes les 5 minutes des lignes de logs sont ajoutées dans le fichier /var/log/syslog.
Il y a deux solutions pour résoudre ce problème que je vais vous présenter ici :
- Editer la configuration de la machine virtuelle sur vmware
- Editer le fichier de configuration /etc/multipath.conf afin que les erreurs ne soient plus « loggées »
vmware : modifier la configuration de l’ordinateur virtuel
Il faut commencer par éteindre l’ordinateur virtuel.
Ensuite aller sur l’interface esxi et cliquer sur Machines virtuelles 1.
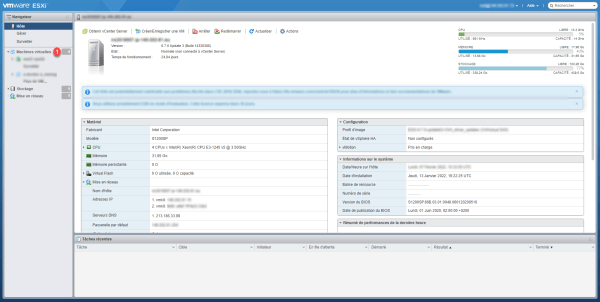
Une fois la machine éteinte, la sélectionner 1, puis cliquer sur Actions 2 et cliquer sur Modifier les paramètres 3.
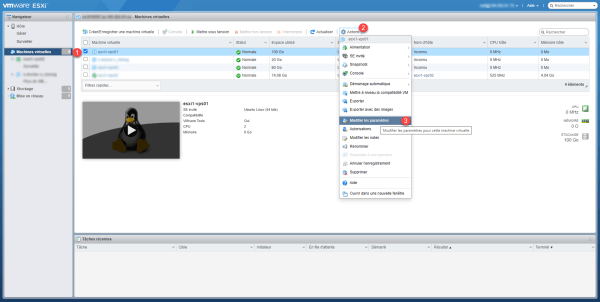
Dans les paramètres de l’ordinateur virtuel, cliquer sur Options VM 1.
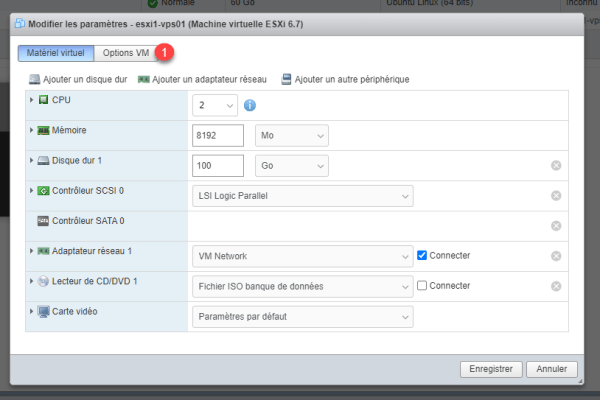
Aller sur Avancé 1 et développer en cliquant dessus puis cliquer sur Modifier la configuration 2.
On va ajouter un paramètre, cliquer sur Ajouter un paramètre 1.
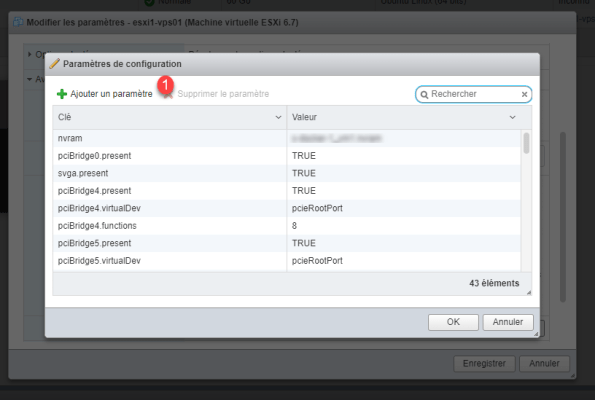
Un nouveau paramètre 1 vide est ajouté en bas de la liste.
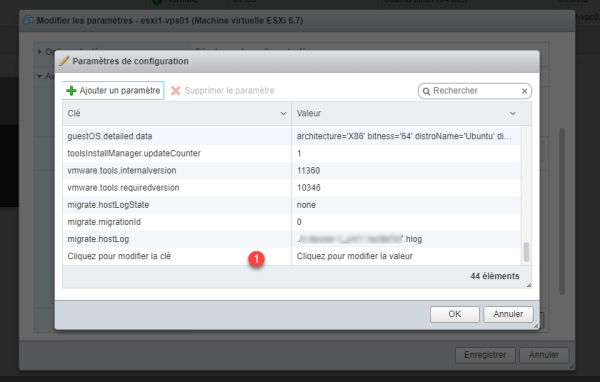
Pour le champ Clé entrer : disk.EnableUUID 1 et dans le champ Valeur TRUE 2. Valider en cliquant sur OK 3.
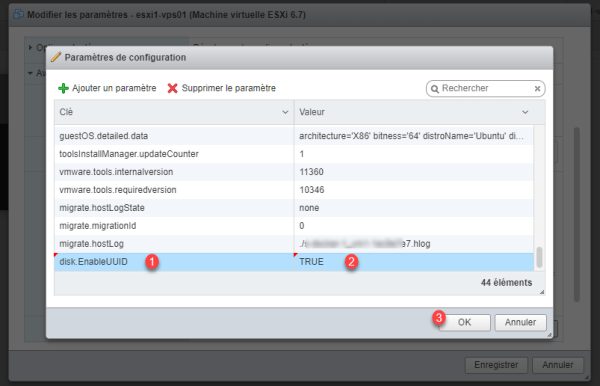
Fermer ensuite la fenêtre des paramètres en cliquant sur Enregistrer 1.
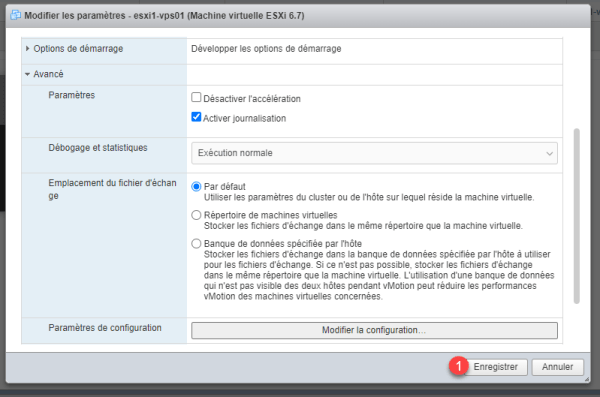
Démarrer l’ordinateur, il ne devrait plus y avoir de log pour cette erreur qui s’ajoute dans le fichier.
Vous pouvez utiliser la commande suivante pour le vérifier sur laps de temps de 5/10 minutes :
sudo tail -f /var/log/syslogAjouter en blacklist le périphérique
Cette solution est à privilégier si vous n’avez pas accès à l’ESXi.
Editer le fichier /etc/multipath.conf.
sudo nano /etc/multipath.confAjouter les lignes suivantes :
blacklist {
device {
vendor "VMware"
product "Virtual disk"
}
}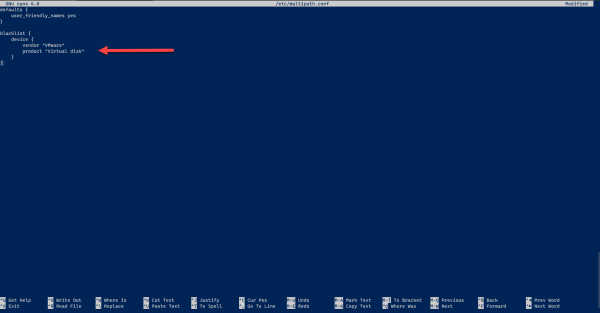
Sauvegarder les modifications.
Redémarrer le services multipath-tools.
sudo systemctl restart multipath-tools.serviceIl ne devrait plus y avoir d’entrer dans les logs.


