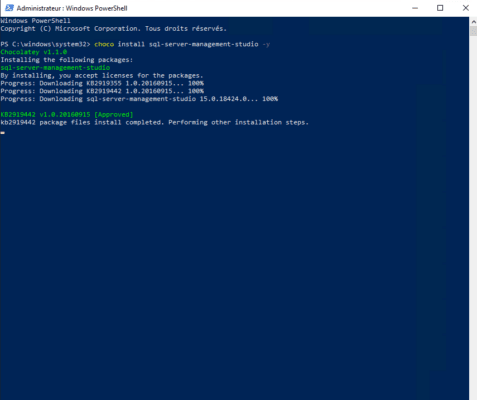Dans ce tutoriel, je vais vous montrer l’installation de SQL Server 2019 sur Windows Serveur.
Si vous ne l’avez pas encore, commencer par télécharger SQL Server 2019.
Une fois SQL Server 2019 télécharger, lancer l’exécutable d’installation setup.exe
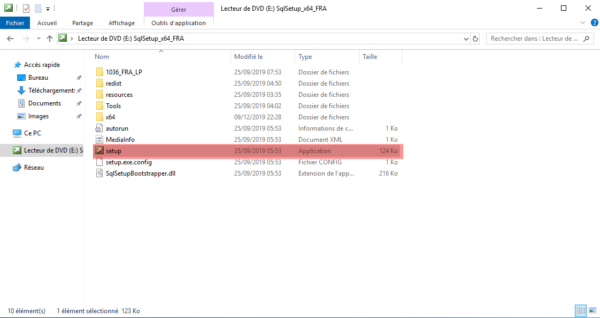
Une fois le centre d’installation lancé, cliquer sur Installation 1 puis sur Nouvelle installation autonome de SQL Server ou ajout de fonctionnalités à une installation existante 2.
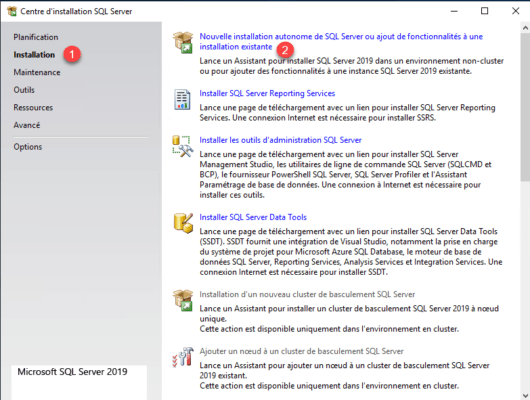
L’assistant d’installation se lance, sélectionner la version souhaité ou entrer la clé produit 1 et cliquer sur le bouton Suivant 2.
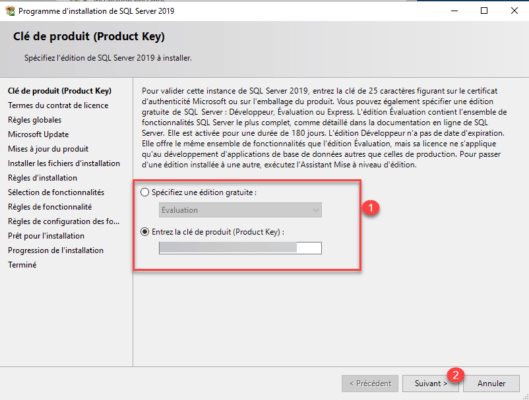
Accepter la licence 1 et cliquer sur Suivant 2.
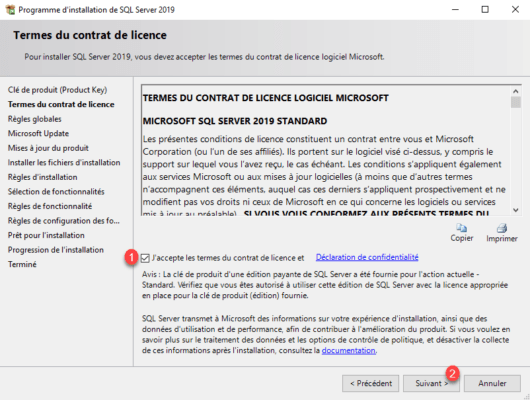
Si vous souhaitez maintenir à jour SQL Server 2019, cocher la case Utiliser Microsoft update pour rechercher les mises à jour et cliquer sur Suivant 2.
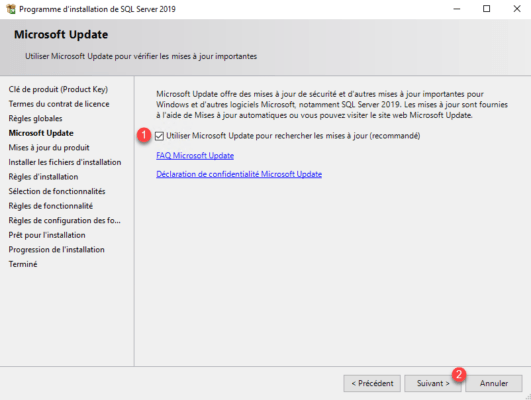
Patienter pendant la vérification des mises à jour …
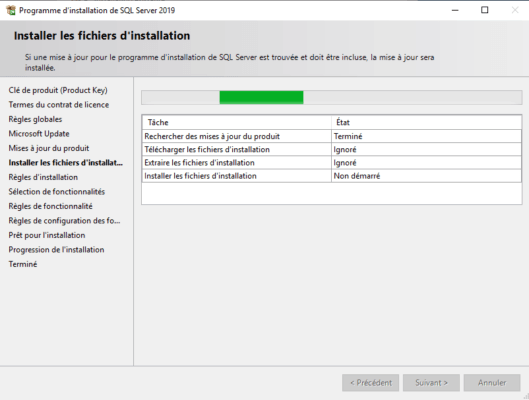
Une analyse est également effectué pour vérifier que le système (Windows Serveur) répond au prérequis pour l’installation de SQL Server 2019, si aucune erreur bloquante est détectée, cliquer sur le bouton Suivant 1.
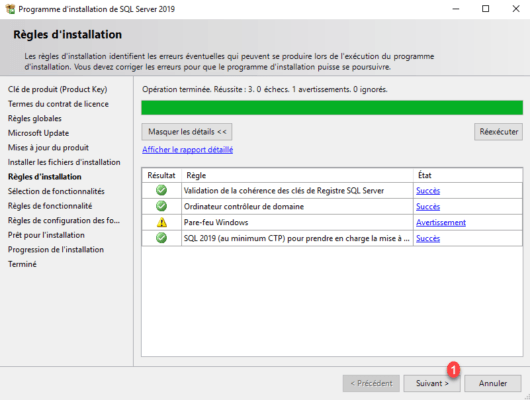
Afin d’éviter des problèmes pendant la mise en production de SQL Server 2019, vérifier les avertissements s’il y en a.
L’assistant affiche ensuite la liste des fonctionnalités qui peuvent être installées, à minima cocher la case Service Moteur de base de données 1 et cliquer sur Suivant 2.
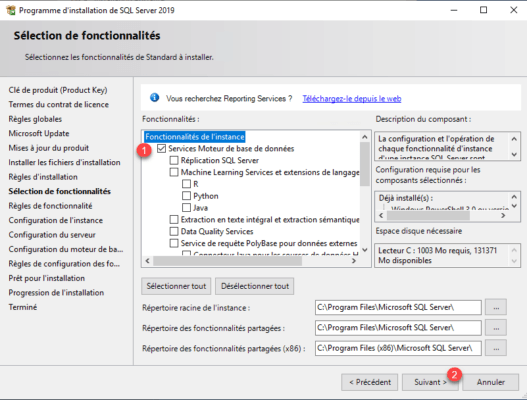
Si vous avez besoin d’autre fonctionnalités, cocher les cases correspondantes.
Il est aussi possible de changer l’emplacement des fichiers du moteur SQL Server 2019, l’emplacement des fichiers pour les bases de données est configurée après lors de la configuration de l’instance SQL Server.
Il faut maintenant configurer l’instance, si besoin changer le nom d’instance puis cliquer sur Suivant 1.
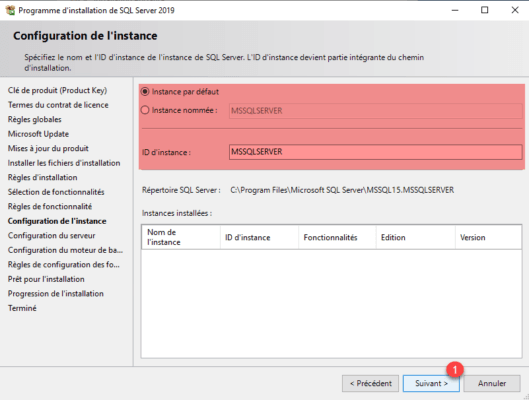
Dans 99% des cas, vous n’avez pas besoin de toucher à la configuration des services, cliquer sur Suivant 1.
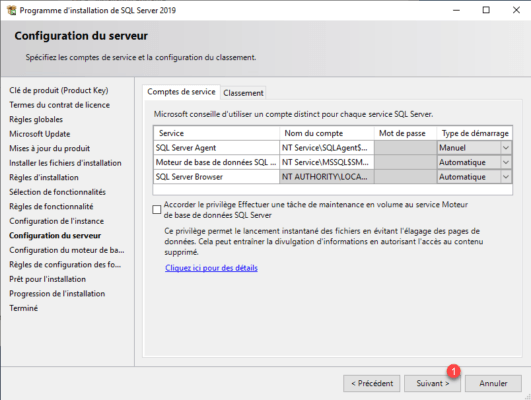
On arrive maintenant à la configuration du moteur de base de données, nous allons ici apporter quelques modifications.
On va commencer par l’authentification, sélectionner le Mode mixte 1 et entrer le mot de passe 2 du compte sa.
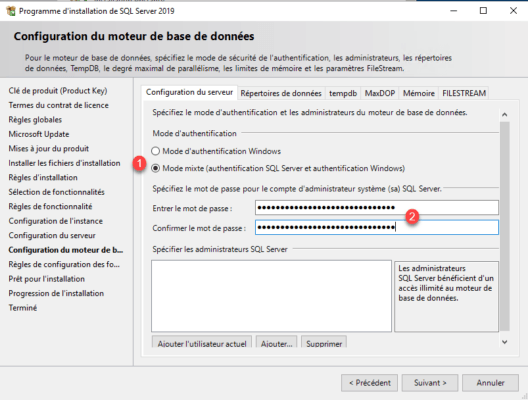
On va maintenant ajouter un groupe d’utilisateur qui est autorisé à se connecter à l’instance et qui sera Administrateur.
Avertissement
Cliquer sur le bouton Ajouter 1.
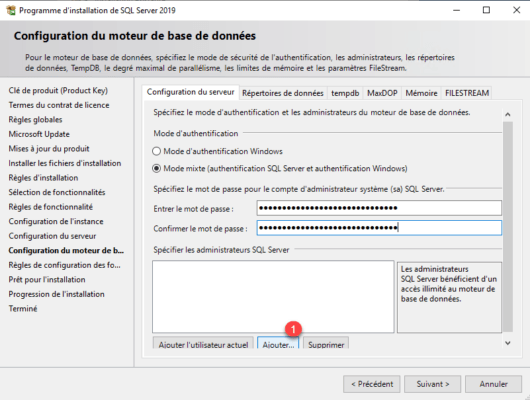
Sélectionner le groupe 1 et cliquer sur OK 2 pour l’ajouter.
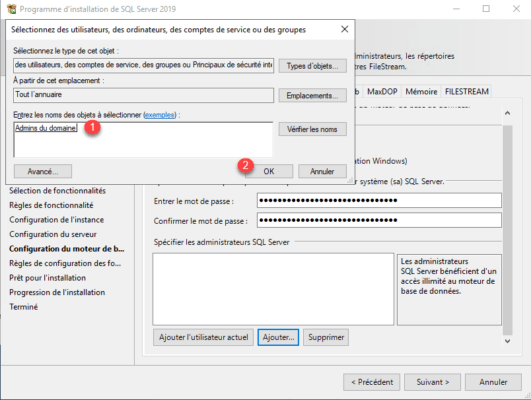
Le groupe est ajouté aux administrateurs SQL Server, ensuite sur Répertoires de données 1.
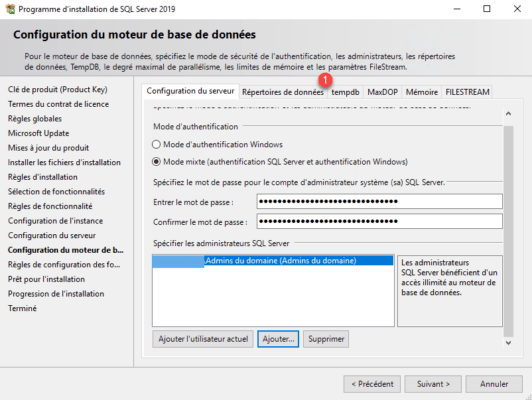
C’est ici que l’on va configurer l’emplacement des fichiers de bases de données pour l’instance SQL Server.
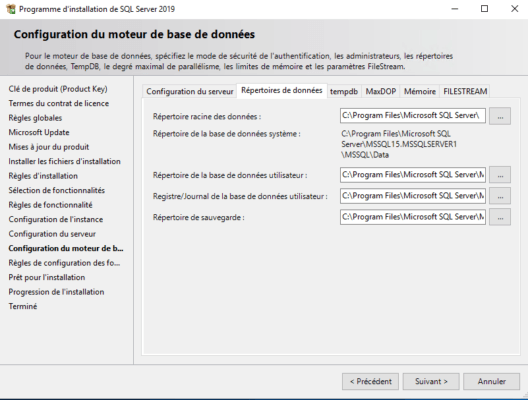
Indiquer l’emplacement racine dans le champ Répertoire racine des données 1.
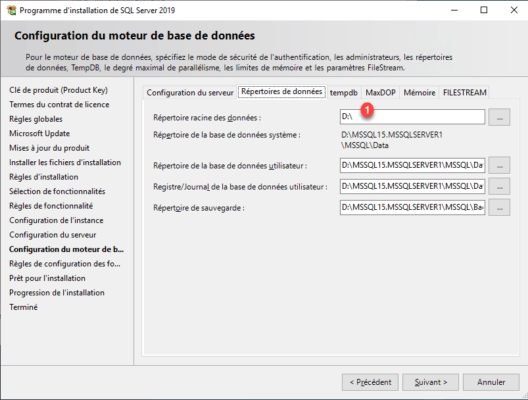
Les autres répertoires sont automatiquement configurés.
Ensuite, aller sur l’onglet Mémoire 1 et ajouter la RAM allouée à l’instance 2 si nécessaire. Cliquer ensuite sur le bouton Suivant 3.
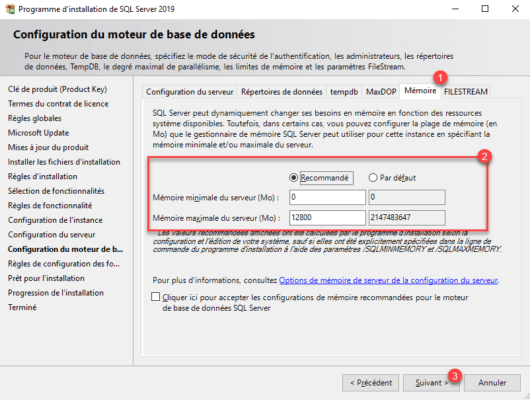
La configuration de l’installation est terminée, cliquer sur le bouton Installer 1.
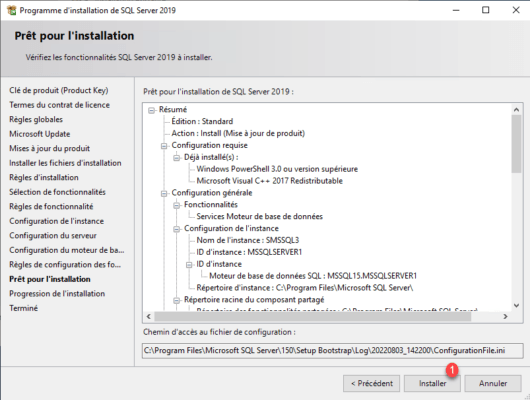
Patienter pendant l’installation … le temps d’installation va dépendre du la configuration de l’ordinateur hôte et aussi du nombre de fonctionnalités à installer.
Une fois l’installation terminée, cliquer sur le bouton Fermer 1 pour quitter l’assistant.
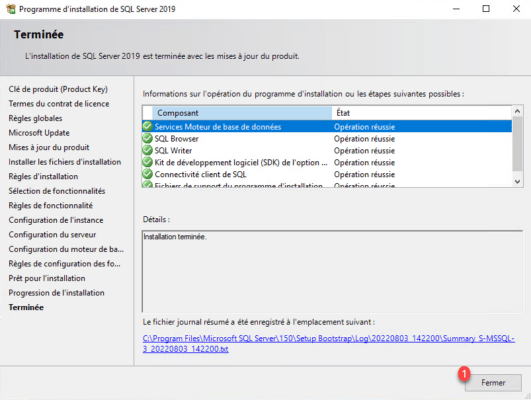
Depuis le menu Démarrer, on retrouve les différents raccourcie vers les composants SQL Server, notamment le Gestionnaire de configuration SQL Server.
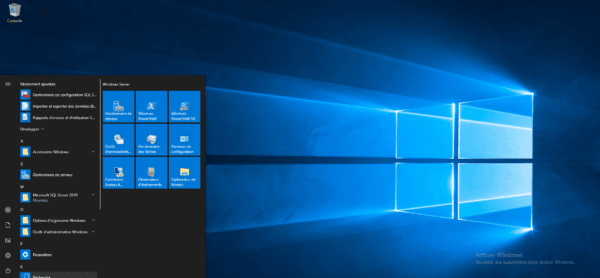
Console MMC Sql Server Configuration Manager :
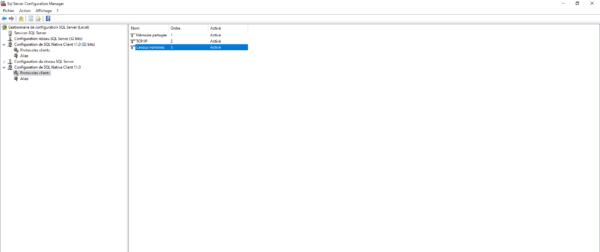
Lors de l’installation de SQL Server 2019, aucun outils d’administration graphique est installé. Microsoft propose un outil complet pour gérer SQL Server 2019 qui est SQL Server Management Studio (SSMS) qui est gratuit.
Il peut être installer sur directement sur le serveur SQL Server 2019 où sur un ordinateur dédié à l’administration.
Le plus simple pour installer SSMS est de passé par Chocolatey.
Pour installer SSMS :
choco install sql-server-management-studio -y