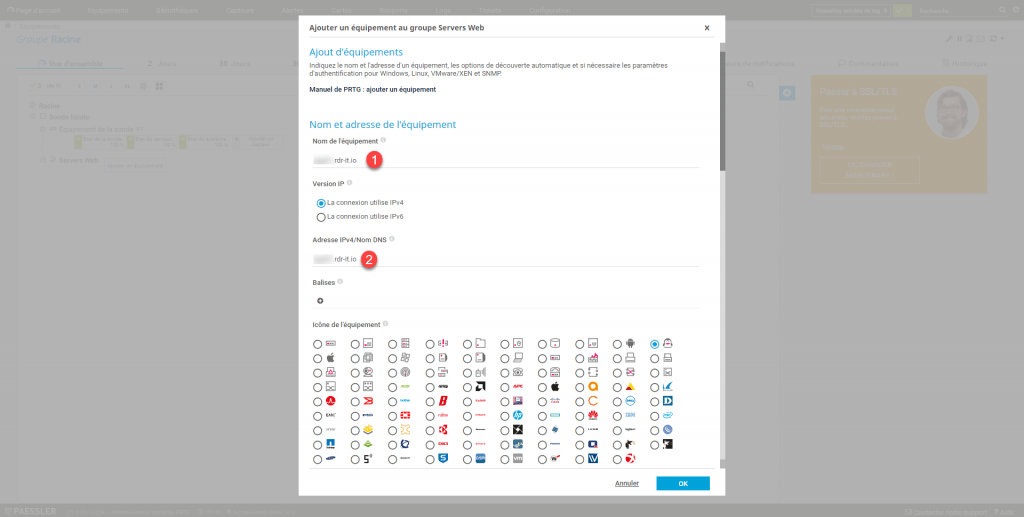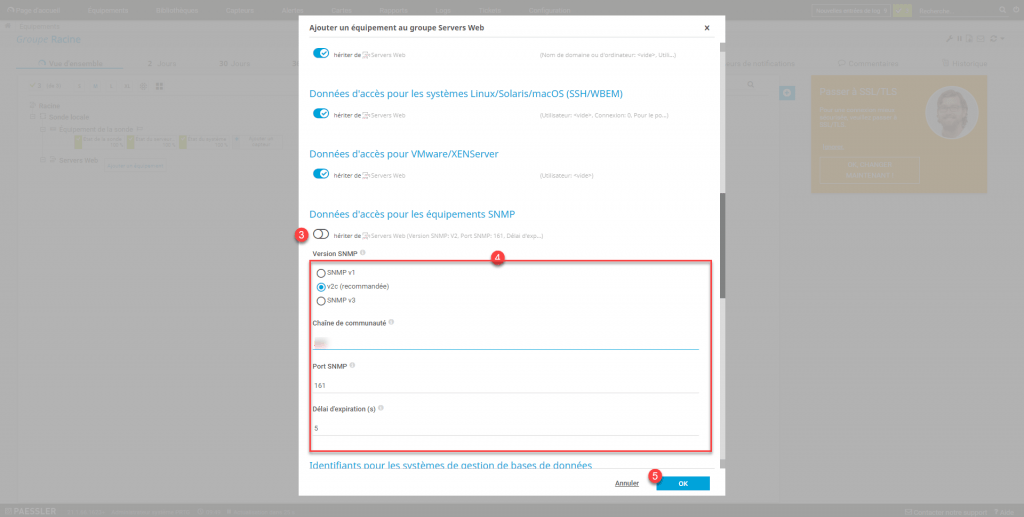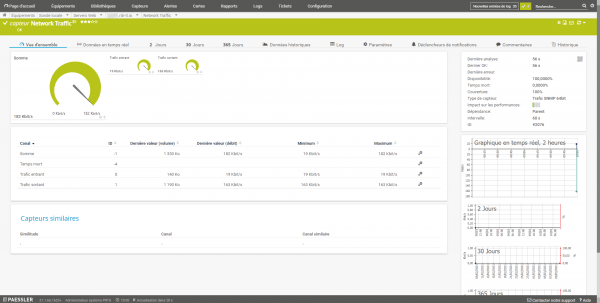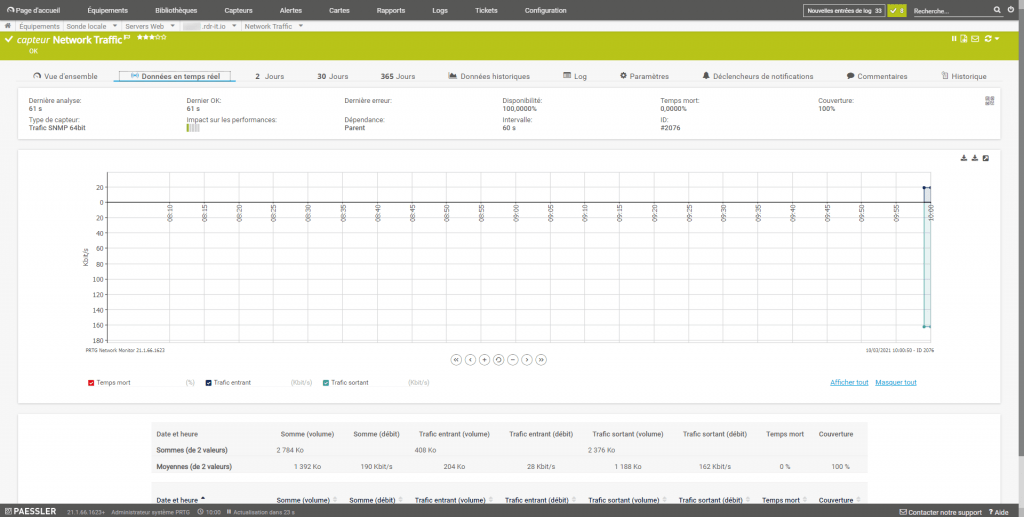Dans ce tutoriel, je vais vous expliquer comment installer et configurer PRTG pour superviser (monitorer) votre infrastructure informatique.
Avant de rentrer dans le vif du sujet, je vais vous présenter très brièvement PRTG :
PRTG est solution de supervision éditer par PAESSLER, qui s’installe sur Windows. Il existe maintenant deux versions de PRTG, une version Cloud (Saas) et une version on-premise (celle de ce tutoriel). PRTG est accessible par deux moyens, une interface Web et un client lourd Windows également appelé PRTH Desktop. PRTG permet de superviser très facilement beaucoup d’équipements :
- Windows (WMI / SNMP)
- Linux (SSH / SNMP=
- Baie de disques (HP, Dell, EMC…)
- Base de données (Oracle, MySQL, SQLServer …)
- …
Pour fini cette présentation, PRTG est utilisable gratuitement jusqu’à 100 capteurs, ce qui permet d’utiliser PRTG sur des petites infrastructure informatique où il y a moins de 10 équipements à superviser.
Télécharger PRTG
La première étape va être de télécharger PRTG sur le site officiel.
1. Aller sur le site de l’éditeur : Paessler – The Monitoring Experts.
2. Depuis la page d’accueil cliquer sur le bouton TÉLÉCHARGER GRATUIT 1.
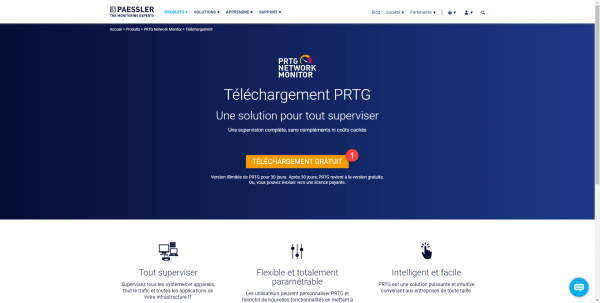
La page d’accueil peut avoir changée depuis la rédaction de ce tutoriel.
3. Le téléchargement devrait démarrer automatique. Copier dans un fichier texte la clé de licence 1 qui s’affiche.
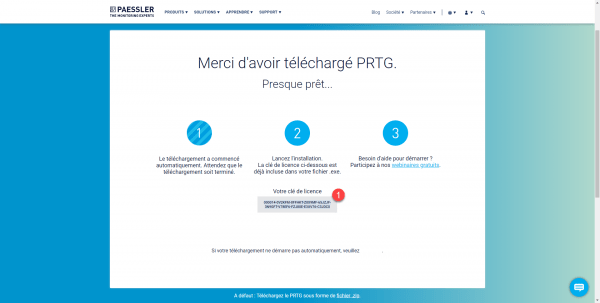
Installation de PRTG
Maintenant que nous avons la clé de licence et le fichier, nous allons passer à son installation.
1. Exécuter le fichier télécharger 1.
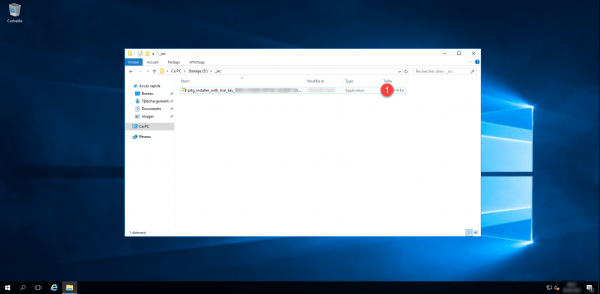
2. Choisir la langue 1 de l’assistant d’installation et cliquer sur le bouton OK 2.
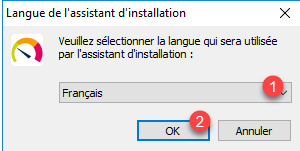
3. Accepter le contrat de licence 1 et cliquer sur Suivant 2.
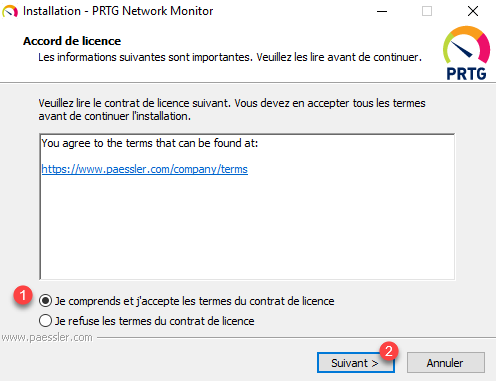
4. Entrer une adresse e-mail 1 et cliquer sur le bouton Suivant 2.
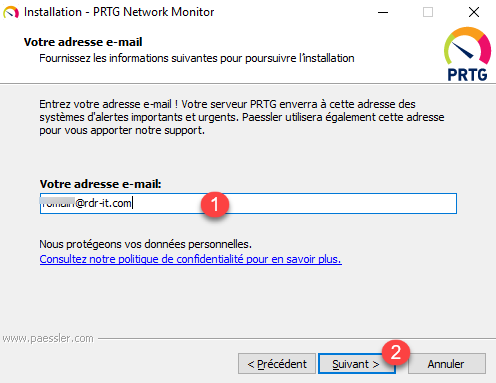
5. Patienter pendant l’installation de PRTG …
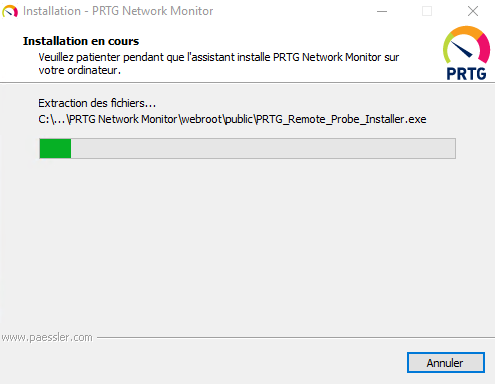
6. Normalement le navigateur s’ouvre directement sur PRTG … patienter pendant l’initialisation de celui-ci.
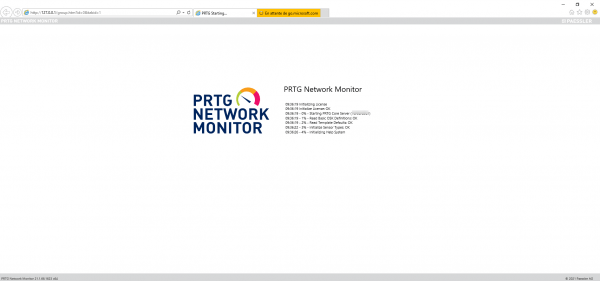
Une fois PRTG entièrement démarré, se connecter à l’aide de l’identifiant prtgadmin et du mot de passe prtgadmin.
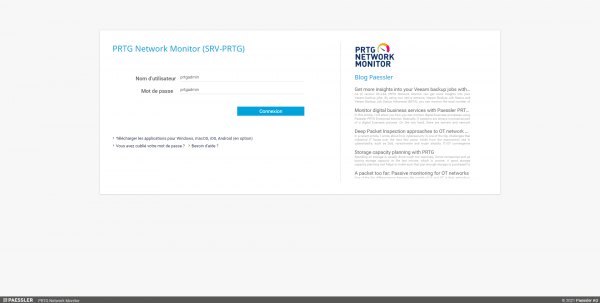
Le tableau de bord se charge.
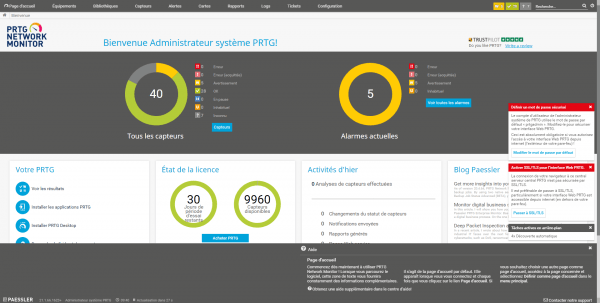
Déplacer les fichiers PRTG
Cette opération n’est pas oblogatoire, si vous souhaitez déplacer les fichiers de PRTG, voici comment faire, par défaut PRTG stocke les données dans C:\ProgramData\Paesseler\PRTG Network Monitor.
1. Créer un dossier à l’emplacement où les données vont être déplacer (S:\Datas_PRTG).
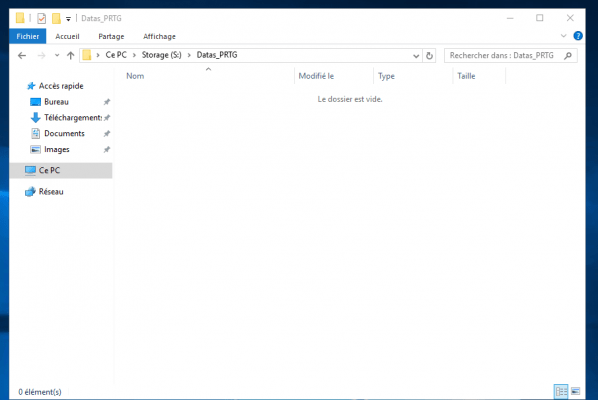
2. Ouvrir PRTG Administration Tool 1 qui est disponible dans le menu Démarrer.
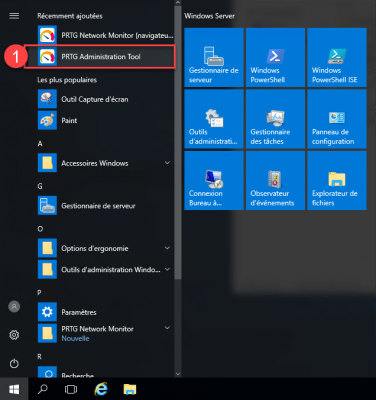
L’utilitaire PRTG Administration Tool permet de configurer le service PRTG.
3. Aller sur l’onglet Démarrer / Arreter le service 1.
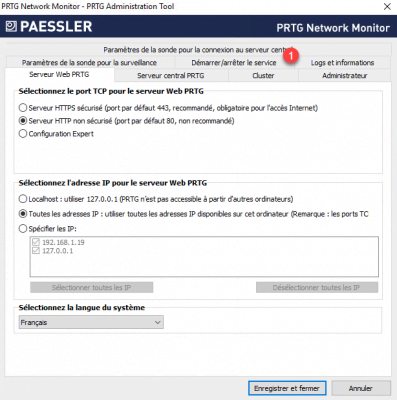
4. Stopper les deux services PRTG en cliquant sur les boutons Arrêter le service 1.
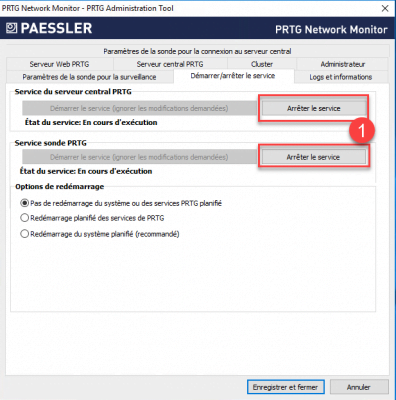
5. Les services sont arrêtés.
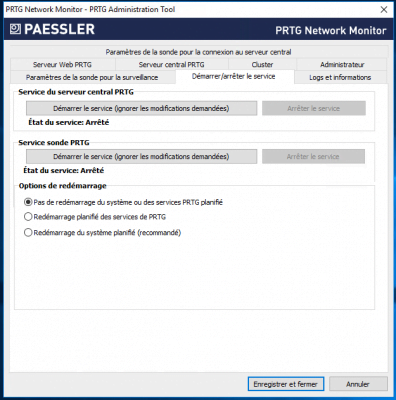
6. Depuis l’explorateur de fichiers, copier les fichiers dans le nouveau dossier.
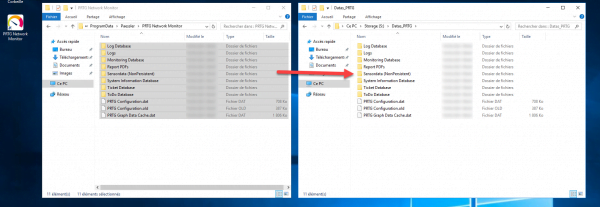
7. Retourner sur PRTG Administration Tool, aller sur l’onglet Serveur central PRTG 1, dans le dossier 2 indiquer le nouveau dossier, puis cliquer sur le bouton Enregistrer et fermer 3.
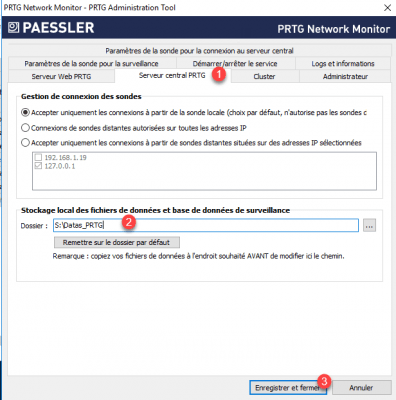
8. Cliquer sur OK 1 pour confirmer le démarrage des services.
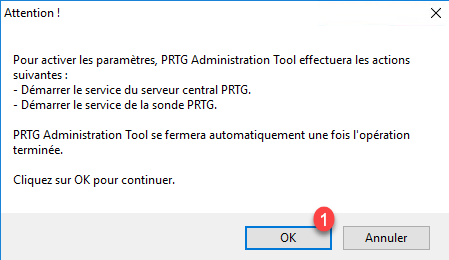
9. Patienter pendant le démarrage des services.
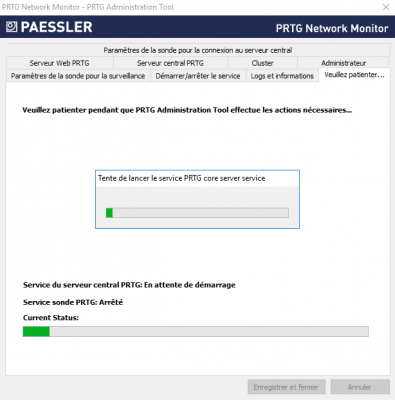
Les données sont maintenant déplacées, il est possible de supprimer le dossier d’origine.
Prise en main de PRTG
Lors de son installation et de son premier démarrage, PRTG va lancer un scan automatique du réseau pour essayer d’ajouter les équipements automatiques.
Passer le curseur de souris sur Équipements 1 puis cliquer sur Tous 2.
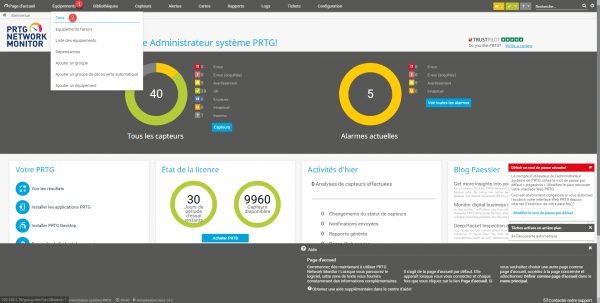
Cette première vue affiche, l’ensemble des équipements disponible dans PRTG.
Par défaut, on peut voir que PRTG à créer un groupe Détection automatique 1 dans lequel il a rangé les équipements qu’il a découverts.
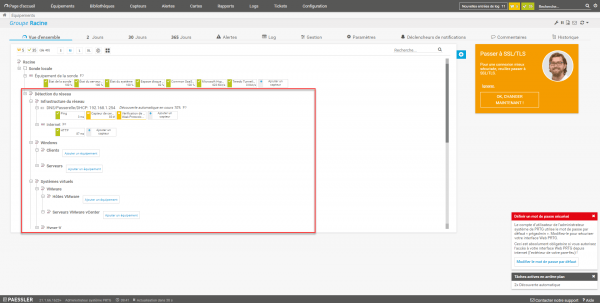
Personnellement, je n’utilise jamais la découverte automatique d’équipement de PRTG, pour supprimer le groupe, faire un clic droit dessus et cliquer sur Supprimer 1.
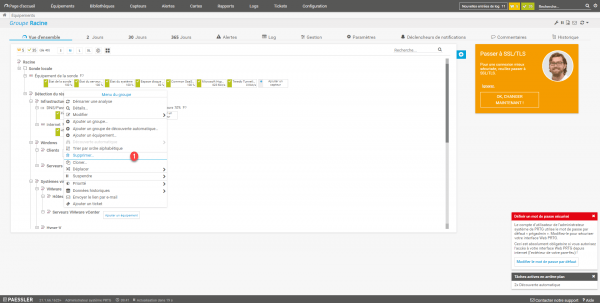
Confirmer la suppression de groupe et des objets en cliquant sur le bouton Supprimer un objet 1.
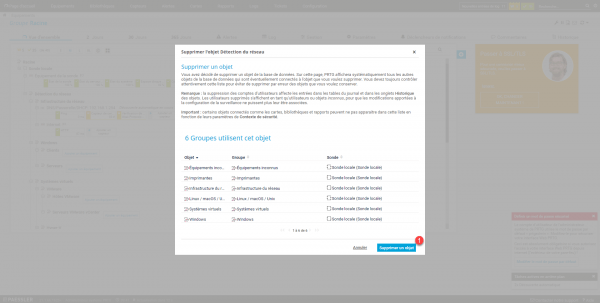
Maintenant ce que vous pouvez également faire (pour ma part, je procède ainsi), c’est de supprimer les capteurs « inutile » sur Équipement de la sonde. Par défaut plusieurs capteurs sont créé.
Pour aller sur la vue détaillée de l’équipement, cliquer sur son nom 1.
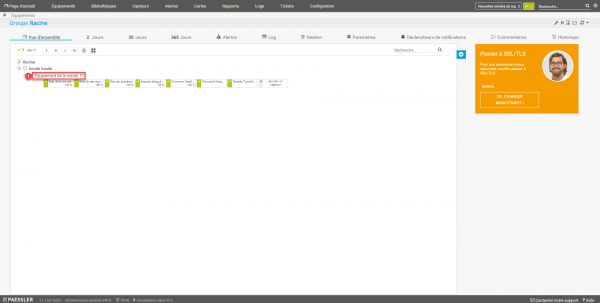
Sélectionner tous les capteurs 1 sauf les 3 premiers, qui ne peuvent être supprimés et cliquer sur l’icône de suppression 2.
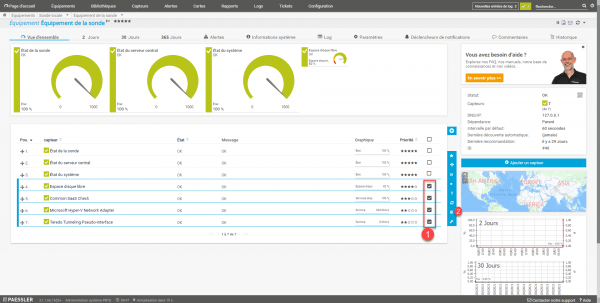
Confirmer la suppression des capteurs sélectionnés en cliquant sur le bouton Supprimer les objets 1.
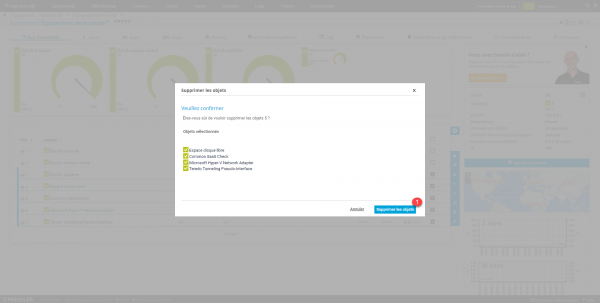
Les capteurs sont supprimés.
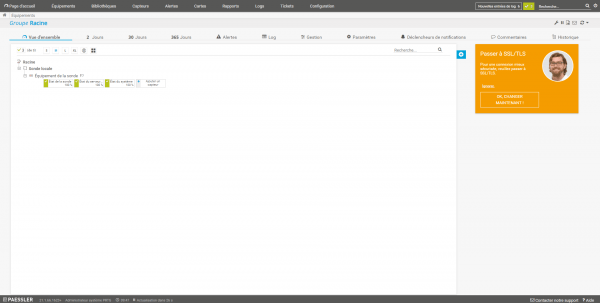
Si vous utilisez la version gratuite, cette astuce permet de récupérer quelques capteurs pour la suite.
Utiliser PRTG
Maintenant que l’on est familiarisé avec PRTG, je vais vous expliquer comment mettre en supervision des équipements, pour ce tutoriel, je vais utiliser deux serveurs Web Linux et je vais utiliser le 1er serveur comme modèle.
Sur les serveurs, le service SNMP est déjà installé et configuré.
Créer un groupe d’équipement
Avant de créer les équipements, je vais créer un groupe, un groupe à plusieurs utilités :
- Organiser les équipements
- Configurer des paramètres qui peuvent être hérités
Depuis la vue d’ensemble, cliquer sur le bouton + 1 qui se trouve sur la droite de l’encart centrale puis cliquer sur Ajouter un groupe 2.
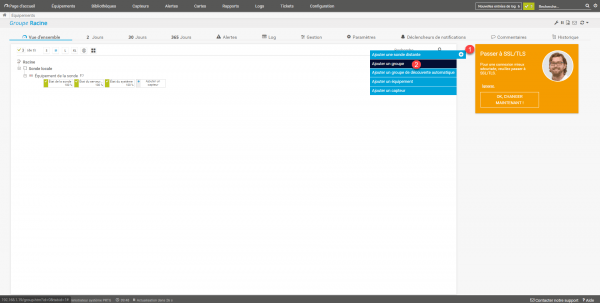
Sélectionner son emplacement 1 et cliquer sur OK 2.
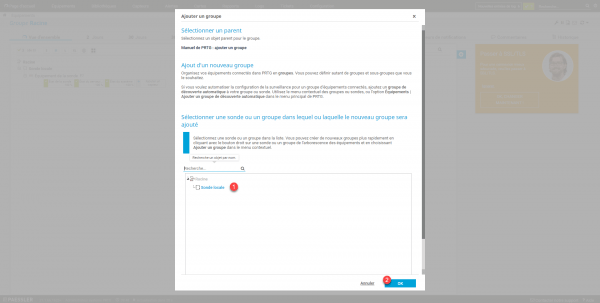
Nommer le groupe 1 et cliquer sur OK 2.
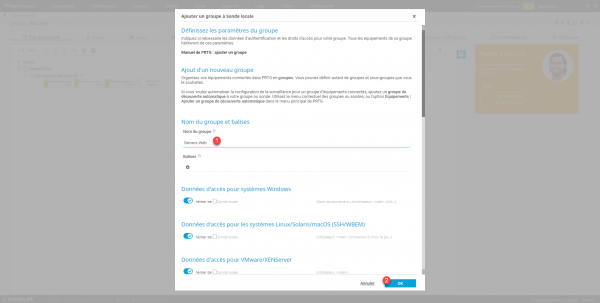
Sous le nom du groupe, il est possible de configurer des paramètres (Communauté SNMP, Identification Windows) qui seront hérités aux équipements seront dans celui-ci
Le groupe est créé et visible depuis la vue d’ensemble.
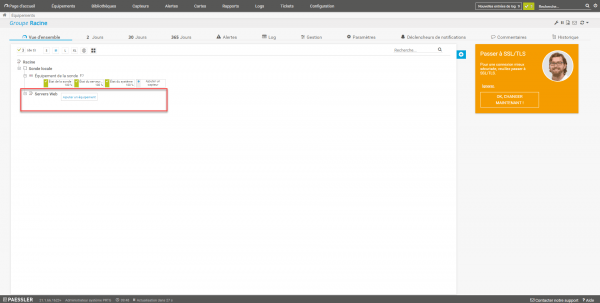
Ajouter un équipement
Je vais maintenant vous montrer comment ajouter un équipement, pour rappel dans le tutoriel je vais configurer un serveur linux qui est sous Ubuntu avec le service SNMP.
Depuis la vue d’ensemble, cliquer sur Ajouter un équipement 1.
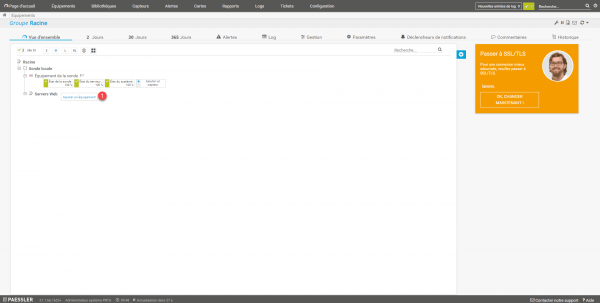
Le bouton est seulement disponible quand le groupe est vide, après il faut passer par le + et cliquer sur Ajouter un équipement
Commencer par nommer l’équipement 1, ensuite ajouter son nom DNS ou son adresse 2. Plus bas dans la configuration, décocher hériter de 3, configurer la communauté SNMP 4 et cliquer sur OK 5 pour créer l’équipement.
La seconde partie n’est pas obligatoire en fonction de l’équipement configuré.
Le serveur (équipement) est ajouté au groupe.
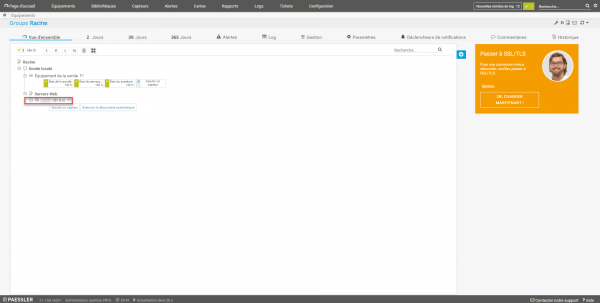
Ajouter des capteurs à un équipement
Maintenant que l’équipement est ajouté, nous allons voir comment ajouter des capteurs à celui-ci. Dans ce tutoriel, je vais vous montrer les capteurs standard que l’on peut configurer sur un serveur (Ping, CPU, RAM …).
A vous de découvrir aussi PRTG et de voir l’ensemble des capteurs qu’ils sont disponibles nativement.
Capteur ping
Ce capteur envoie un ou plusieurs pings afin de savoir si l’équipement est en ligne.
Depuis la vue d’ensemble, cliquer sur le bouton Ajouter un capteur disponible 1 disponible au niveau de l’équipement.
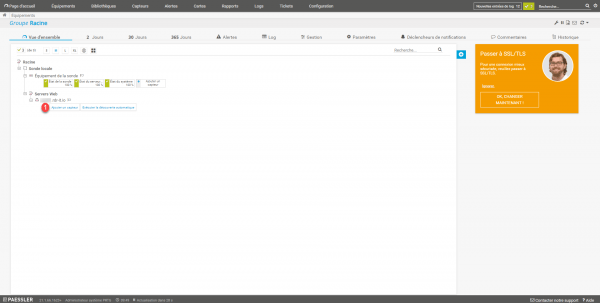
Dans la zone de recherche, entrer ping 1 puis cliquer sur le capteur ping 2.
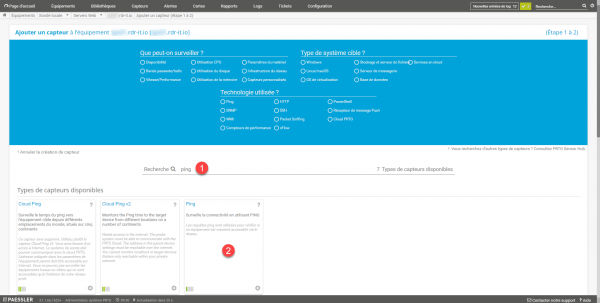
Configurer le capteur en fonction de vos besoins 1 et cliquer sur le bouton Créer 2.
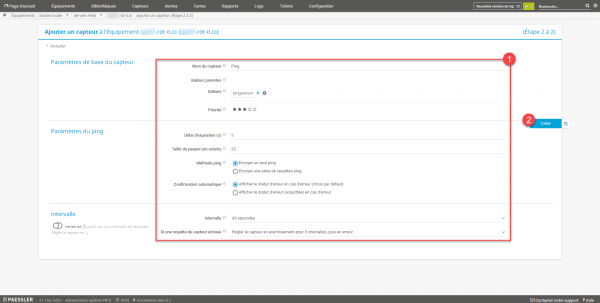
Pour limiter le trafic sur le réseau, je configure le capteur pour faire un seul ping et je configure le passage en erreur au bon de 5 intervalles.
Le capteur est ajouté, celui est pour le moment en « inconnu » car aucun ping a été effectué.
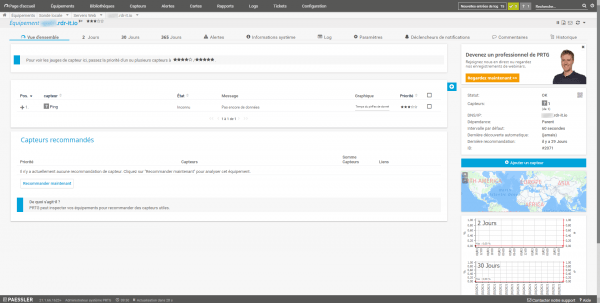
Au bout de quelques minutes (2/3), le capteur doit passer au vert, s’il arrive à effectuer un ping sur l’équipement.
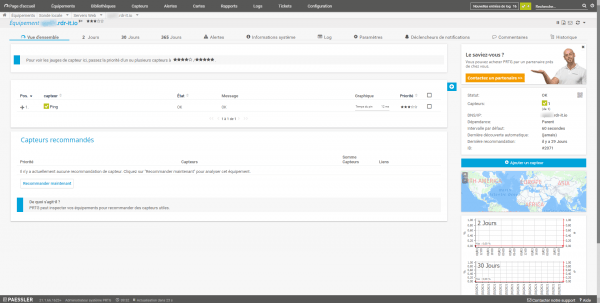
Capteur : CPU SNMP
Ce capteur va permettre de connaitre la charge CPU de l’équipement.
Depuis la vue d’ensemble de l’équipement, cliquer le bouton + 1 puis sur Ajouter un capteur 2.
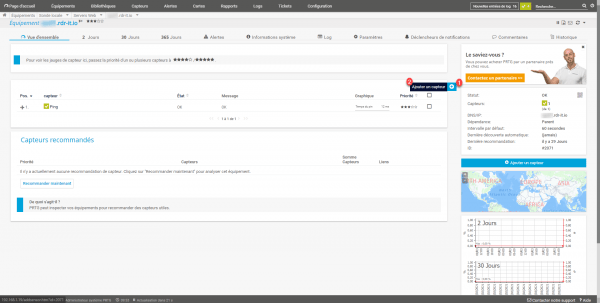
Dans la zone de recherche de capteur, saisir cpu 1 et sélectionner le capteur Charge CPU SNMP 2.
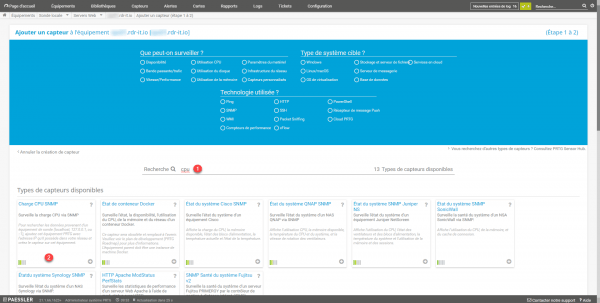
Le capteur Charge CPU SNMP n’a pas de paramètre de personnalisation, on peut seulement agir sur l’intervalle, cliquer sur le bouton Créer 1.
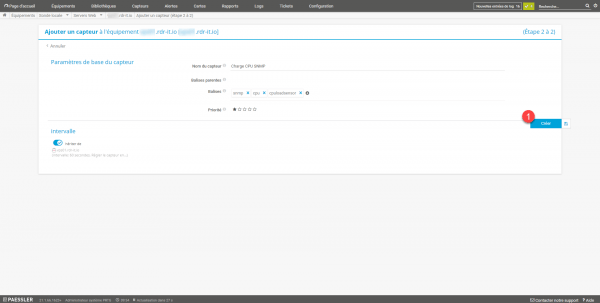
Maintenant le capteur est ajouté, patienter le temps que le serveur PRTG effectue la requête SNMP …
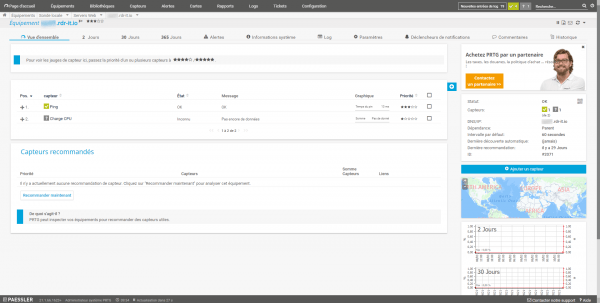
Au bout de quelques minutes, si la communauté SNMP est correctement configurée, le capteur passe au vert.
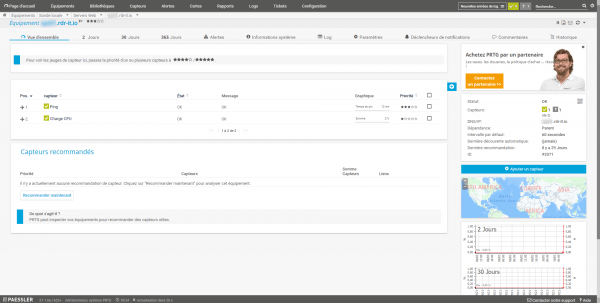
En cliquant sur le nom du capteur, une vue détaillé de celui-ci s’affiche.
Dans le détail, on peut voir que chaque processeur est remonté et qu’un canal somme est disponible, attention : le nom est trompeur, il affiche la moyenne des processeurs et non le cumul des processeurs individuels.
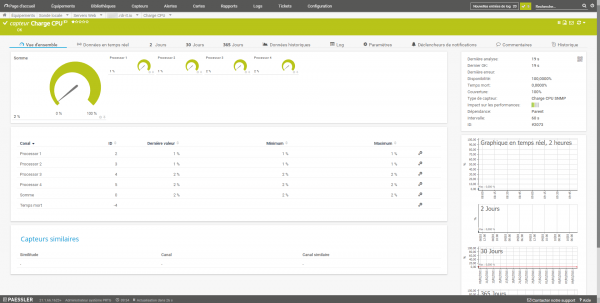
Dans le cas où le capteur est configuré sur une machine virtuelle, si vous augmentez le nombre de CPU, il faut refaire le capteur, pour une diminution, il est possible de masquer les CPU supprimés.
Capteur mémoire
Le capteur mémoire permet d’avoir un retour sur le mémoire disponible, certaine application comme des serveurs de bases de données vont utiliser toute la mémoire disponible.
Dans la zone de recherche d’ajout d’un nouveau capteur, entrer mémoire 1 et choisir Mémoire SNMP 2.
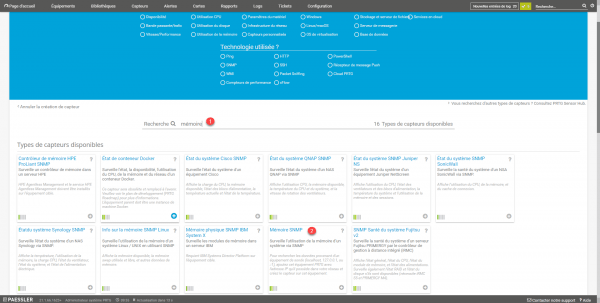
En fonction de ce que l’on souhaite sélectionner la types de mémoire 1 (généralement mémoire Physique même pour une vm), configurer l’intervalle 2 (toutes les 60 sec n’a pas d’intérêt) et cliquer sur le bouton Créer 3.
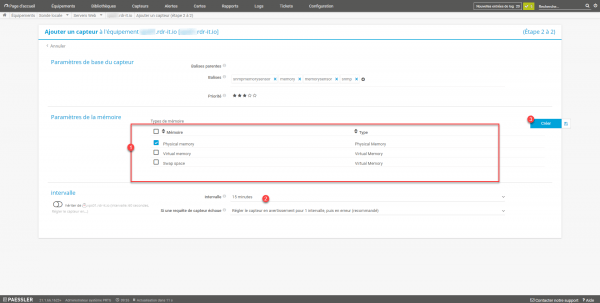
Le capteur est ajouté, patienter pendant sa première interrogation …
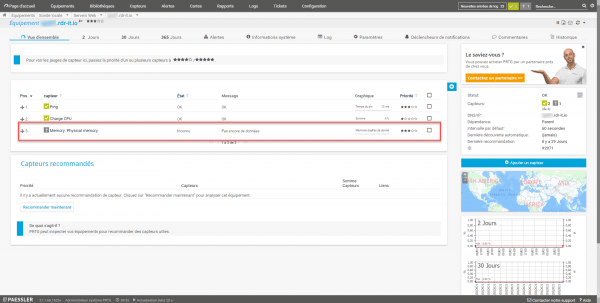
Une fois le capteur fonctionnel, voici le type d’information qu’il retourne :
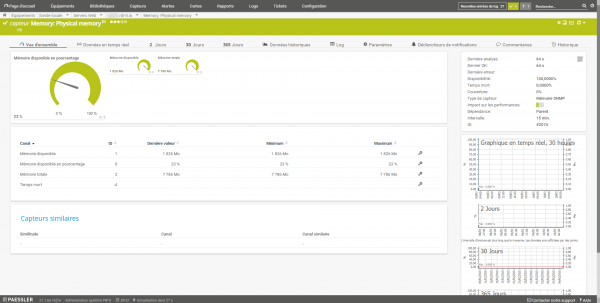
Espace disque
Rechercher disque 1 et choisir le capteur Espace disque disponible SNMP 2.
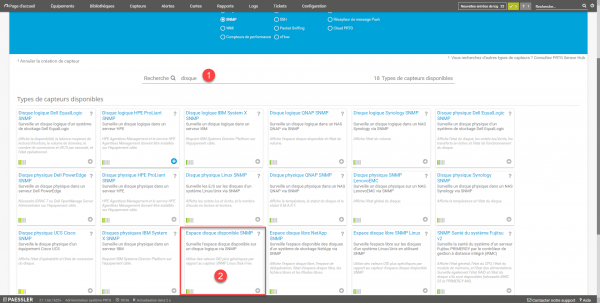
Sélectionner le ou les disques à superviser 1, configurer l’intervalle 2 et cliquer sur OK 3.
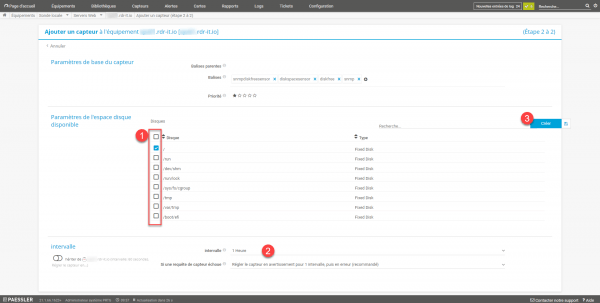
Chaque disque créé un capteur, sur une version gratuite limitée à 100 capteurs, cela peut aller vite.
Le capteur est ajouté.
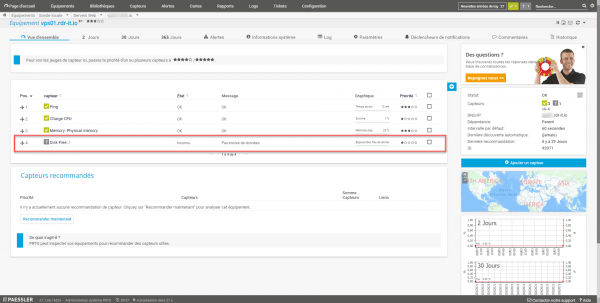
Trafic réseau / carte réseau
Ce capteur permet d’avoir supervision du trafic réseau sur une carte.
Dans le champ recherche, entrer trafic 1 et cliquer sur le capteur Trafic SNMP 2.
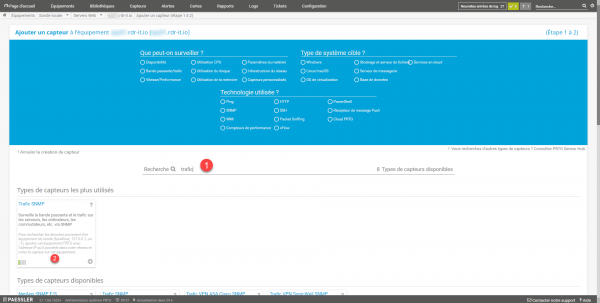
Sélectionner la ou les cartes réseaux à superviser 1, dans la partie affichage du capteur, sélectionner l’option Afficher le trafic entrant et sortant sous la forme d’une graphique en aires positifs et négatifs 2 puis cliquer sur le bouton Créer 3.
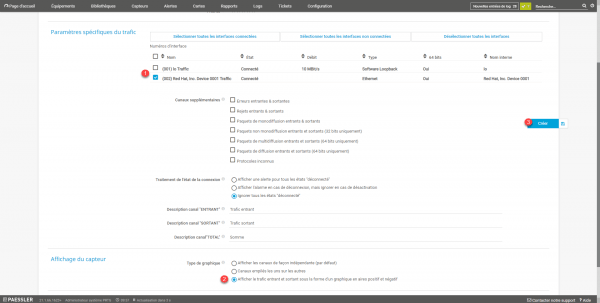
Voici un aperçu du capteur :
Dans les paramètres du capteur, il est possible de modifier les unités de Ko en Mo pour avoir quelque chose de plus parlant.
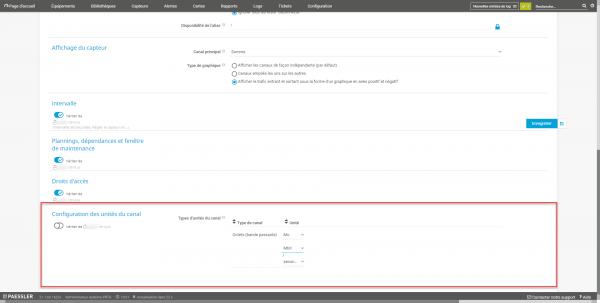
Créer un modèle d’équipement
Un modèle d’équipement va permettre de recréer un équipement rapidement en utilisant un modèle et en ajoutant les capteurs. Les modèles d’équipement sont pratiques dans les environnements où l’on retrouve les même équipements à superviser. Cela permet aussi de mettre en place un standard.
Pour créer un modèle, depuis la vue d’ensemble, faire un clic droit sur l’équipement de référence 1 et cliquer sur Créer un modèle d’équipement 2.
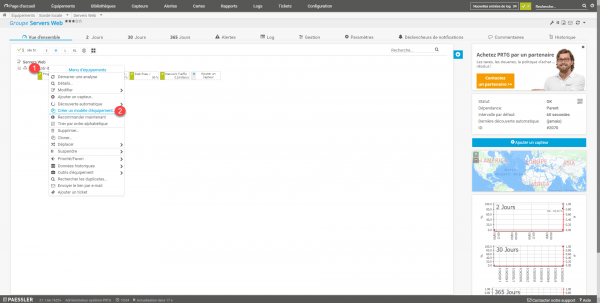
Nommer le modèle 1 et cliquer sur OK 2.
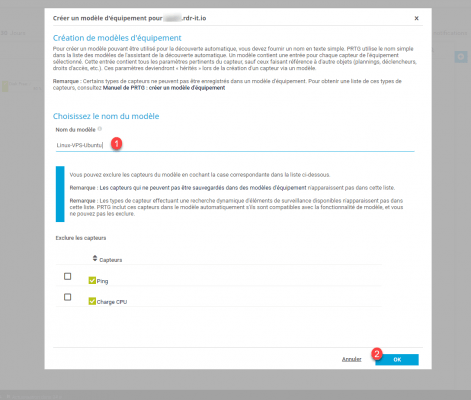
Une confirmation s’affiche, fermer la fenêtre en cliquant sur OK 1.
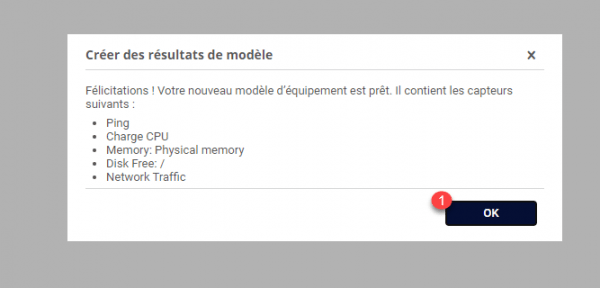
Utiliser un modèle un d’équipement
Après avoir créé l’équipement, faire un clic droit dessus puis aller sur Découverte automatique 1 cliquer sur Exécuter la découverte automatique à partir du modèle 2.
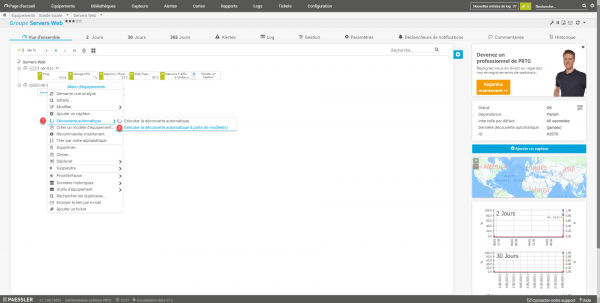
Utiliser la zone de recherche 1 pour trouver rapidement un modèle, sélectionner le modèle 2 et cliquer sur OK 3.
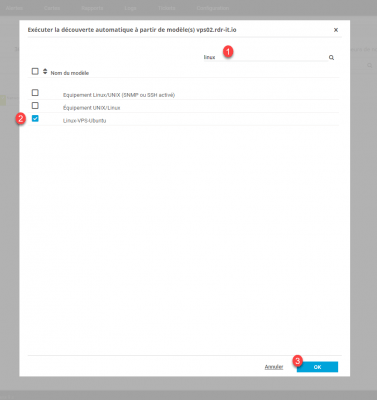
Patienter pendant la découverte automatique …
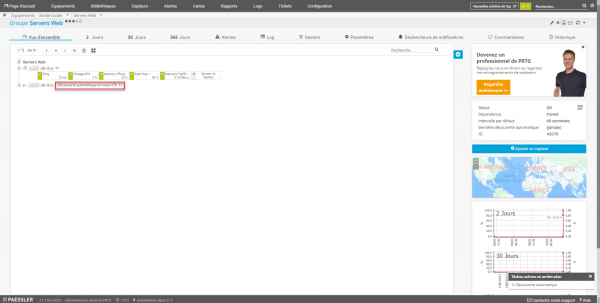
La découverte automatique remonte les capteurs, comme on peut le voir ci-dessous :
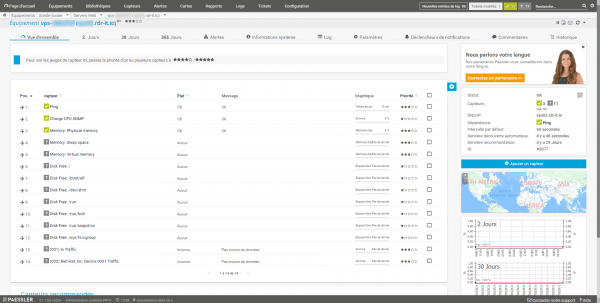
Une fois le ménage effectué, il reste les capteurs du modèle.
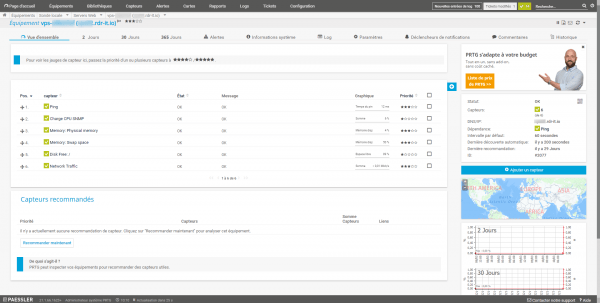
Malgré l’utilisation d’un modèle PRTG à souvent tendance à en remonter plus…
Changer le mot de passe du compte prtgadmin
Depuis le menu de navigation, aller sur Configuration 1 / Paramètres de compte 2 et cliquer sur Mon compte 3.
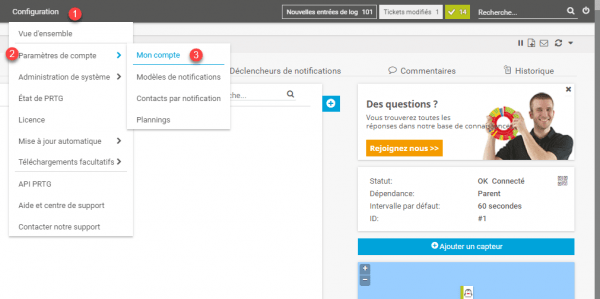
Dans certain cas, il peut être nécessaire de confirmer le mot de passe du compte en cours d’utilisation…
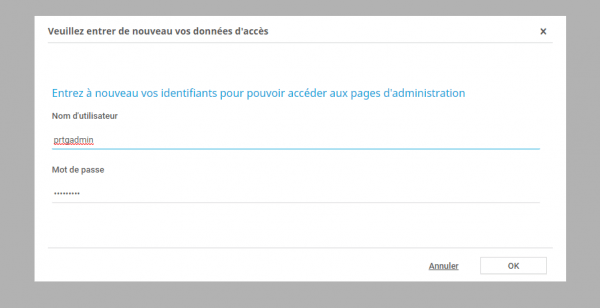
Sélectionner l’option Saisir un nouveau mot de passe 1, entrer le mot de passe actuel 2 puis entrer deux fois le nouveau mot de passe 3 et cliquer sur Enregistrer 4.
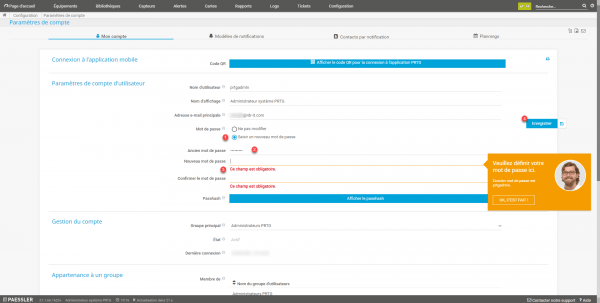
À travers ce tutoriel, vous aurez vu comment installer et configurer PRTG pour superviser des équipements informatiques avec le protocole SNMP.
Plusieurs tutoriels sont disponibles sur le site pour vous aider à utiliser PRTG.