Dans ce tutoriel, je vais montrer comment créer un ordinateur virtuel (VM) depuis l’interface Web d’administration de Proxmox.
Créer une machine virtuelle sur Proxmox
Depuis l’interface Web, se placer sur le serveur Proxmox où l’on souhaite créer l’ordinateur virtuel et cliquer sur le bouton Create VM 1.
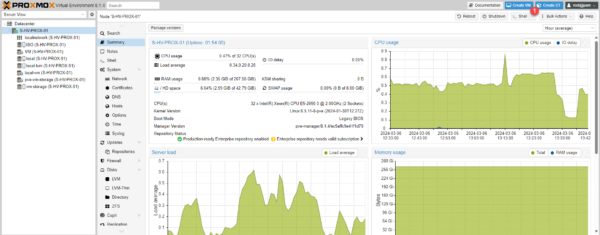
Indiquer le nom 1 de la machine virtuelle puis cliquer sur Next 2.
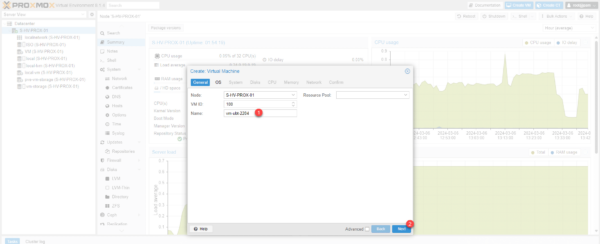
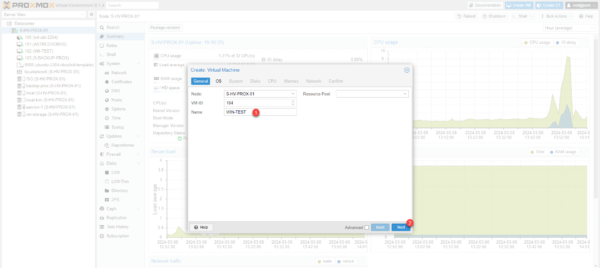
Sur l’onglet OS, on va choisir l’ISO 1 qui va être utilisé pour installer la système d’exploitation sur la machine virtuelle Proxmox, configurer le type d’OS 2 puis cliquer sur Next 3.
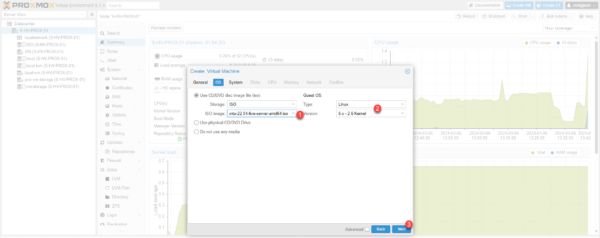
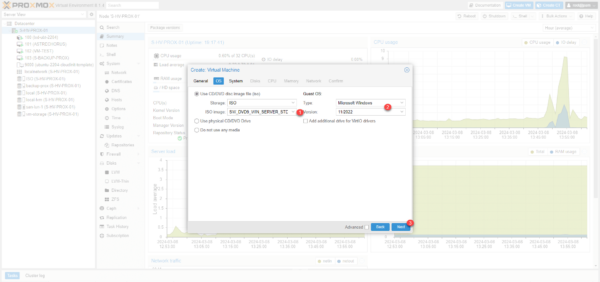
Il est important de sélectionner le bon type de système d’exploitation, car cela va impacter la suite de la configuration de la machine virtuelle, notamment pour installer Windows.
Il est possible de ne pas choisir d’ISO de démarrer sur le réseau par exemple.
Si vous avez choisi un noyau Linux, il n’y a pas de modification à faire, vous pouvez cliquer sur Next 1. Pour un système Windows, le type de BIOS est UEFI, il faudra dans ce cas, indiquer l’emplacement du stockage pour EFI 1 et la puce stockage de la puce TPM 2 et cliquer sur Next 3.
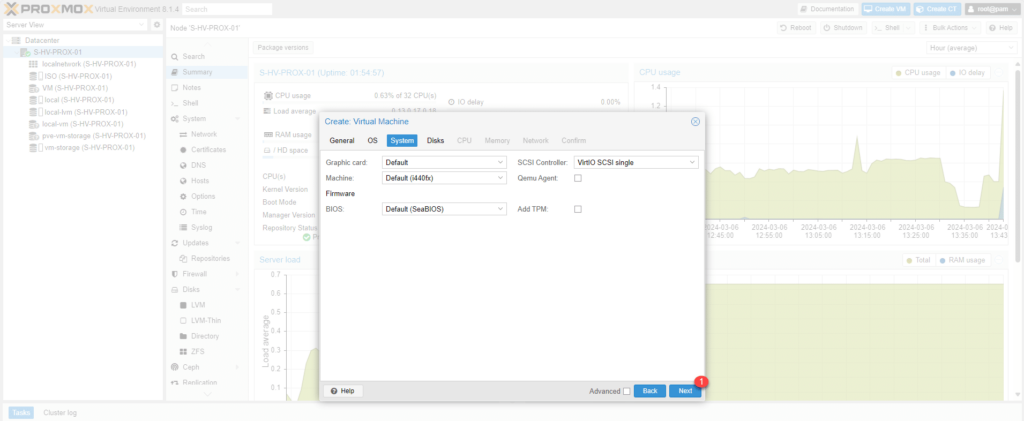
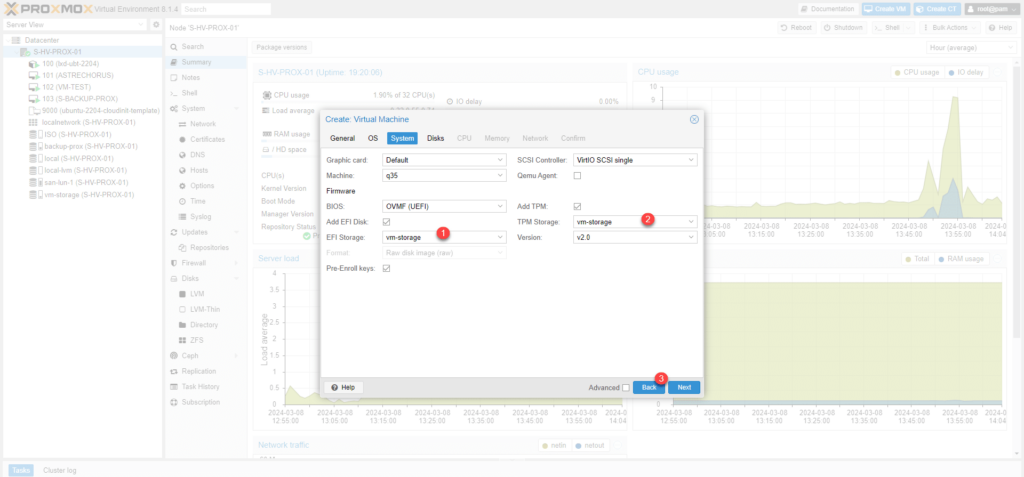
Pour Linux, indiquer l’emplacement du stockage 1, configurer la taille du disque 2 et cliquer sur Next 3. Pour Windows, changer le type de stockage * 1 si nécessaire, choisir l’emplacement 2, adapter la taille du disque 3 et cliquer sur Next 4.
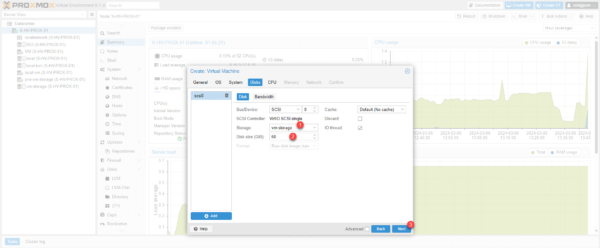
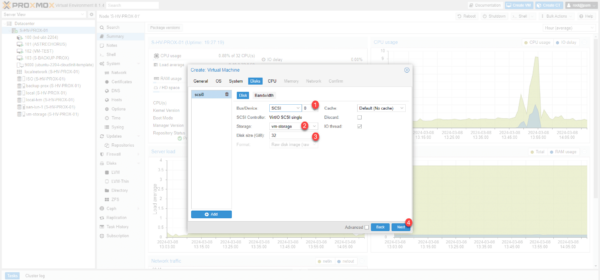
* Pour Windows si vous faites le choix d’un contrôleur ISCSI, dans la configuration System, il faut sélectionner MegaRAID SAS 8708EM2 comme contrôleur SCSI pour qu’il soit reconnu, je vous conseille de laisser les options par défaut et de rester sur IDE.
La configuration CPU est identique pour Linux et Windows, ajuster les paramètres 1 puis cliquer sur Next 2.
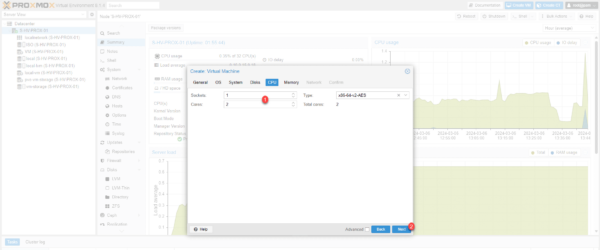
Proxmox permet une grande souplesse dans la configuration du CPU en pouvant choisir le nombre de sockets donc de CPU physique et ensuite le nombre de cœurs par CPU/Sockets. Il est aussi possible de choisir le modèle de CPU qui sera vue dans la machine virtuelle.
Comme pour le CPU, la configuration de la mémoire (RAM) est identique quelque soit l’OS, ajuster la quantité de mémoire allouée 1 puis cliquer sur Next 2.
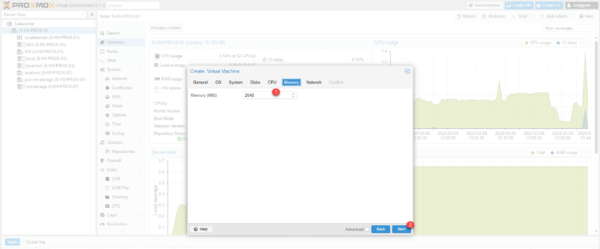
Pour la configuration réseau, les paramètres par défaut devrait convenir dans la majorité des cas, cliquer sur Next 1.
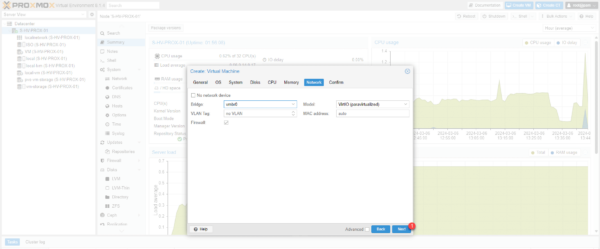
En fonction du système d’exploitation, le Model de la carte est différent, si la VM doit être dans un VLAN, vous pouvez indiquer le numéro (TAG).
Vous remarquez que la case Firewall est coché par défaut, je vous ferais un tutoriel sur cette fonctionnalité de Proxmox.
Pour finir, un résumé de la configuration de l’ordinateur virtuel s’affiche, cliquer sur Finish 1> pour créer l’ordinateur virtuel.
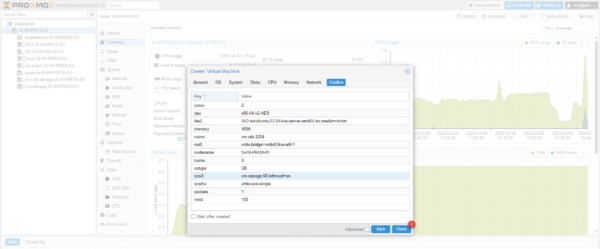
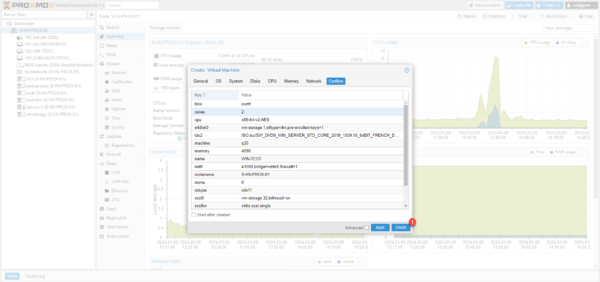
La création de l’ordinateur est terminé, il est maintenant disponible dans le menu de gauche.
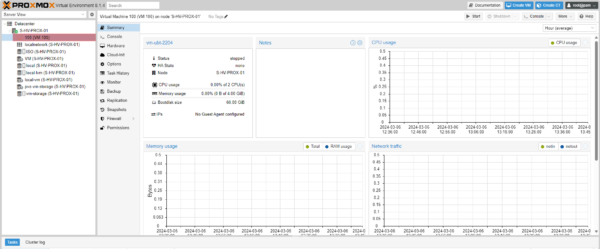
Ajuster les options de la machine virtuelle
Avant de se lancer dans le démarrage de l’ordinateur on va voir deux options qui peuvent être utile.
Les options de l’ordinateur virtuel sont accessible en sélectionnant l’ordinateur puis en allant sur Options.
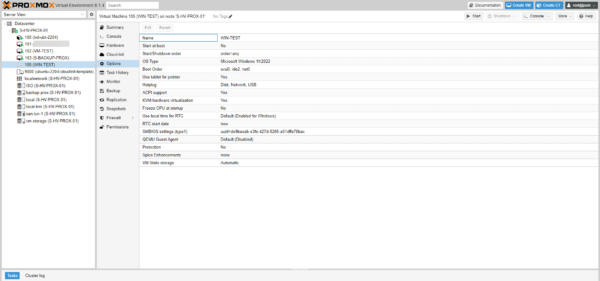
Configurer le démarrage automatique de la machine virtuelle
Par défaut, les VM ne sont pas configurer pour démarrer automatiquement, si vous souhaitez qu’elles soit démarrées automatiquement après un redémarrage de Proxmox pas exemple, sélectionner l’option Start at boot 1 et cliquer sur Edit 2 (un double clic sur l’option l’ouvre aussi).
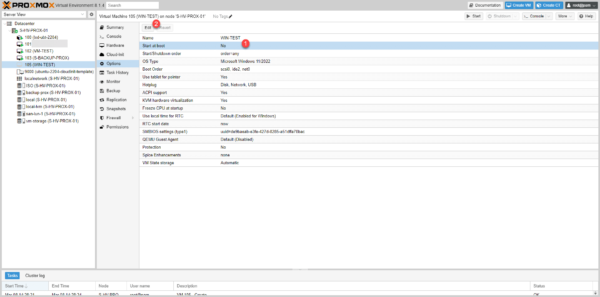
Cocher la case Start at boot 1 et cliquer sur OK 2.
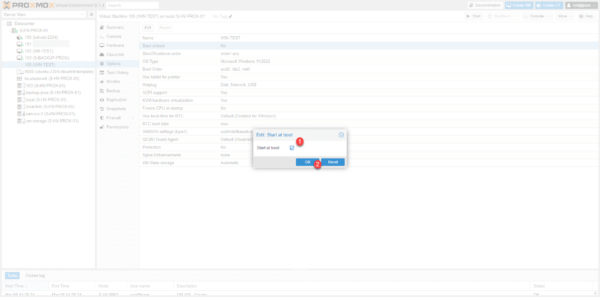
Le démarrage automatique est activé.
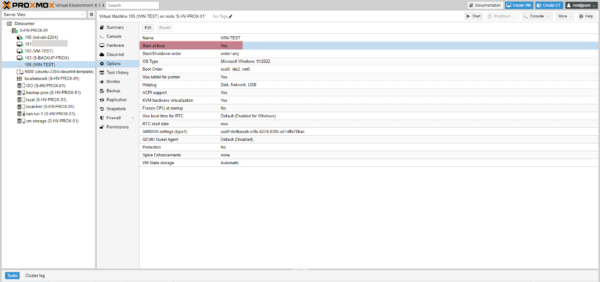
Il est possible de configurer un délai d’attente avant le démarrage en configurant l’option Start/Shutdown order. La configuration d’un délai peut s’avérer utile sur les Hyperviseur ayant plusieurs dizaines de VM afin d’éviter qu’elles démarrent toutes en même temps et sature le serveur.
Changer l’ordre de démarrage
Pour modifier l’ordre de démarrage, il faut modifier l’option Boot Order.
Pour une installation par BootPXE, il n’est normalement pas nécessaire de modifier l’ordre de démarrage si aucun ISO est présenté à la machine, car tant que le système d’exploitation n’est pas installé, le démarrage sur le disque dur échouera et passera donc ensuite au démarrage sur le réseau.
Démarrer en réseau avant de démarrer sur le disque peut être nécessaire pour refaire une installation sur une machine virtuelle existante.
Ouvrir l’option Boot Order 1.
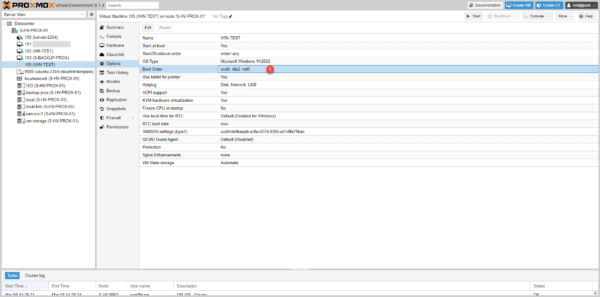
La réorganisation fonctionne par drag and drop, pour le moment le boot sur le réseau est en 3 ème position.
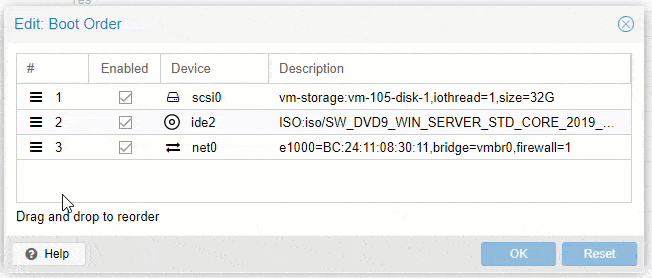
Cliquer sur OK 1 pour sauvegarder.
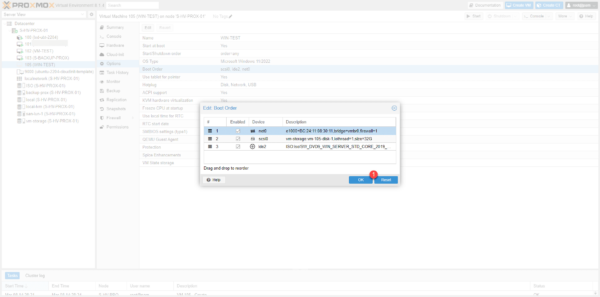
L’ordre de démarrage est modifié.
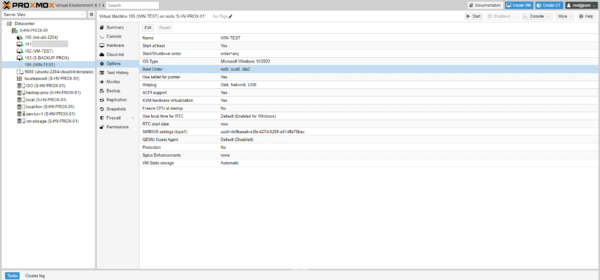
Démarrer l’ordinateur virtuel
Le démarrage de la machine virtuelle peut être effectué de plusieurs façon.
Depuis n’importe quelles pages de gestion de l’ordinateur virtuel quand celui-ci est sélectionner, un bouton Start se trouve en haut à droite.
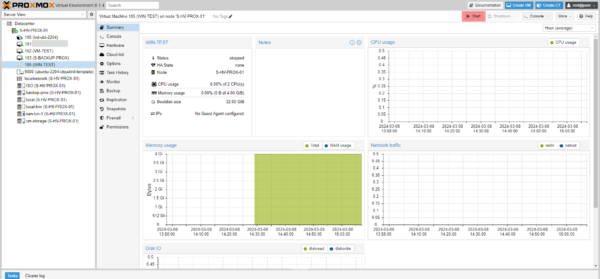
Dans la vue l’arborescence, en faire un clic droit dessus puis cliquer sur Start.
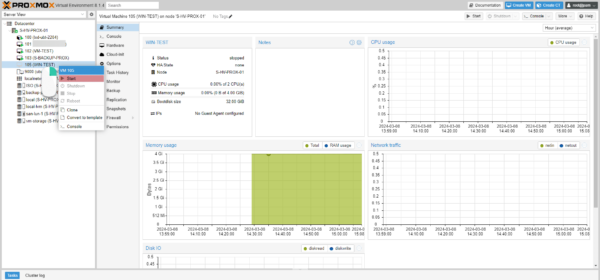
Depuis la console en sélectionnant l’ordinateur et en cliquant sur Start now.
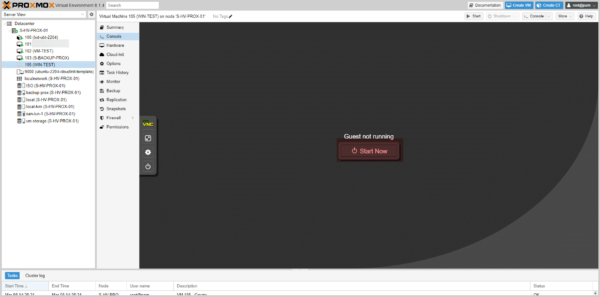
Pour un premier démarrage, je vous conseille de passer par la console pour gérer le boot notamment pour Windows où il faut appuyer sur une touche pour valider le démarrage sur l’ISO ou en PXE qui doit être valider en appuyant sur F12.
Démarrage de la machine virtuelle :
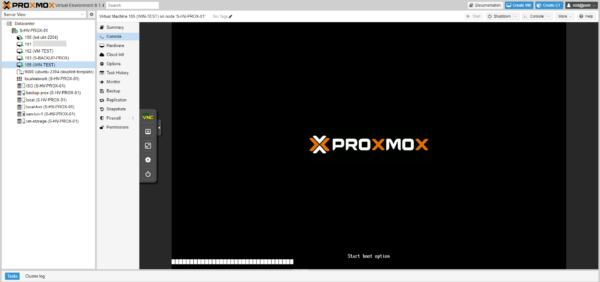
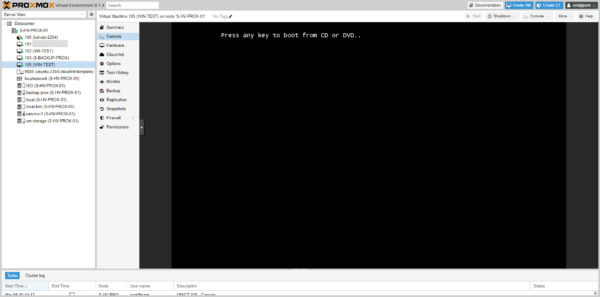
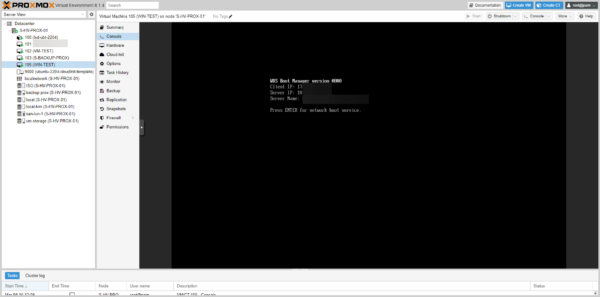
Il ne reste plus qu’à installer le système d’exploitation.
Vous savez maintenant comment créer une machine virtuelle sur Proxmox et modifier ses paramètres.


