Sommaire
Présentation
Dans ce tutoriel, je vais vous expliquer comment mettre un place OPNsense qui est une distribution qui permet de mettre en place un pare-feu périmétrique.
OPNsense est fork basé sur PFsense qui est lui même un fork de m0n0wall basé sur FreeBSD.
OPNsense intègre les fonctionnalités standard des firewall opensource :
- Filtrage flux entrant / sortant
- Proxy basé sur Squid
- Routage
- Serveur VPN
- Serveur DHCP
- Serveur DNS
- …
OPNsense peut embarqué par un Greffon (nom des plugins) Crowdsec, qui va vous permettre de protéger toutes les publications sur Internet avec la base d’adresse IP communautaire.
Prérequis
Pour installer OPNsense, vous avez besoin d’un ordinateur (physique ou virtuel) avec deux cartes réseaux minimum :
- LAN
- WAN
Dans ce tutoriel, mon interface WAN sera en DHCP
Concernant les ressources CPU / RAM et disques, cela va dépendre principalement du nombre de périphériques et de fonctionnalités que vous allez activer.
Pour l’espace disque prévoir à minima 20Go.
Ici, je vais utilisé un ordinateur virtuel sous VMWare.
Commencer par télécharger l’ISO OPNsense : https://opnsense.org/download/
Installation de OPNsense
Particularité en OPNsense, l’installation se déroule en deux temps :
- Démarrage en LiveCD
- Installation
Démarrage en mode LiveCD
Commencer par démarrer sur l’ISO :
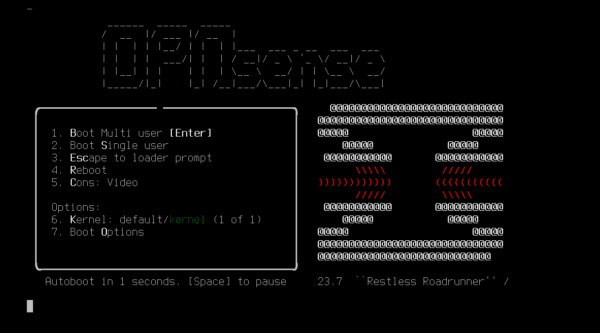
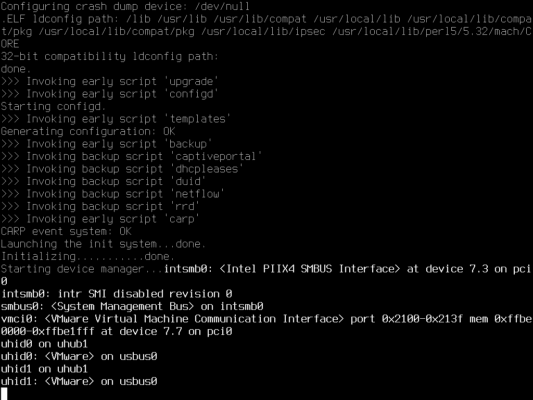
A un moment du démarrage, on vous demande d’appuyer sur une touche pour configurer les interfaces réseaux (LAN et WAN) :
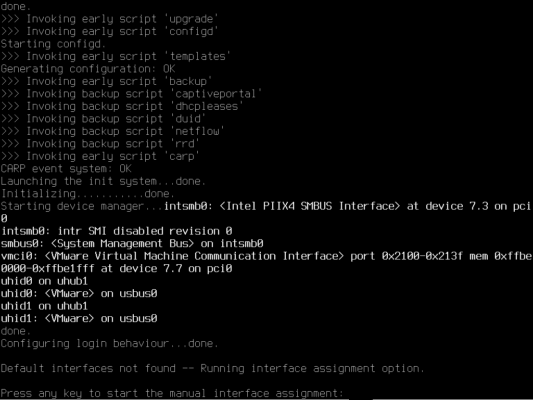
Ensuite on vous demande si vous souhaitez configurer un LAG et des VLAN, dans mon cas je répond Non (N) au deux questions :
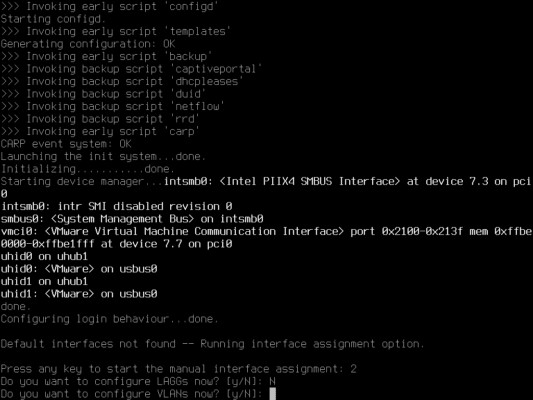
On arrive maintenant à la configuration des Interfaces réseaux. commencer par entrer le nom de la carte réseau WAN (em1) et le nom de l’interface LAN (em0) puis entrer rien pour l’interface optionnelle.
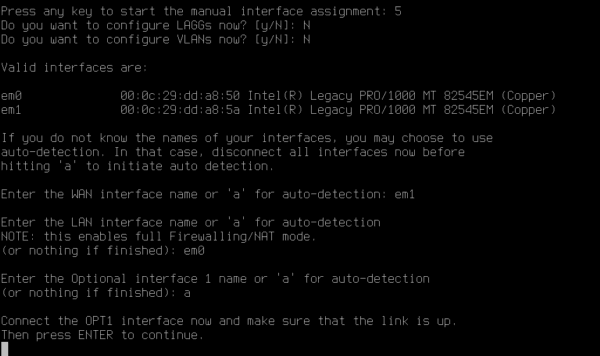
Confirmer l’application de la configuration des interfaces (Y) :
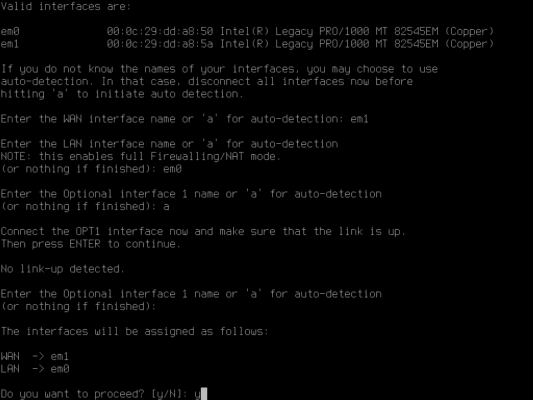
Une fois la configuration terminée, on récupère le prompt sur login :
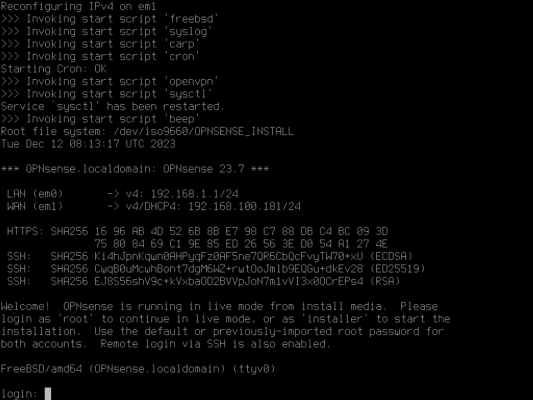
Sur la capture, on peut voir que les adresses IP attribués aux interfaces.
Changer l’adresse IP d’une interface réseau
En fonction de votre environnement, les adresses IP peuvent vous convenir, notamment si vous avez un service DHCP sur les deux interfaces.
Dans mon cas, l’interface LAN à une adresse IP en 192.168.1.X/24, ce qui me pose problème car cela est sur la même plage IP que ma box et je ne peux donc pas accéder à l’administration.
Je vais donc vous montrer comment changer l’adresse IP.
Commencer par vous identifiant en avec le compte root et le mot de passe opnsense.
Par défaut, on arrive sur un menu qui nous permet de faire plusieurs opérations « facilement ».
Pour modifier une adresse IP, entrer l’option 2.
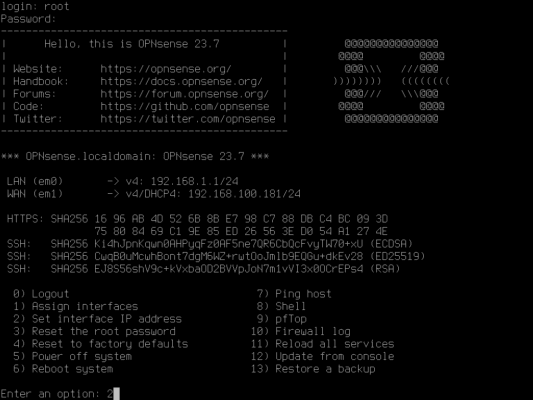
Entrer le numéro de l’interface que vous souhaitez configurer.
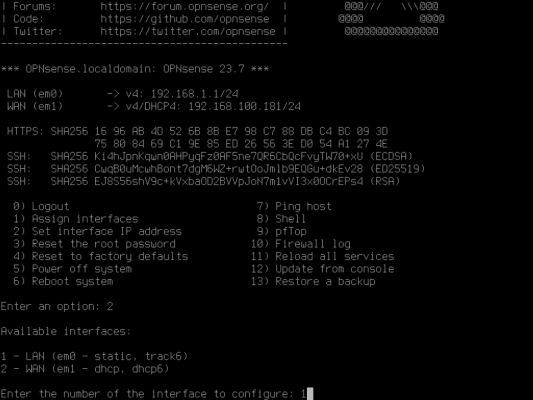
Plusieurs « questions » sont demandés pour configurer l’interface réseau :
- Indiquer si on veut recevoir une adresse depuis un DHCP (N)
- Entrer l’adresse IP de l’interface réseau (192.168.160.1)
- Le masque de sous réseau en notation CIDR (24)
- Appuyer sur Entrer pour une interface LAN
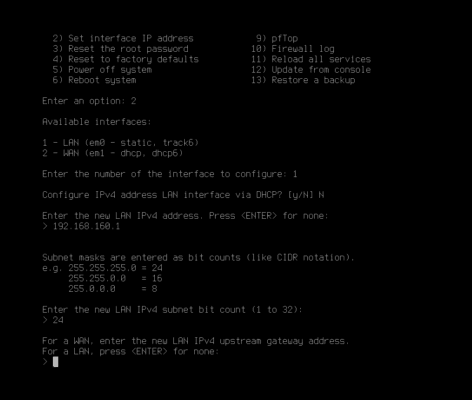
Ensuite vous pouvez configurer l’IPv6 si nécessaire.
Patienter pendant l’application de la configuration, une fois terminer, on vous indiquer l’url de l’interface Web de OPNsense.
Configuration de OPNsense post démarrage
Avant de faire l’installation définitive sur le disque, on va suivre l’assistant de configuration sur l’interface Web.
Depuis un navigateur Internet, aller sur l’interface Web du firewall.
Connecter vous avec le compte root et mot de passe opnsense.
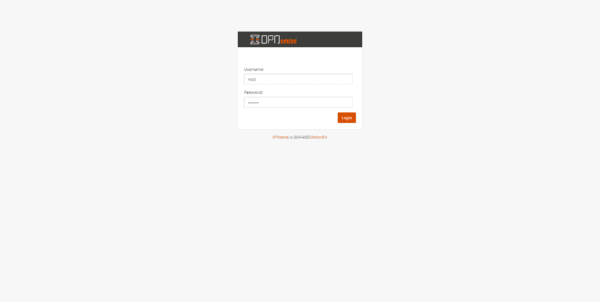
Patienter pendant le chargement de l’assistant…
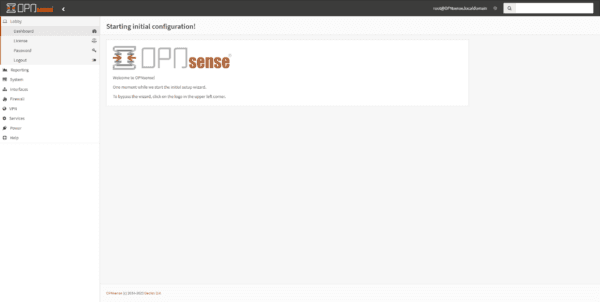
Au lancement de l’assistant, cliquer sur le bouton Next 1.
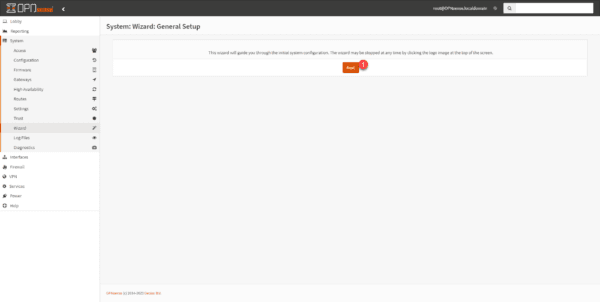
Configurer les informations de l’hôte : nom, domaine et lange de l’interface et serveur DNS 1 puis valider en cliquant sur Next 2.
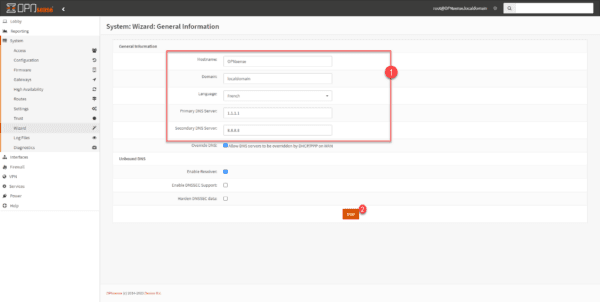
Indiquer le fuseau horaire 1 et cliquer sur Next 2.
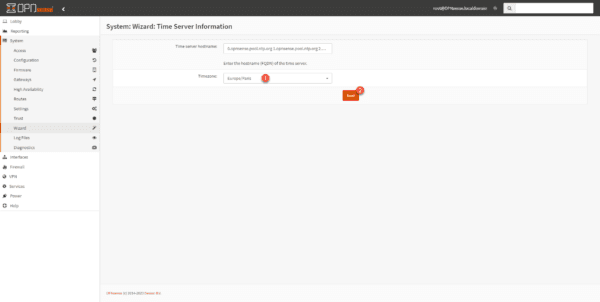
Si nécessaire modification la configuration de l’interface WAN et cliquer sur Suivant.
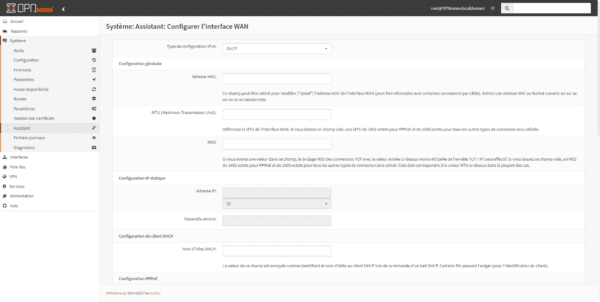
Faire de même pour l’interface LAN et cliquer sur Suivant.
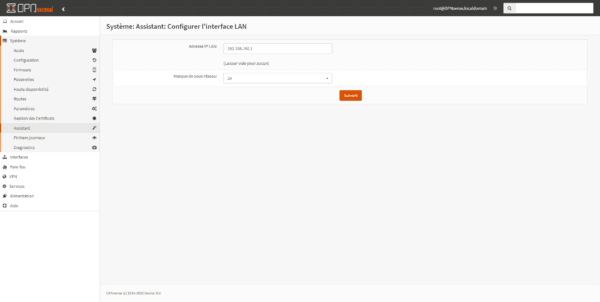
On fini par le changement du mot de passe du compte root et cliquer sur Suivant.
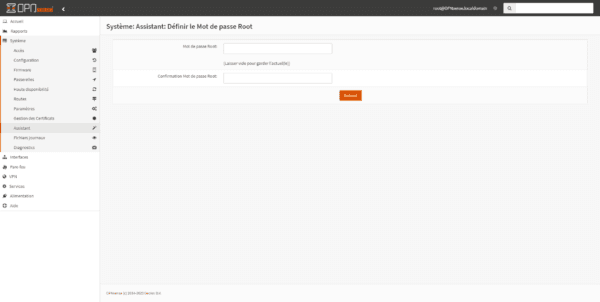
Pour appliquer la configuration, cliquer sur Recharger 1.
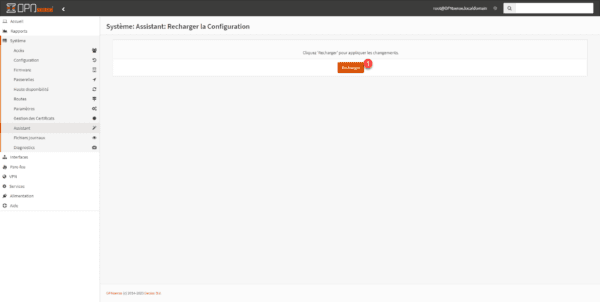
Une fois le rechargement de la configuration effectué, une page indiquant que OPNsense est configuré s’affiche.
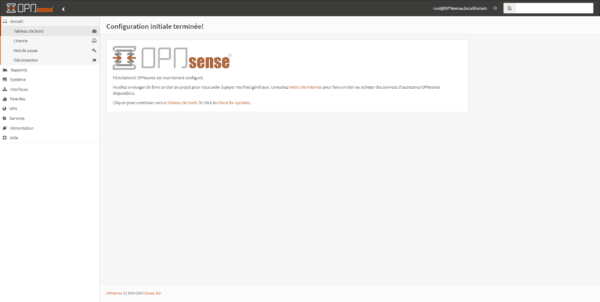
Sur la tableau de bord (Dashboard) du firewall, un message d’alerte s’affiche indiquant que nous sommes en LiveCD.
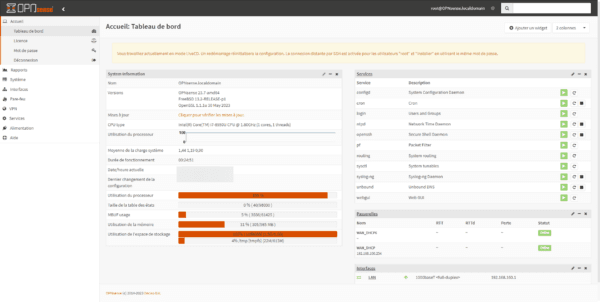
Installer OPNsense sur le disque
On va maintenant rendre persistant notre firewall.
Retourner sur la console en Shell et cette fois ci, identifier vous avec le compte installer et le même mot de passe que root.
Commencer par configurer le disposition du clavier.
Choisir ensuite la tâche Install (UFS).
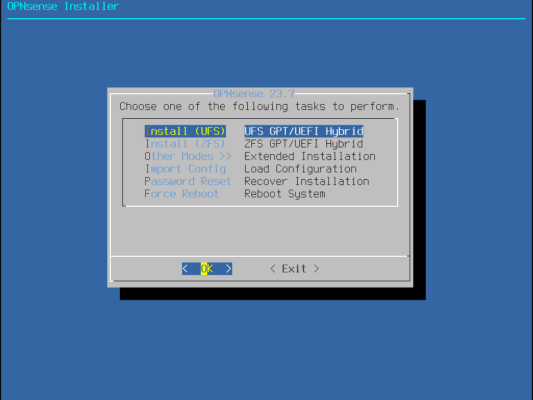
Si un message indiquant que les prérequis ne sont pas respecter (CPU / RAM) valider en cliquant sur Proceed anyway.
Sélectionner le disque dur où sera installé OPNsense.
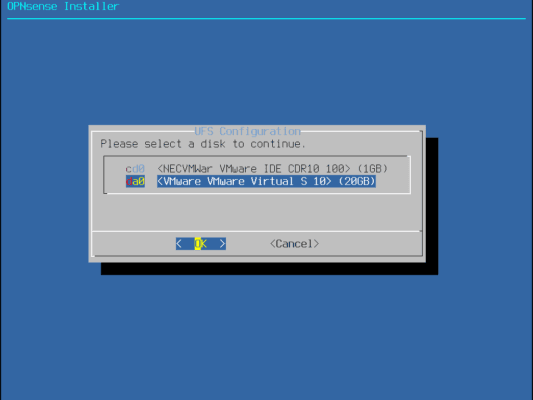
Confirmer la sélection du disque.
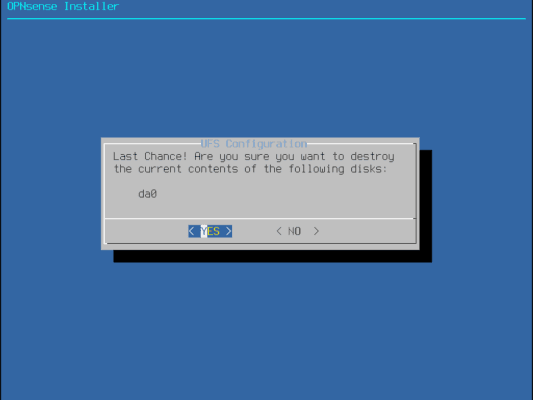
Patienter pendant le clonage du système du le disque …
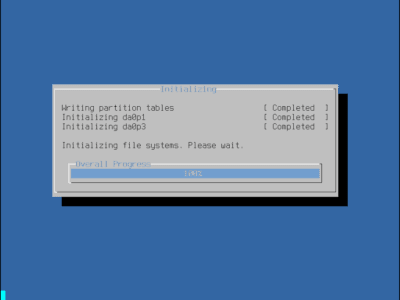
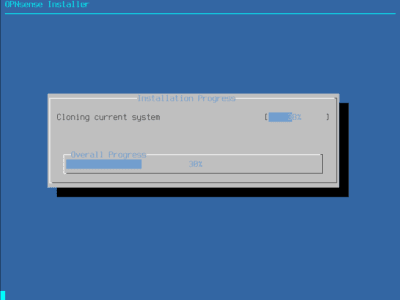
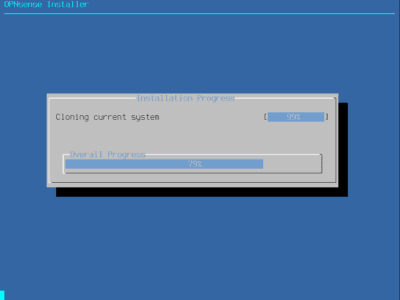
Valider en sélectionner Complete Install.
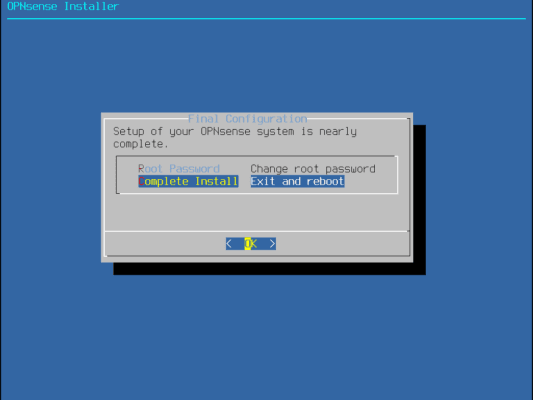
Le système redémarre …
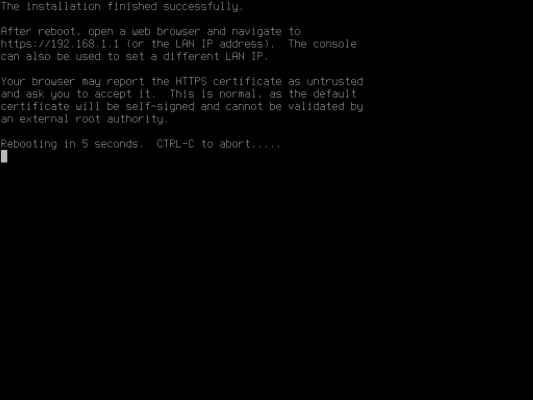
Penser à retirer l’ISO
De retour sur l’interface Web, on peut voir que le message d’alerte indiquant que nous sommes en liveCD à disparu.
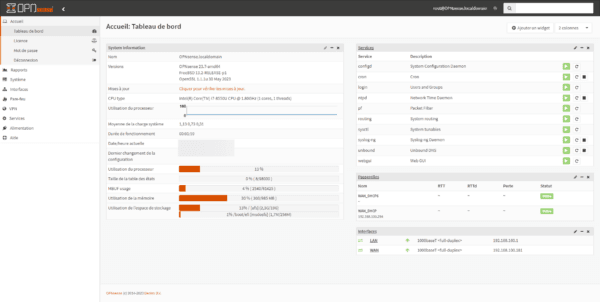
Débuter avec OPNsense
Dans cette partie, je ne vais pas rentrer dans le détail complet de l’utilisation du firewall OPNsense (on verra ça dans d’autres tutoriels).
Ici on va faire un tour « rapide » pour le rendre fonctionnel avec la mise en place du service DHCP et la mise en place d’un proxy transparent.
Les règles par défaut
Par défaut, le firewall est configuré de la manière suivante :
- LAN vers WAN autorise tout
- WAN vers LAN bloque tout.
Les règles du pare-feu sont accessible dans le menu : Pare-feu -> Règle -> (INTERFACE)
Règles LAN :
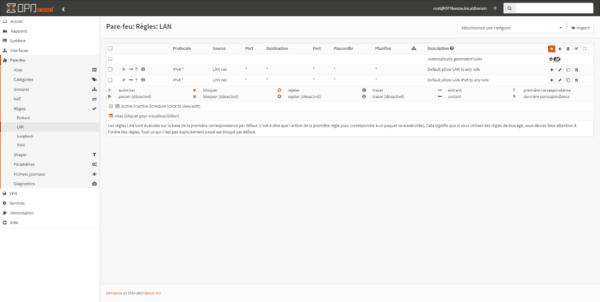
Règles WAN :
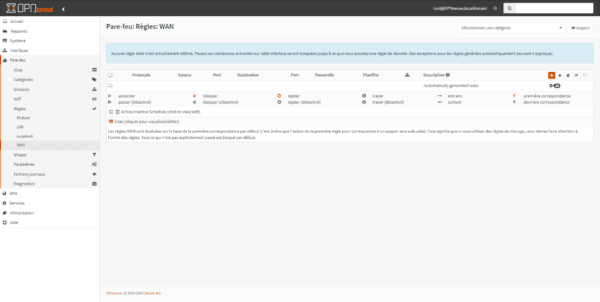
Comme on peut le voir, il n’y a pas de règle WAN, car de façon implicite, tout le trafic venant d’internet vers le LAN est bloqué.
Configuration d’une étendu DHCP
Dans mon environnement de LAB, je n’ai pas de serveur DHCP, on va donc configuré ce service.
Depuis le menu de navigation, aller sur Services 1 et dérouler DHCPv4 2 et cliquer sur LAN 3.
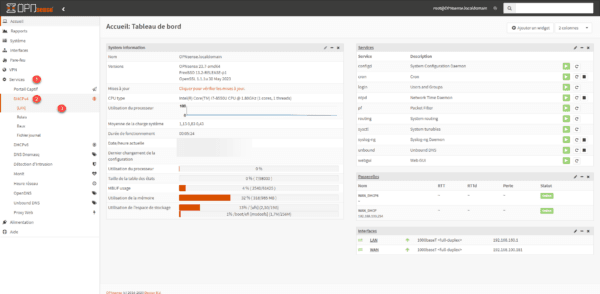
Cocher la case Activer le serveur DHCP sur l’interface LAN 1, puis configurer la plage DHCP 2 et indiquer le ou les serveurs DNS 3 et la Passerelle 4.
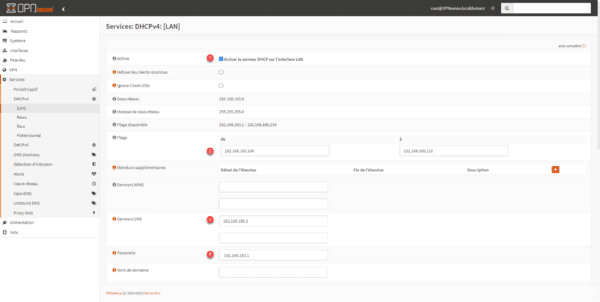
Aller en bas de la page et cliquer sur le bouton Sauvegarder 1.
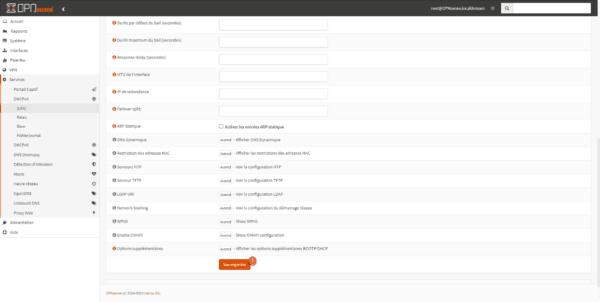
Le serveur DHCP est configuré sur OPNsense.
Tester le firewall
Maintenant, on va pouvoir tester le pare-feu, pour cela j’ai ajouté un ordinateur virtuel dans la partie LAN.
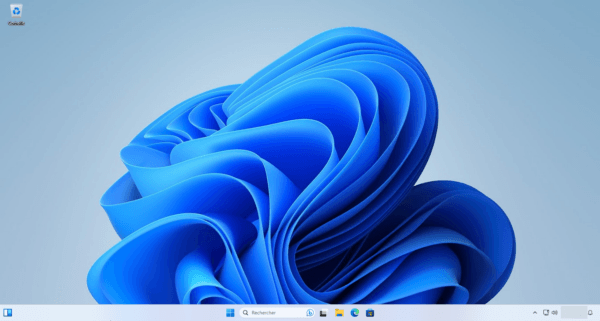
J’ai oublié la capture de la configuration IP.
Pour vérifier le fonctionnement du DHCP, il suffit d’aller voir les baux : Services / DHCPv4 / Baux
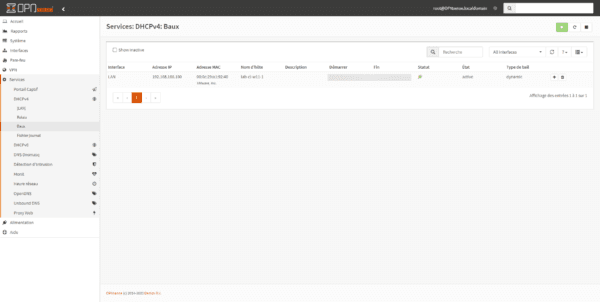
Sur la capture, on voit l’adresse qui a été attribué à mon ordinateur.
On peut vérifier le trafic entre le LAN et le WAN directement depuis le firewall, Windows étant « bavard », on va pouvoir voir le trafic, depuis le menu aller : Rapports / Trafic.
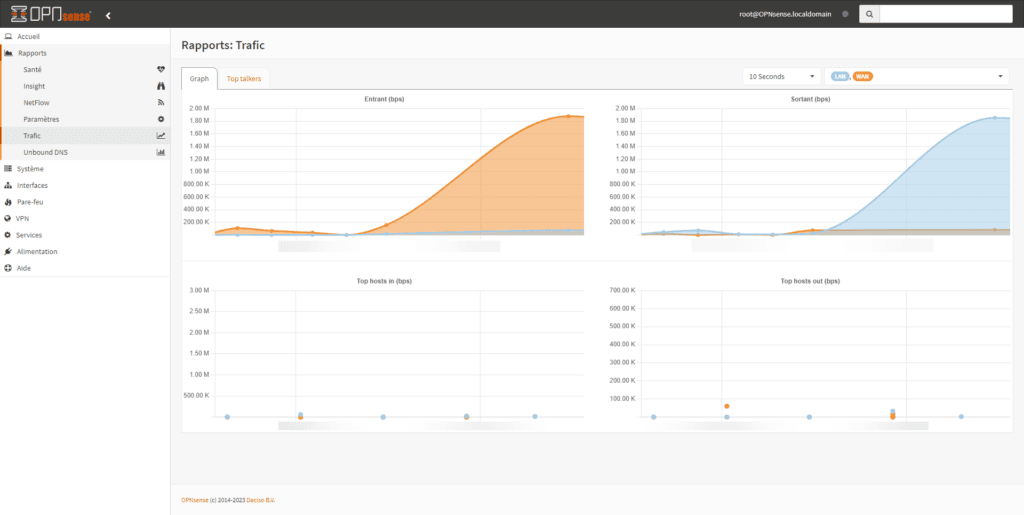
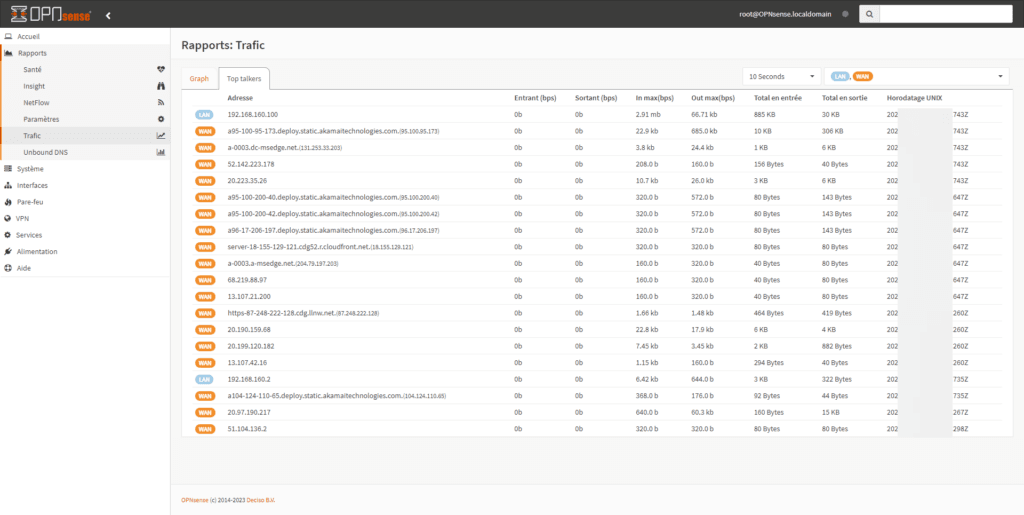
Sur la capture, on peut voir le trafic sortant.
Configurer le proxy HTTP(S) en mode transparent
Dans ce partie, je vais expliquer comment configurer le Proxy en HTTP et HTTPS en mode transparent.
Le mode transparent contrairement au mode implicite ne nécessite pas de d’indiquer au ordinateur client les paramètres du proxy.
Le pare-feu va intercepter la requête HTTP/HTTPS pour ensuite l’envoyer au service Proxy (SQUID).
Le mode transparent nécessite le déploiement d’un certificat SSL pour le trafic HTTPS, car du passage par le proxy, le trafic est chiffré avec le certificat du firewall.
Création de l’autorité de certification pour le trafic HTTPS
Depuis le menu, aller sur : Système / Gestion des Certificats / Autorités, sur la page de gestion de CA, cliquer sur bouton + 1 pour en créer une nouvelle.
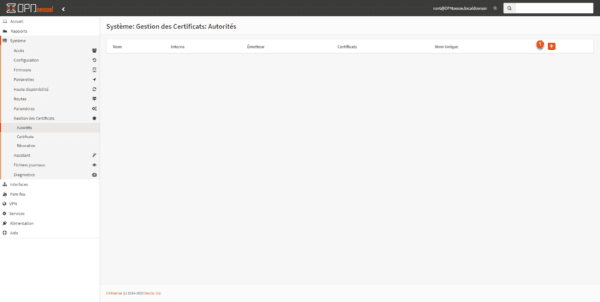
Remplir tous les champs obligatoire 1 et cliquer sur le bouton Sauvegarder 2.
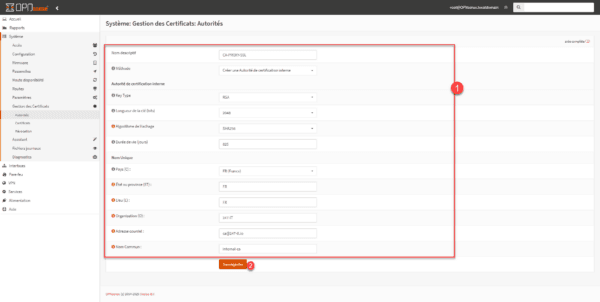
L’autorité est créée.
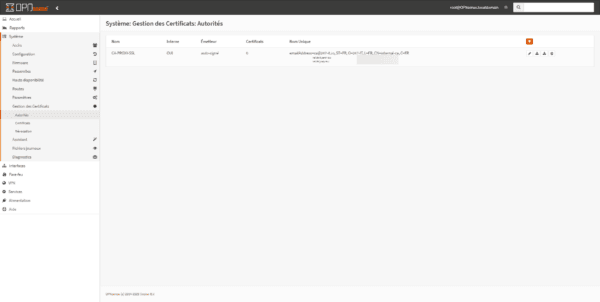
Configuration du Proxy Web
On va maintenant passer à la configuration du Proxy.
Pour être franc, ce OPNsense ce n’est pas une partie de plaisir par rapport à d’autre solution …
On va commencer par activer le Proxy Web, depuis le menu aller sur Services / Proxy Web / Administration.
Sur l’onglet Réglages Proxy généraux, cocher la case Activer le proxy 1.
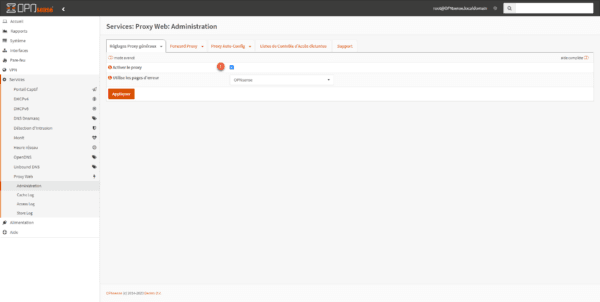
Pour accéder à plus d’option, activé le mode avancé 1.
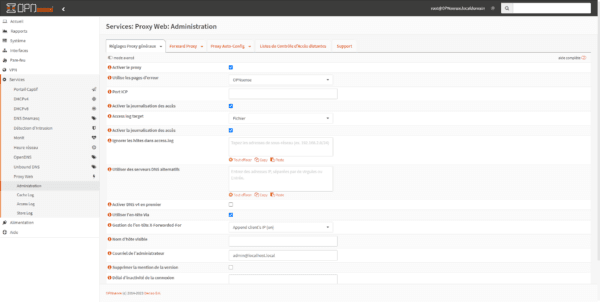
Aller ensuite sur l’onglet Forward Proxy 1, cocher les cases suivantes : Activer le proxy HTTP Transparent 2 et Activer l’inspection SSL 3. Sélectionner l’autorité de certificat 4 que l’on a créé précédemment puis valider les paramètres en cliquant sur Appliquer 5.
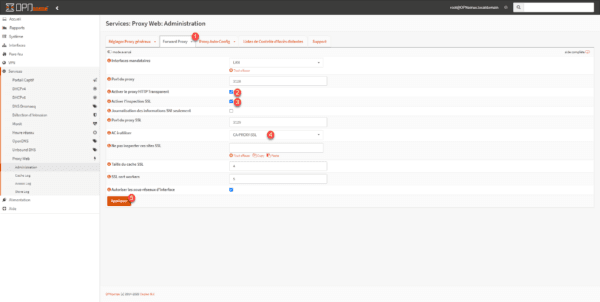
Sur les autres Firewall que j’ai l’habitude de manipuler, normalement la configuration est terminée mais pas sur OPNsense, il faut maintenant créer deux règles pour faire passer le trafic dans le proxy.
Pour la création des règles de redirection de trafic, on a de la chance, cela va faire « automatiquement ».
Cliquer sur l’icone d’information 1 du champ Activer le proxy HTTP Transparent puis sur le lien Add a new firewall rule 2.
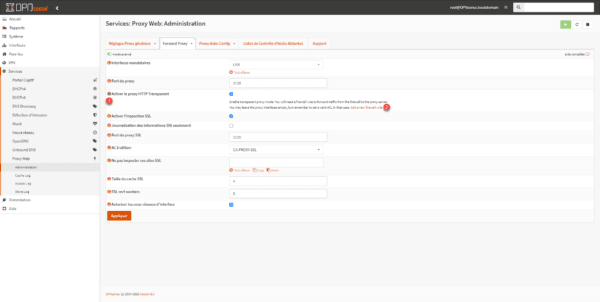
Vous êtes redirigé vers une page de création de règle NAT, qui normalement est déjà configurée, cliquer sur le bouton Sauvegarder 1 en bas de page.
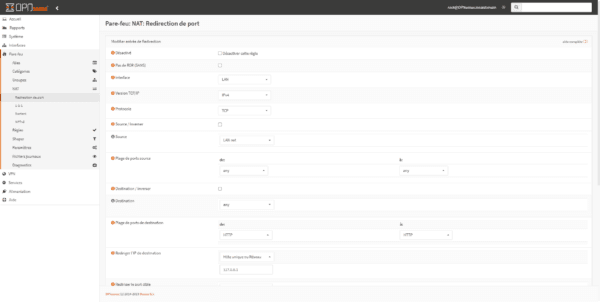
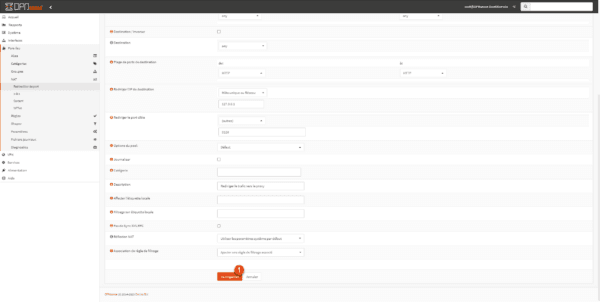
A la création de la règle, vous êtes redirigé sur la page qui affiche la liste des règles. Retourner sur la page de configuration du Proxy Web.
On va refaire la même manipulation pour l’inspection SSL, cliquer sur l’icone d’information 1 puis sur le lien Add new firewall rule 2.
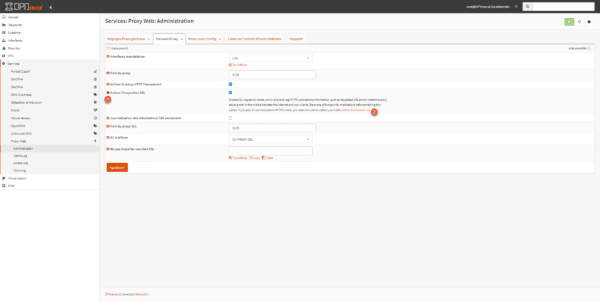
Valider la création de la règle en cliquant sur le bouton Sauvegarder en bas de page.
Les deux règles sont créées 1. Cliquer sur le bouton Appliquer les changements 2.
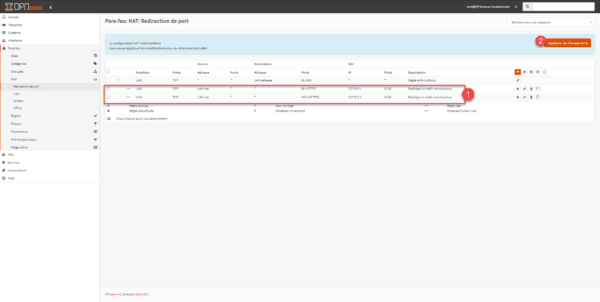
Ce n’est pas fini, il faut désactiver la règle par défaut qui autorise tout le trafic vers Internet. Aller sur Pare-feu / Règles / LAN et cliquer sur l’icone vert 1 pour désactiver la désactiver.
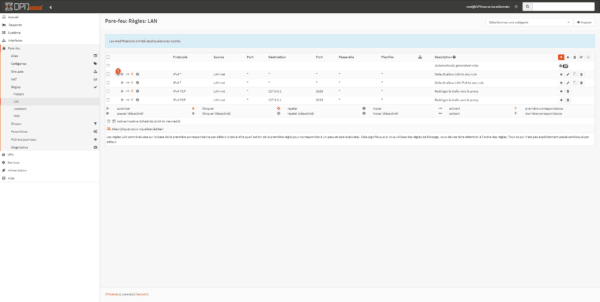
On va maintenant créer une règle pour autorisé le trafic DNS, sinon pas de résolution nom, cliquer sur l’icone Ajouter 1.
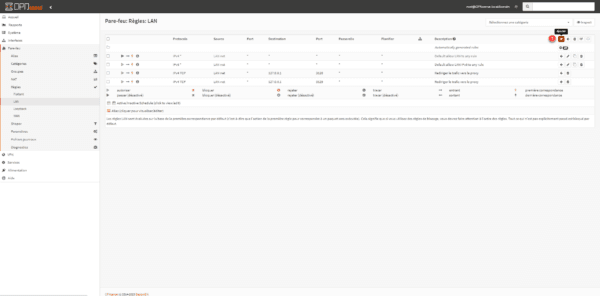
Je ne vais pas rentrer dans le détail de la création de la règle, mais le but, c’est d’autorisé le trafic du LAN vers des serveurs DNS (53/UDP) qui sont sur Internet.
Voici la règle :
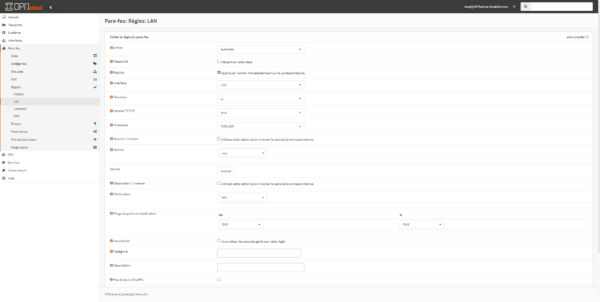
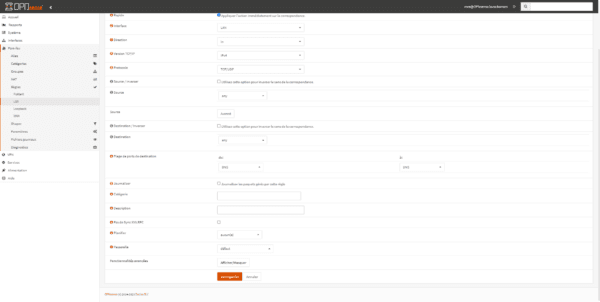
Cliquer ensuite sur Appliquer les changements 1.
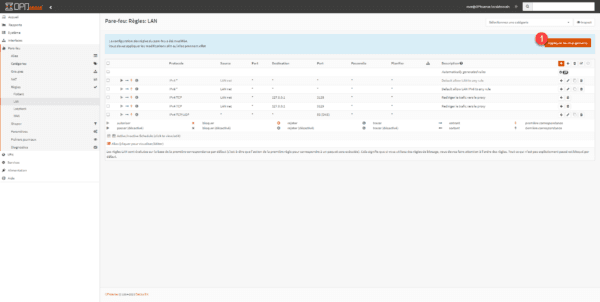
Tester le proxy Web depuis un ordinateur
Lancer un navigateur Internet et essayer de surfer, si tout se passe bien, vous devriez avoir une erreur de certificat :
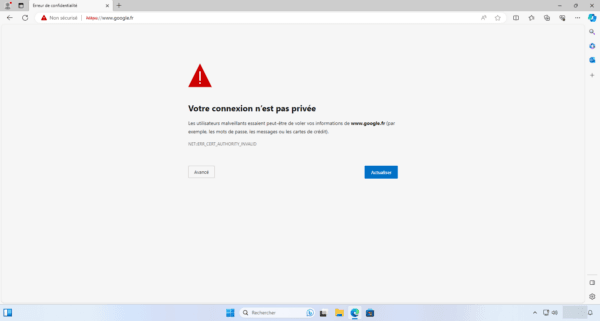
Cette erreur est normale car nous n’avons pas installé le certificat que l’on a créé, car le trafic HTTPS ayant était déchiffrer par le proxy et chiffré de nouveau avec son certificat, mais cela prouve le bon fonctionnement.
Exporter le certificat depuis l’interface Web :
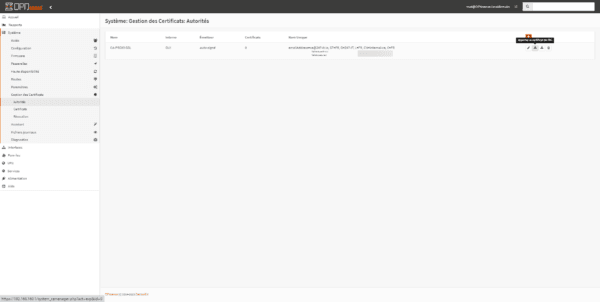
Sur l’ordinateur client, installer le certificat au niveau de l’ordinateur dans le magasin Autorités de certification racines de confiance.
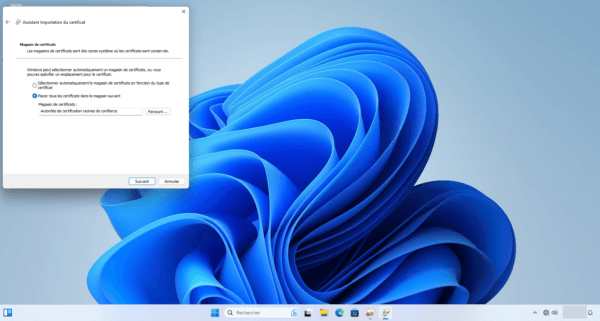
Pour un déploiement à l’échelle d’un parc informatique, le déploiement peut être fait par GPO : GPO : déployer un certificat.
Une fois le certificat installé, la page devrait s’afficher normalement :
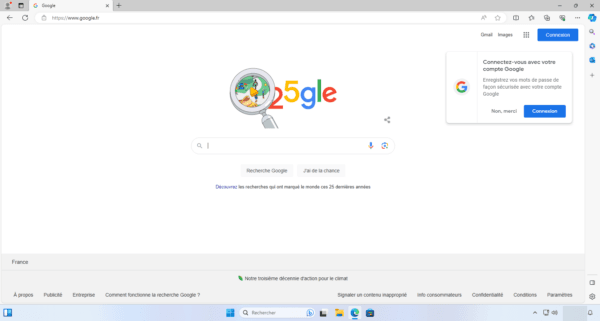
Si on affiche le certificat du site Internet, on peut voir que celui-ci a été émis avec l’autorité de certification que l’on a créé dans OPNsense que l’on a défini pour le proxy.
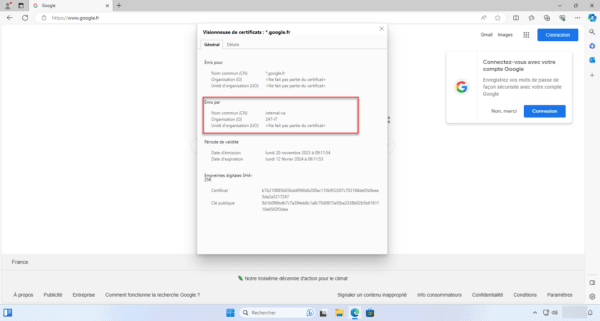
Conclusion
Ce premier tutoriel sur OPNsense s’arrête ici. D’autre devrait suivre bientôt.
Vous pouvez maintenant déployer OPNsense pour installer un firewall gratuit, mais qui reste très limité par rapport à des solutions « propriétaire »‘.



Bonjour,
Merci pour ce tutoriel intéressant !
Quand vous dites : « Vous pouvez maintenant déployer OPNsense pour installer un firewall gratuit, mais qui reste très limité par rapport à des solutions « propriétaire » », à quelles solutions pensez-vous ? J’avais l’impression qu’OPNsense était plutôt permissif/flexible ?!
Merci.
Bonjour Etienne,
Je pensais à des solutions comme Fortigate ou Firewall Sophos qui permettent des configurations plus poussées au niveau filtrage Web, règles de VPN et intégration natives de IPS / AV …
OPNsense comme la plupart des firewalls « gratuit » sont très limités en configuration par rapport à des solutions propriétaires.
Bonjour Romain,
Je me permets de vous appeler par votre prénom.
Je suis un peu mitigé sur la formulation : « reste très limité par rapport à des solutions ‘propriétaires’ » pour un produit open source et gratuit. Ce dernier propose des addons et remplit bien le cahier des charges.
J’en conviens, il est probable que certaines fonctionnalités soient moins développées que dans une solution payante. Cependant, il est essentiel de tout analyser : l’usage prévu, les connaissances techniques de la personne qui installe ou utilise le produit.
Pour ma part, je l’utilise dans un cadre privé et j’en suis très satisfait.
Je referme ici la parenthèse sur cette remarque, que je trouve un peu maladroite (et cela n’engage que moi). Cela n’enlève en rien à la qualité de l’article et de votre travail en général, que je trouve excellent.
J’espère que vous ne m’en tiendrez pas rigueur.
Pour ceux qui sont curieux, il existe une version « home » de Sophos. Pour en savoir plus, je vous invite à taper « Sophos Firewall Édition familiale » dans votre moteur de recherche préféré.
Cordialement,
John
Bonjour John,
Pas de soucis pour ton retour, comme tu le dis, il y a des addons qui permettent d’ajouter des fonctionnalités, comme souvent dans les produits gratuits ou basés sur du libre au niveau des pares-feu, ceci est développé gratuitement par des personnes lambas, qui souvent au bout d’un certain temps, passe à autre chose et on se retrouve avec des addons qui ne sont plus maintenu. Après si on prend l’aspect technique, je préfère encore une solution payante où j’aurais un contrat de maintenance et / ou je pourrais trouver un prestataire qualifié en cas de problème, pour moi encore un point de plus pour une solution propriétaire.
Pour moi ce type de firewall peut être très bien pour monter un vpn site à site où « sécurisé » un réseau domestique, mais comme tu le souligne, je préférai utilise Sophos Home qui est un très bon produit.
Cordialement,
Romain