Dans ce tutoriel, je vais vous expliquer comment installer le OpenSSH client et Serveur sur Windows Serveur 2012R2 et 2016.
Au moment de la rédaction de ce tutoriel, cette fonctionnalité est native sur Windows 10 et Windows Serveur 2019 et vous avez peut-être aussi envie d’avoir OpenSSH client ou serveur sur une version antérieure.
Personnellement, j’utilise très régulièrement le client SSH au travers des fenêtres PowerShell ou d’invite de commandes, cela évite de devoir installer Putty.
Installation manuelle d’OpenSSH
Récupérer Win32 OpenSSH
La première étape est de récupérer sur le dépôt GitHub PowerShell/Win32-OpenSSH: Win32 port of OpenSSH (github.com), la dernière version disponible.
Aller à la page des realeases et télécharger la dernière version disponible correspondant à l’architecture de l’installation de Windows (32 ou 64 bits).
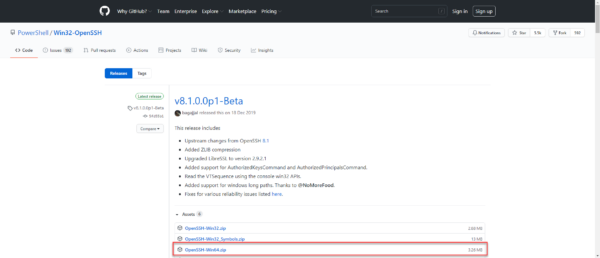
Pour moi, ça sera la version 64 Bits.
Une fois l’archive téléchargée, décompresser la.
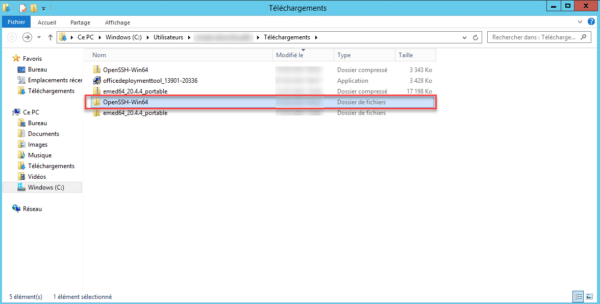
« Installation » des fichiers sur le serveur
Maintenant, on va copier le dossier de l’archive décompresser dans le dossier C:\Program Files.
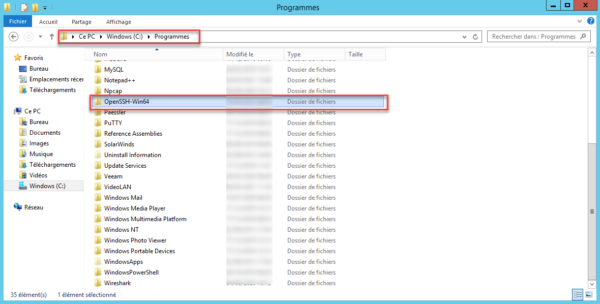
Le client SSH est maintenant fonctionnel, mais pour facilité son utilisation, nous allons configurer son emplacement dans les variables d’environnement pour ne pas avoir à appeler l’exécutable par son chemin complet.
Ajout de la variable d’environnement
Ouvrir le fenêtre système et cliquer sur Paramètres systèmes avancés 1.
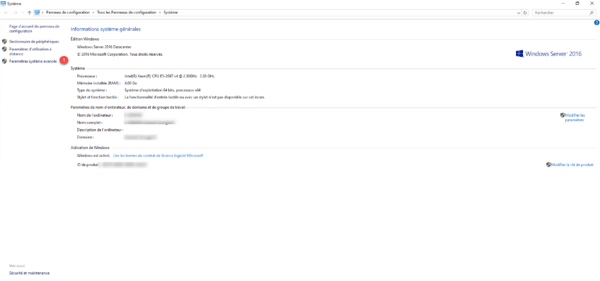
Sur l’onglet Paramètres système avancés, cliquer sur le bouton Variables d’environnement 1.
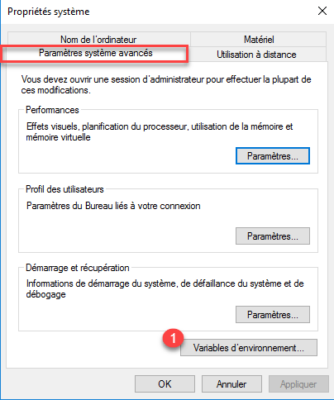
Dans la partie Variable système, rechercher la variable Path 1, une fois sélectionnée, cliquer sur le bouton Modifier 2.
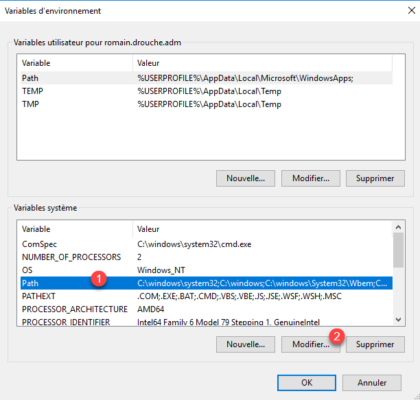
Sur Windows 2012R2, ajouter à la fin ;C:\Program Files\OpenSSH-Win64\
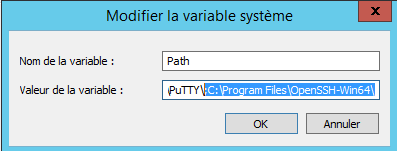
Sur Windows 2016, cliquer sur Nouveau 1.
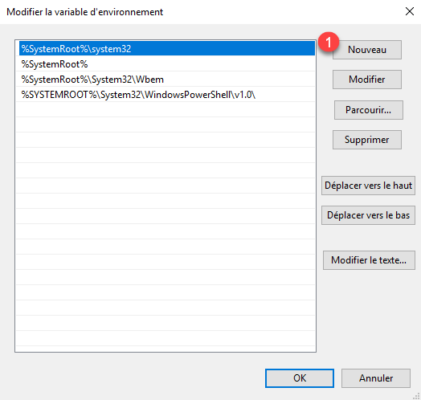
Ajouter l’emplacement du dossier OpenSSH : C:\Program Files\OpenSSH-Win64\ 1 et cliquer sur OK 2.
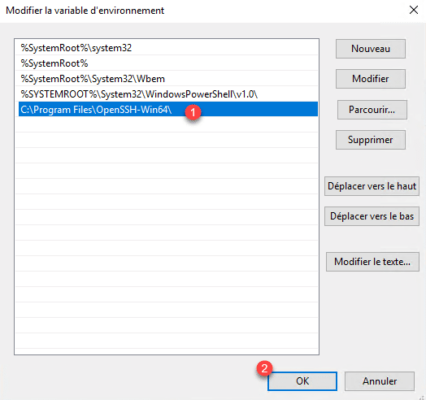
Fermer les différentes fenêtres.
Utiliser le client SSH de Windows Serveur 2012R2 / 2016
Ouvrir une invite de commande ou PowerShell.
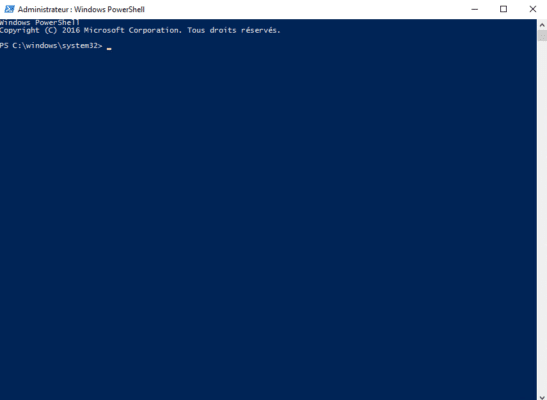
Le plus simple pour savoir si c’est bon est d’entrer la commande ssh. Cette commande doit retourner les différents paramètres de l’utilitaire SSH.
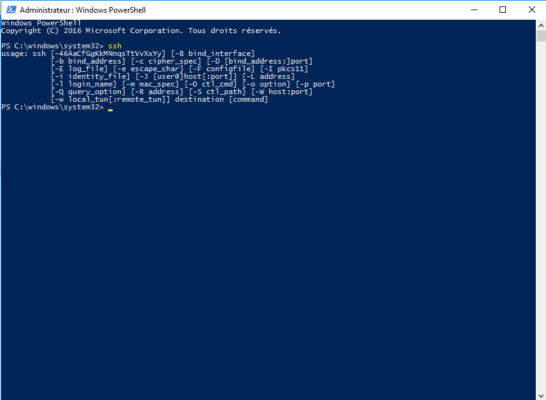
Pour se connecter à un serveur (Linux) entrer la commande ssh USER@IP_SERVER
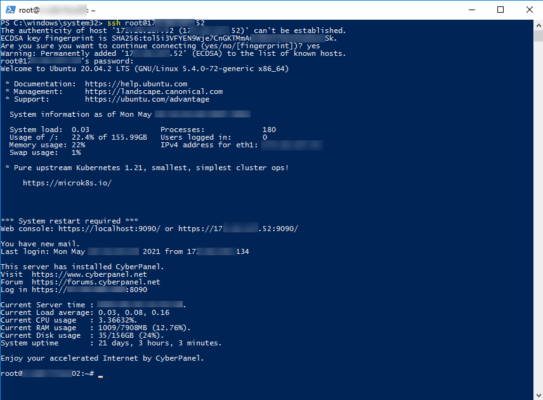
Installer le serveur OpenSSH sur Windows Serveur 2012R2 / 2016
Il est aussi possible de configurer un serveur OpenSSH sur Windows Serveur avec Win32 OpenSSH qui va vous permettre de vous connecter au serveur Windows de la même manière qu’un OS Linux.
Depuis une fenêtre PowerShell, aller dans le dossier C:\Program Files\OpenSSH-Win64\, dans le dossier se trouve un script PowerShell qui va configurer la partie serveur.
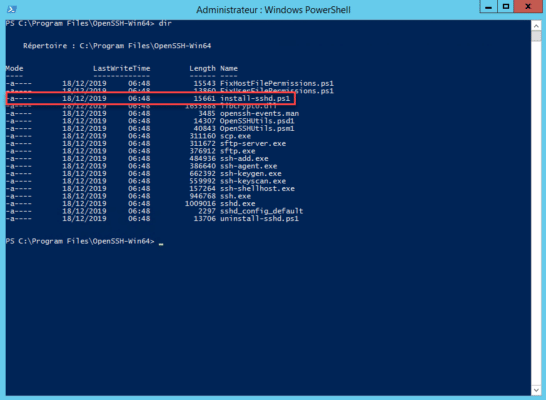
Exécuter le script PowerShell install-sshd.ps1
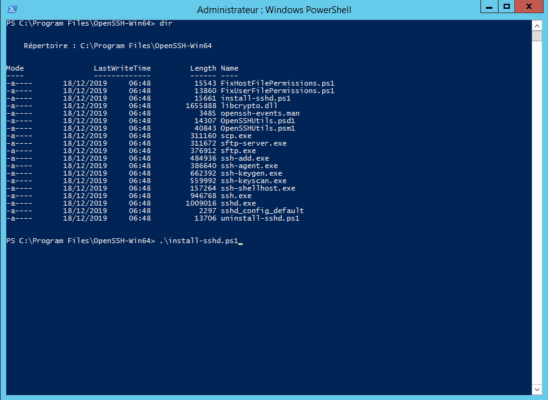
Si l’installation se passe bien le message s’affiche : sshd and ssh-agent services successfully installed.
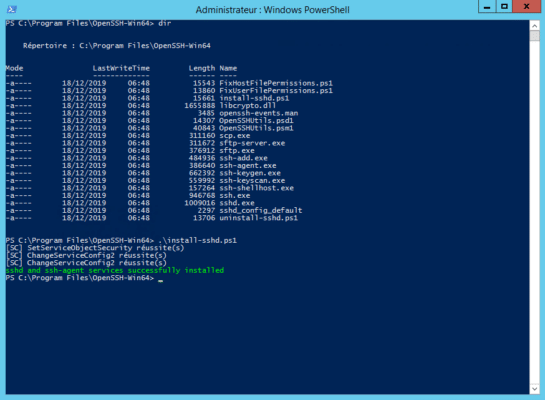
Ouvrir le gestionnaire de services Windows et rechercher OpenSSH SSH Server, par défaut, il est arrêté. Démarrer le service.
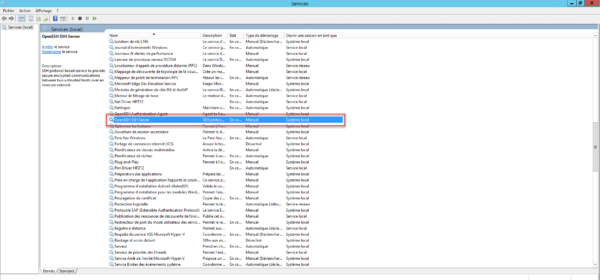
Si nécessaire, configurer le service pour démarrer automatiquement
En fonction de votre configuration, penser à autoriser les connexions entrantes sur le port 22.
La partie serveur est opérationnelle.
Installation depuis Chocolatey
Si vous avez Chocolatey d’installé sur le serveur, entrer la commande suivante pour installer OpenSSH
choco install openssh -ySe connecter à Windows sur le serveur SSH
Depuis un autre ordinateur, utiliser un client SSH pour se connecter, étant dans un environnement Active Directory, il me suffit d’utiliser la commande ssh IP_SERVER puis de rentrer mon mot de passe.
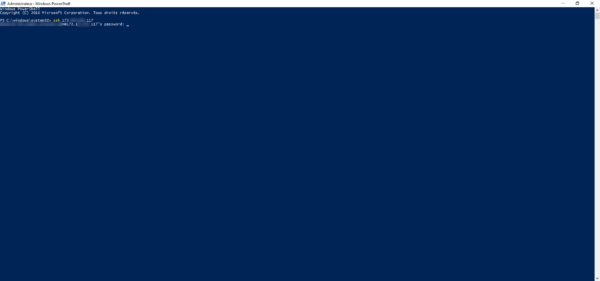
Une fois connectée, entrer une commande du type ipconfig ou hostname pour valider que la commande est bien exécutée sur le serveur distant.
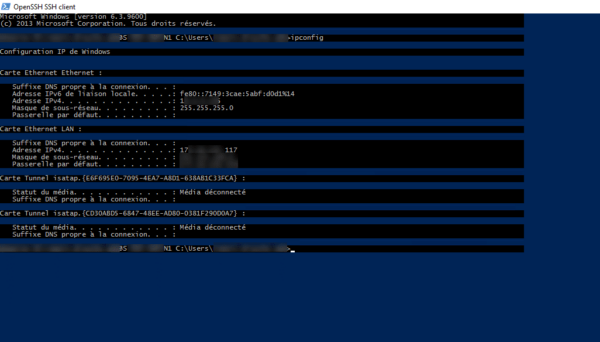
Conclusion
Pour la partie client, je trouve pour ma part pratique l’utilisation en natif ce qui évite de passer par outil tiers et on prend vite l’habitude quand on utilise Windows 10 et le client SSH je trouve, manque sur Windows 2012R2 et Windows 2016, le problème est maintenant résolu 🙂
Pour la partie serveur, je la trouve pratique pour les serveurs hors domaine, car la configuration de WinRM et PSSession pour la connexion peut vite devenir « un casse-tête ».


