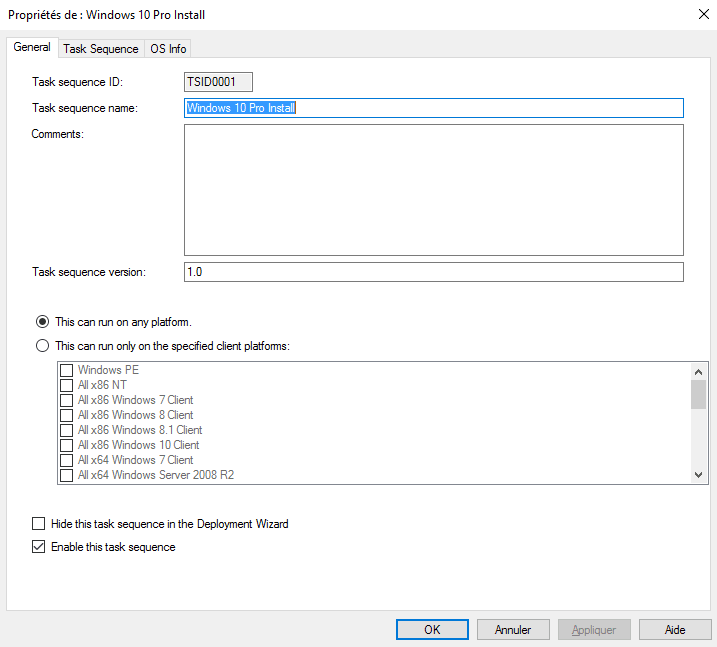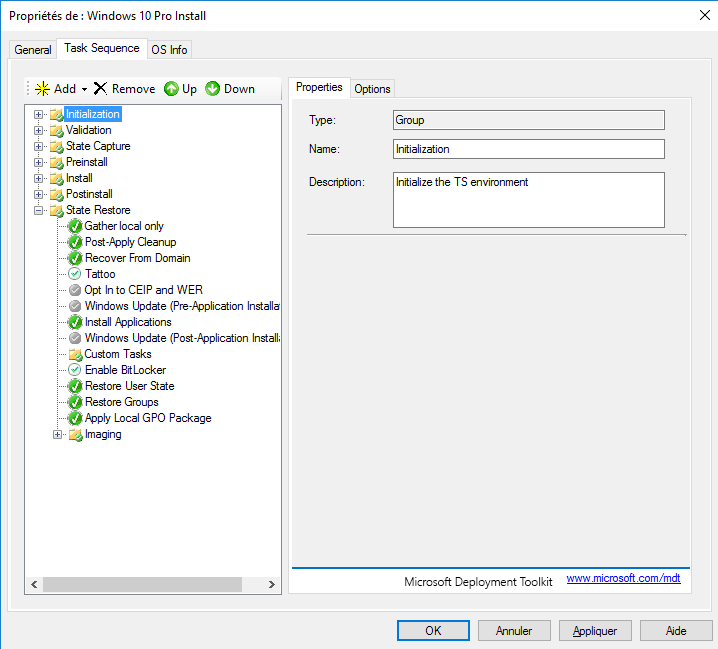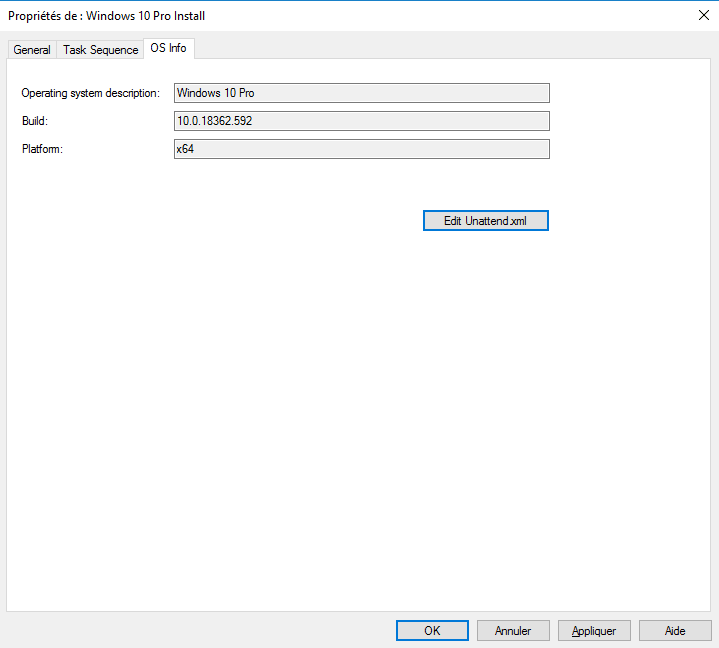MDT : Ajouter une séquence de tâche
Une séquence de tâche contient un ensemble d’action à effectuer sur l’ordinateur qui l’exécute :
- Déploiement de Windows
- Installation d’application
- Sysprep
- Sauvegarde
- ….
Afin de pouvoir déployer l’image Windows, il est nécessaire de créer une séquence de tâche.
Faire un clic droit sur Task Sequences 1 puis cliquer sur New Task Sequence 2.
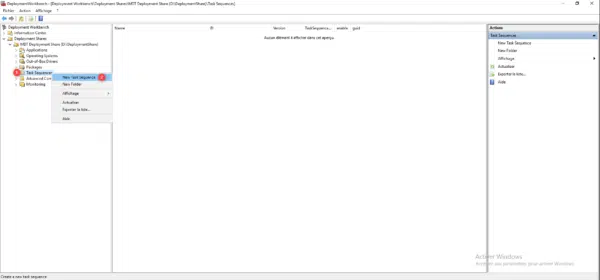
Saisir un ID 1 dans Task Sequence ID, nommer la séquence 2 puis cliquer sur Next 3.
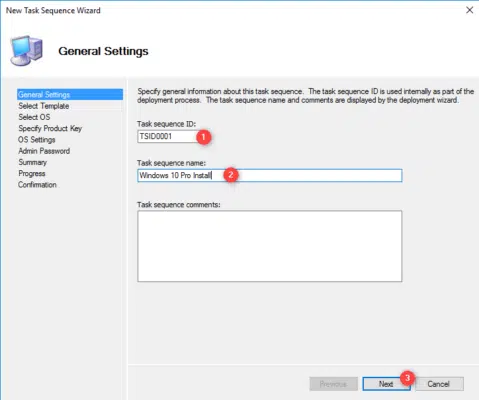
Choisir le modèle (template) Standard Client Task Sequence 1 et cliquer sur Next 2.
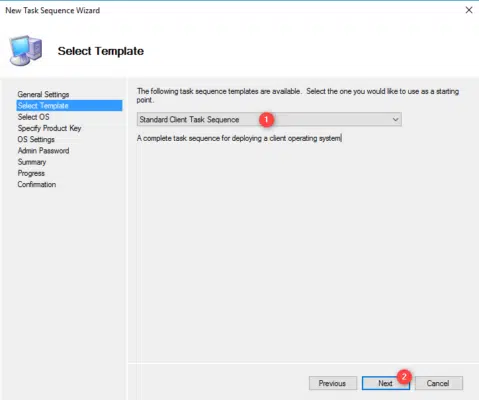
Sélectionner l’image Windows 1 qui doit être installée et cliquer sur Next 2.
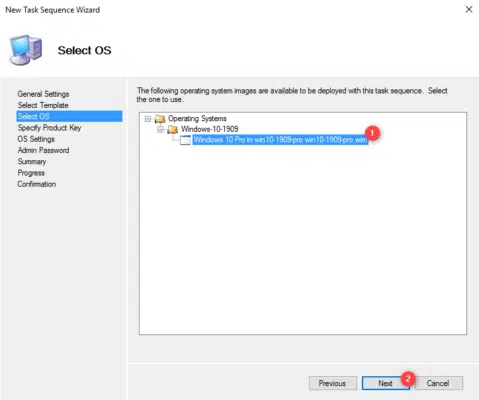
Choisir Do not specify a product key at this time 1 et cliquer sur Next 2.
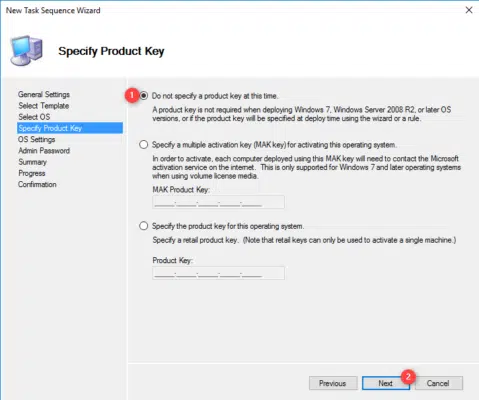
Cliquer sur Next 1 pour passer les paramètres de l’OS.
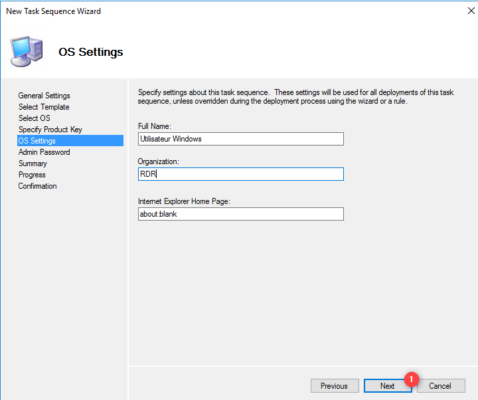
Entrer le mot de passe du compte Administrateur local 1 et cliquer sur Next 2.
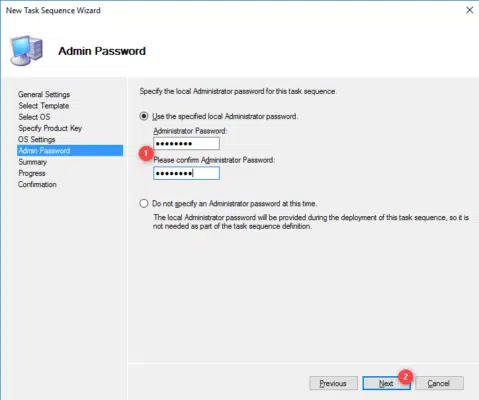
Nous verrons que lors du déploiement, le mot de passe sera demandé, il est nécessaire de configurer la directive SkipAdminPassword=YES dans le fichier CustomSetting.ini pour la prise en compte du mot de passe.
Un résumé de la séquence de tâche s’affiche, confirmer la création en cliquant sur Next 1.
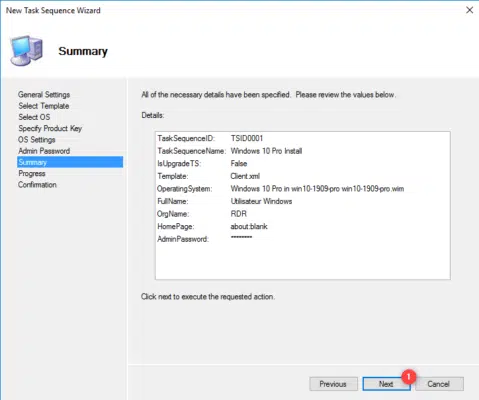
Une fois la séquence créée, cliquer sur Finish 1.
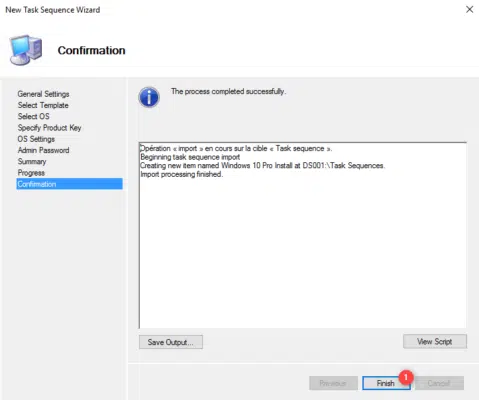
La séquence est ajoutée.
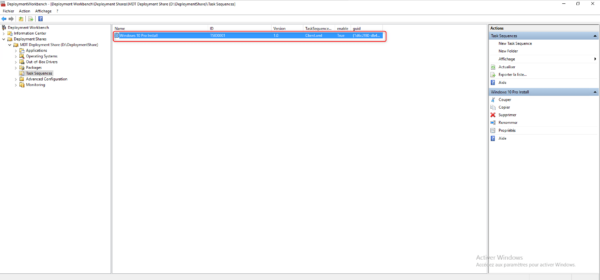
Les propriétés de la séquence de tâche permet de la renommer, de la désactiver ce qui permet de la masquer lors du déploiement. L’onglet Task sequence permet de voir toutes les étapes effectuées lors de l’application de la séquence comme le formatage, la restauration… Il est possible de personnaliser les actions comme ajouter un script. L’onget OS Info donne les informations sur le système d’exploitation lié à la séquence de tâche.