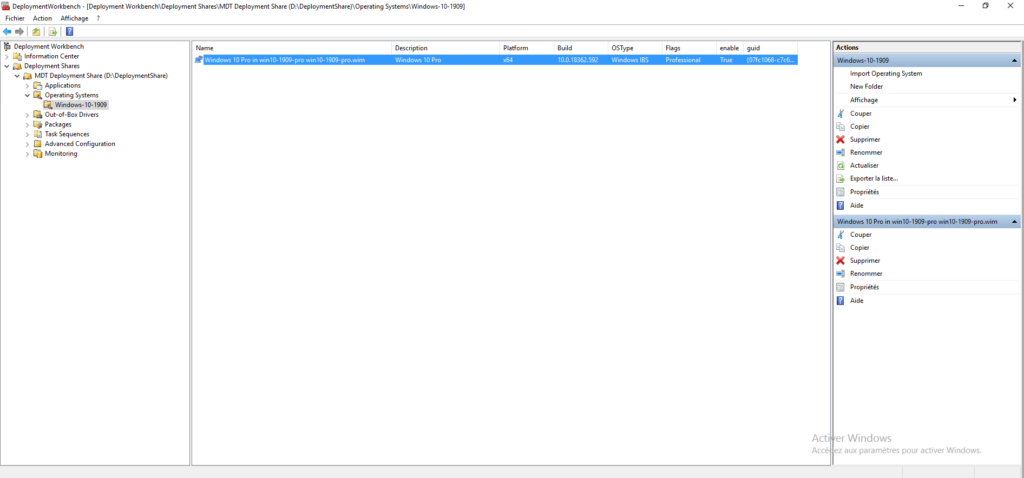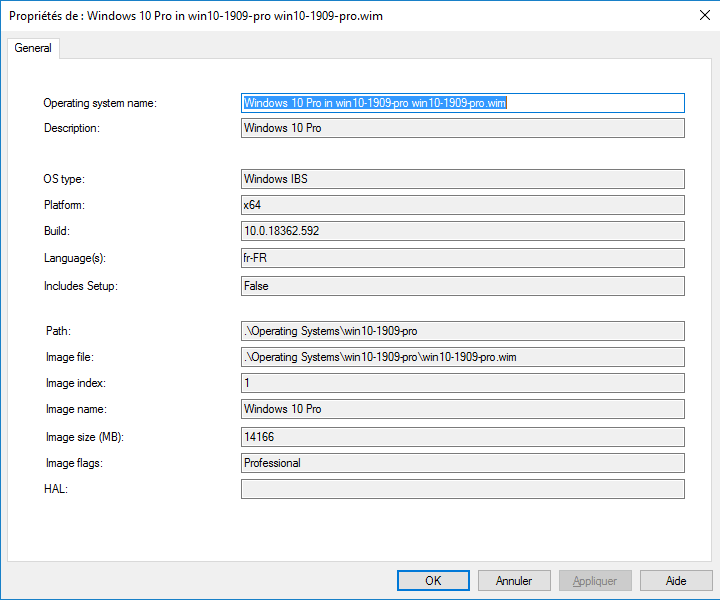MDT : ajouter une image Windows
Dans cette partie, nous allons voir comment ajouter une image Windows à MDT.
Télécharger la dernière version de Windows 10 au format ISO à l’aide du Media Creator Tool.
Convertir le fichier ESD au format WIM pour l’importer dans MDT.
Créer un dossier
Afin d’organiser les images Windows, elles seront stockées dans un dossier.
Faire un clic droit sur Operating System 1 et cliquer sur New Folder 2.
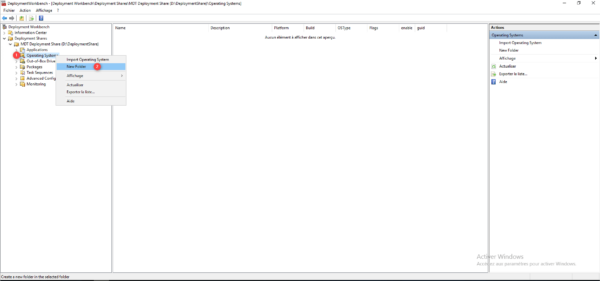
Nommer le dossier 1 et cliquer sur Next 2.
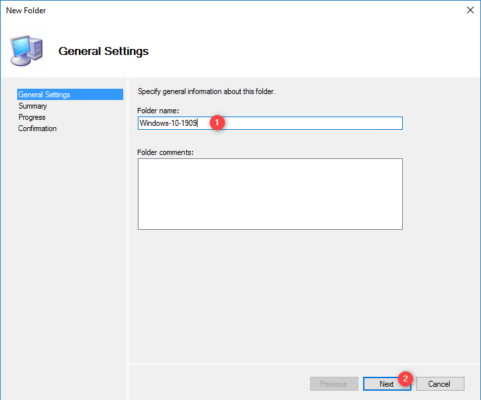
Cliquer sur Next 1 pour confirmer la création du dossier.
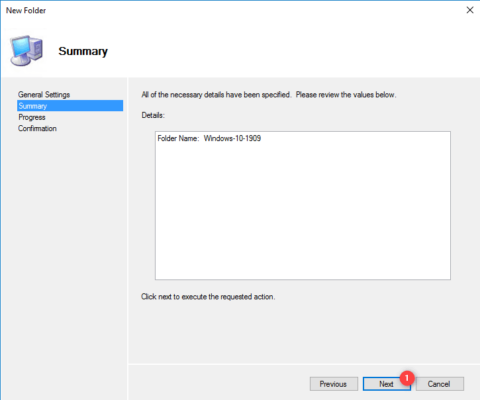
Une fois le dossier créé, quitter l’assistant en cliquant sur Finish 1.
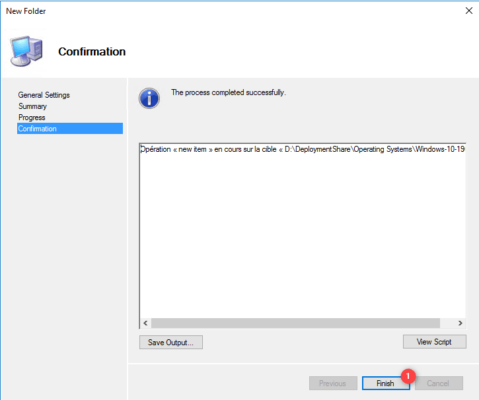
Le dossier est accessible dans la console MDT.
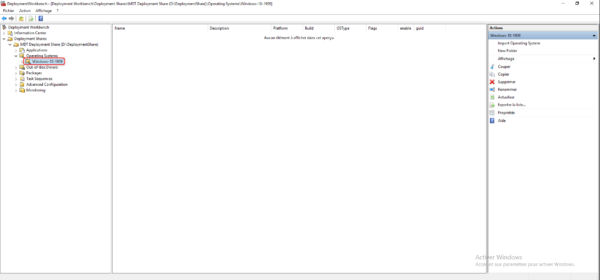
Importer une image Windows dans MDT
Depuis la console, faire un clic droit sur dossier 1 où l’image doit être rangée et cliquer sur Import Operating System 2.
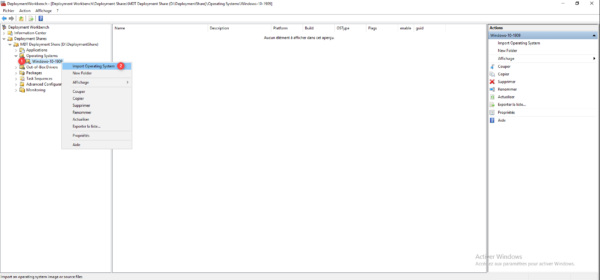
Choisir le type de l’image, pour importer un fichier au format WIM, choisir Custom image file 1 et cliquer sur Next 2.
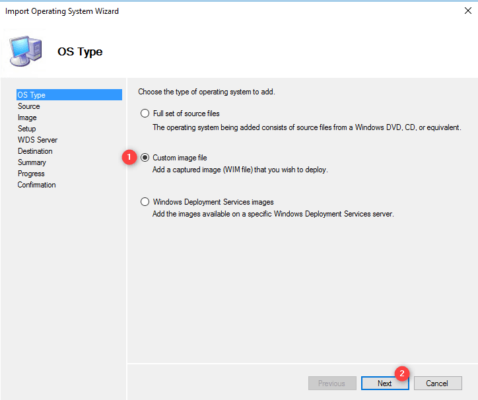
Indiquer l’emplacement du fichier WIM 1 à importer et cliquer sur Next 2.
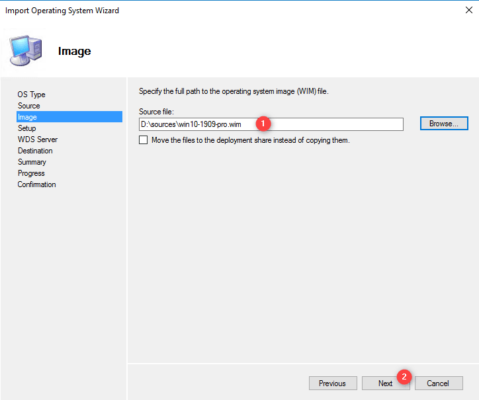
Cliquer sur Next 1.
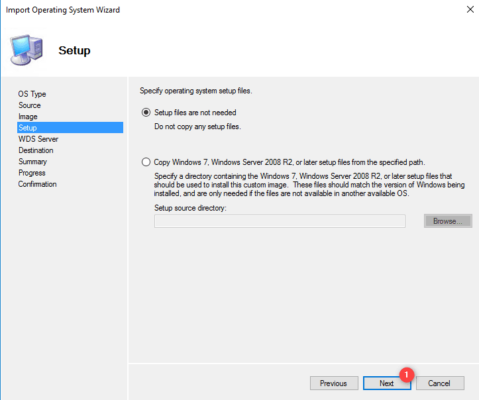
Cliquer de nouveau sur Next 1, si nécessaire changer le nom du dossier.
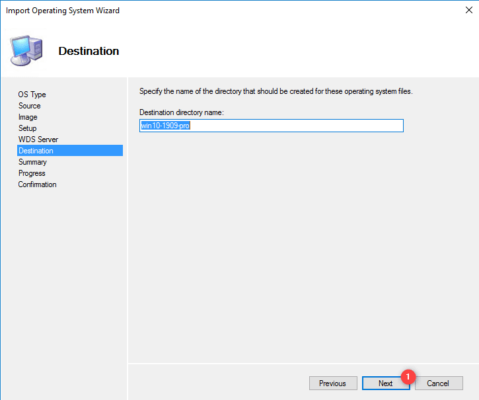
Un résumé s’affiche, cliquer sur Next 1 pour importer le système d’exploitation dans MDT.
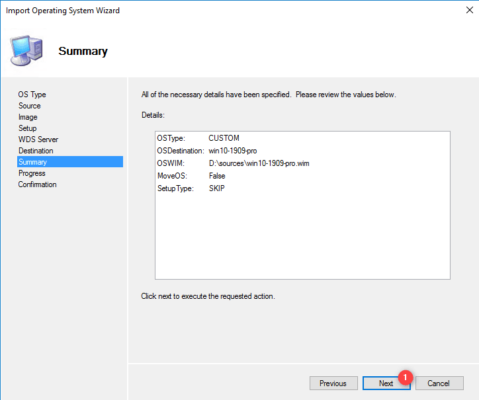
Patienter pendant l’import …
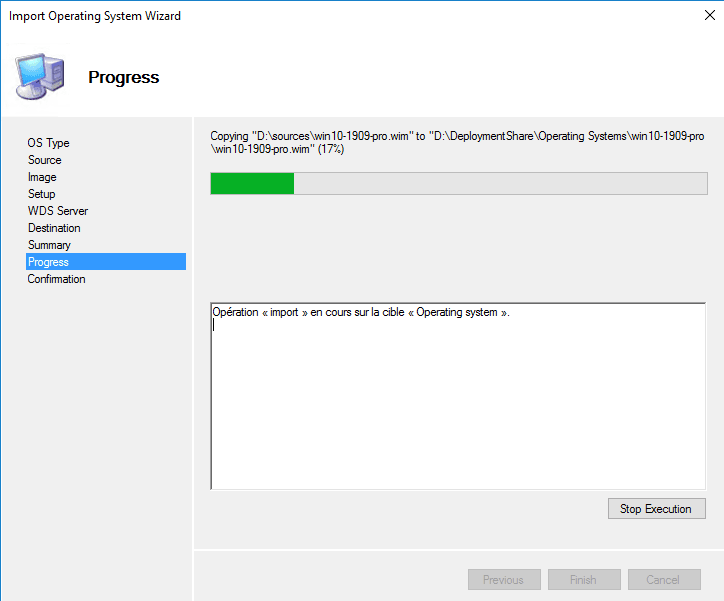
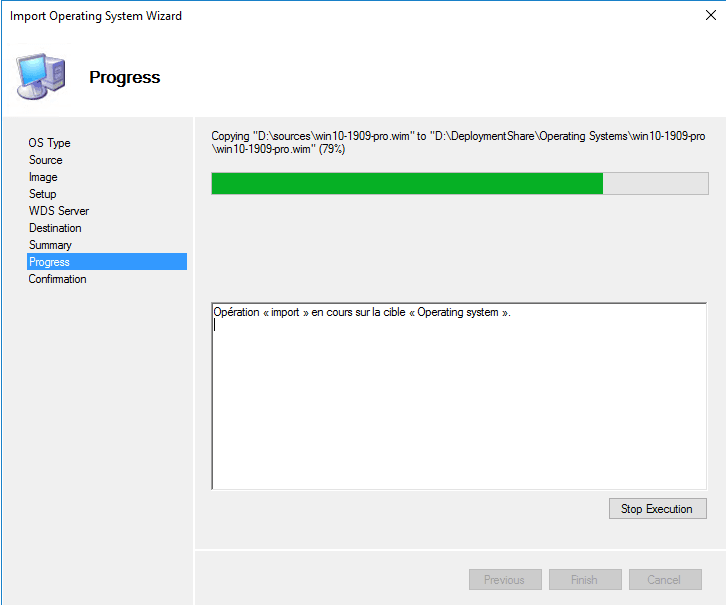
L’importation de l’image MDT dans Windows terminée, quitter l’assistant en cliquant sur Finish 1.
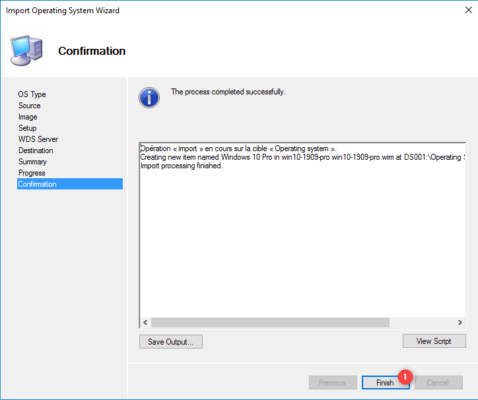
L’image a été ajoutée à la console MDT.