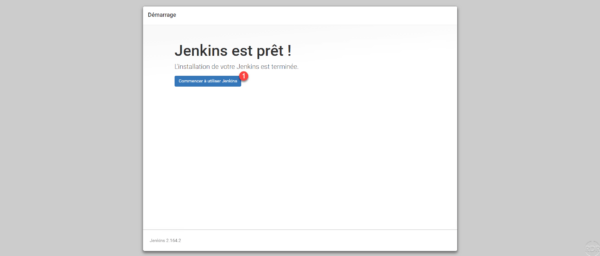Installer Jenkins sur Windows Serveur
Installation de Jenkins
Télécharger la dernière version de Jenkins, décompresser l’archive et exécuter l’assistant d’installation. Au lancement de celui-ci, cliquer sur Next 1.
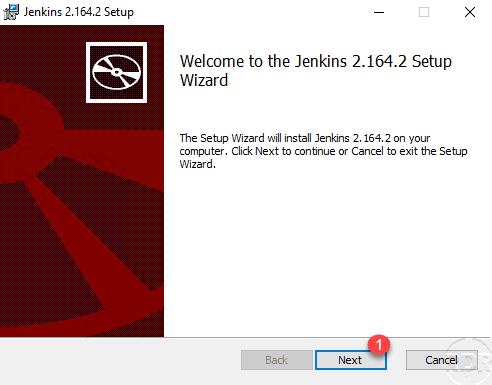
Si nécessaire changer le dossier d’installation puis cliquer sur Next 1.
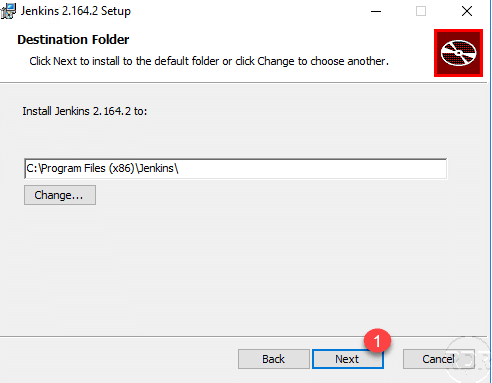
Démarrer l’installation en cliquant sur le bouton Install 1.
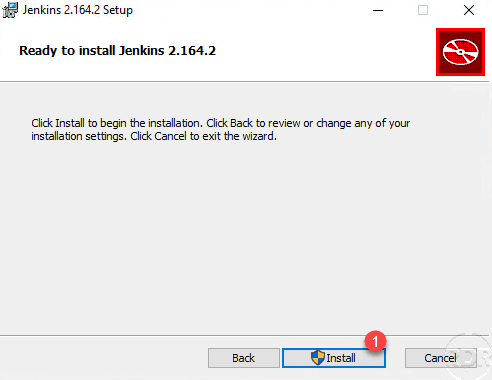
Patienter pendant l’installation …
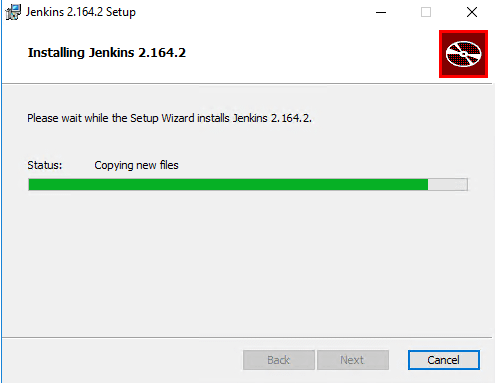
L’installation terminée, fermer l’assistant en cliquant sur Finish 1.
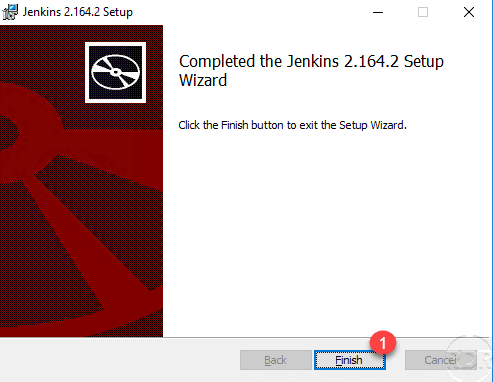
Maintenant que l’installation de Jenkins est effectuée, nous allons passer à la configuration post-installation.
Configuration post-installation de Jenkins
Si votre navigateur ne s’ouvre pas automatiquement à la fin de l’installation, lancer le manuellement et entrer l’adresse suivante : http://localhost:8080. Patienter pendant le démarrage complet de Jenkins.
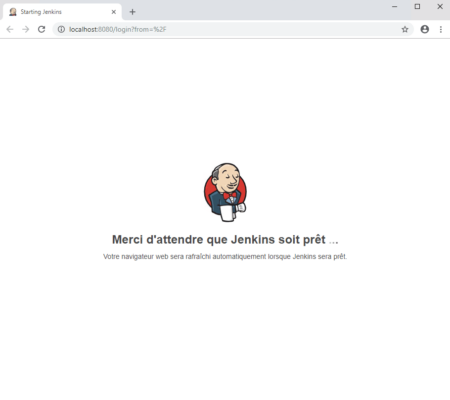
Avant de commencer la configuration, il faut débloquer celui-ci en suivant les instructions.
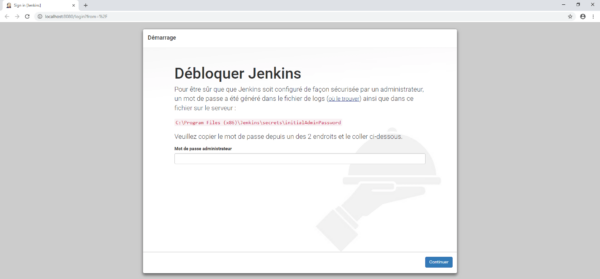
Ouvrir le fichier initalAdminPassword et copier le mot de passe 1.
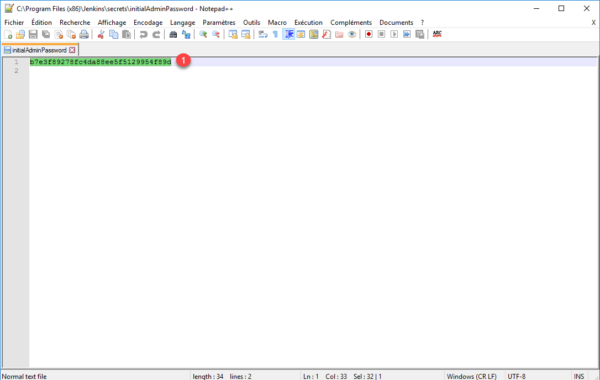
Coller le mot de passe dans le champ 1 et cliquer sur Continuer 2.
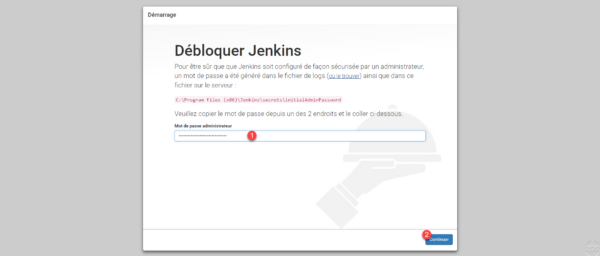
Cliquer sur Installer les plugins suggérés 1.
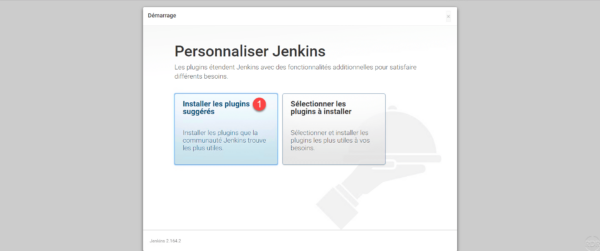
Patienter pendant l’installation des plugins …
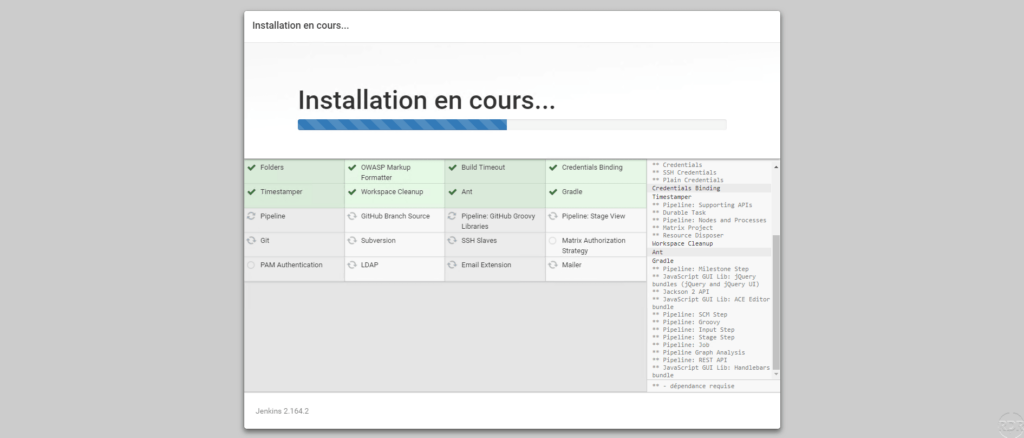
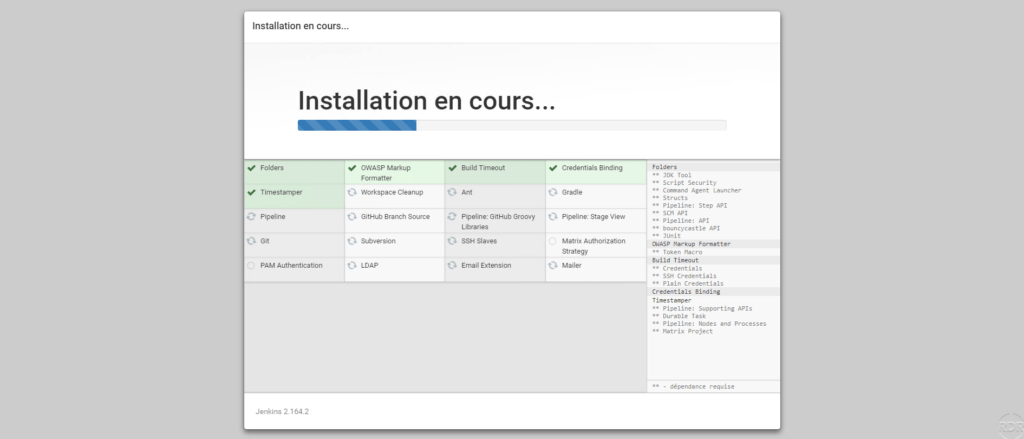
Créer un compte administrateur en complétant le formulaire 1 et cliquer sur Sauver et Continuer 2.
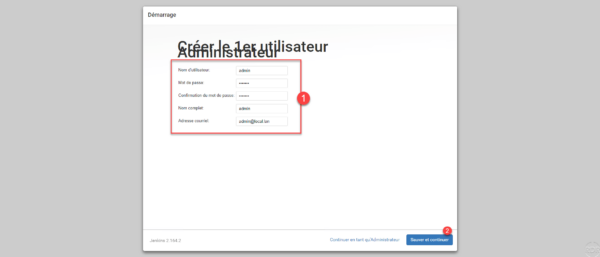
Configurer l’url du service Jenkins 1 et cliquer sur Sauver et terminer 2.
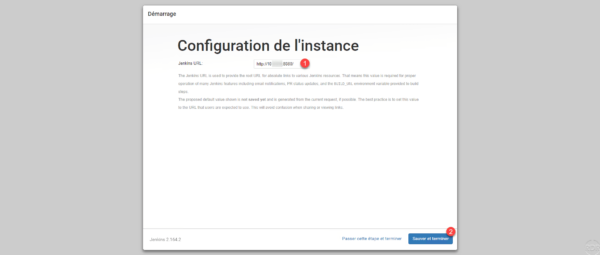
La configuration de l’URL va permettre l’accès à l’agent distant de communiquer avec le serveur, si vous laissez 127.0.0.1 ou localhost les agents ne pourront pas être installés.
La configuration post-installation est terminée, cliquer sur le bouton Commencer à utiliser Jenkins 1.