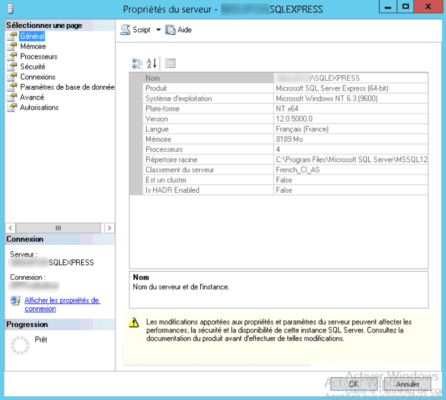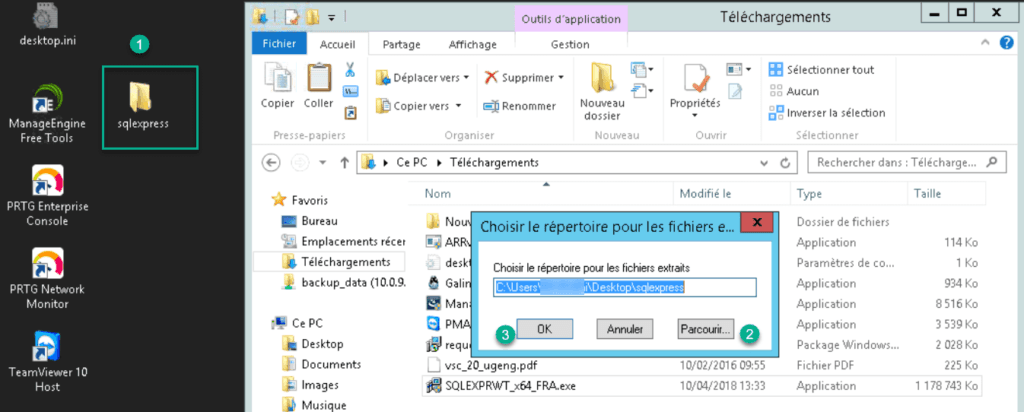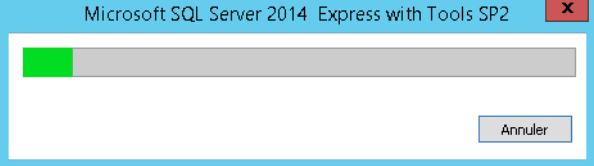Présentation
SQLExpress est une version gratuite et limitée du moteur SQL Server de Microsoft.
Les principales limitations :
- La taille par base de données est limité à 10 GO
- Pas de fonctionnalité de haute disponibilité.
SQL Express peut être utilisé avec certaines fonctionnalités de Windows Server comme WSUS ou Broker RDS à la place du moteur WID.
Il est aussi possible d’utilisateur SQL Express avec SharePoint.
SQL Express offre de meilleur performance, plus de souplesse dans la configuration, une administration à l’aide SQL Studio Manager, des possibilités de sauvegarde, des connexions distantes par rapport à WID.
Pour réaliser ce tutoriel, j’ai utilisé SQLExpress 2014.
Prérequis
- Avoir l’exécutable de la version de SQL à installer.
- Installer SQL Studio Manager pour faciliter l’administration de l’instance.
Installation de SQLExpress

1. Exécuter le fichier d’installer de votre version de SQL Server.
2. Sélectionner l’endroit où extraire les fichiers d’installation. Dans l’exemple, j’ai créé un dossier sur le bureau 1 que j’ai sélectionné 2. Cliquer sur OK pour lancer la décompression.
3. Cliquer sur Nouvelle installation autonome SQL Server ou ajout de fonctionnalités à une installation existante 1.
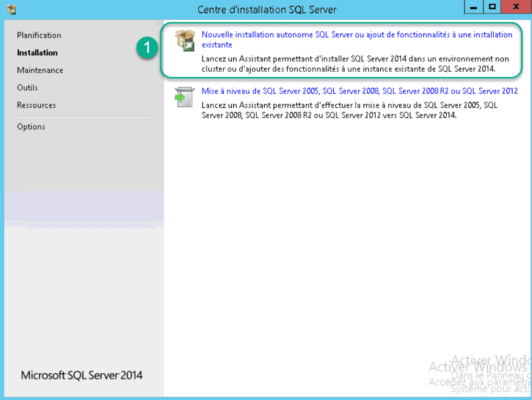
4. Cliquer sur Suivant 1.
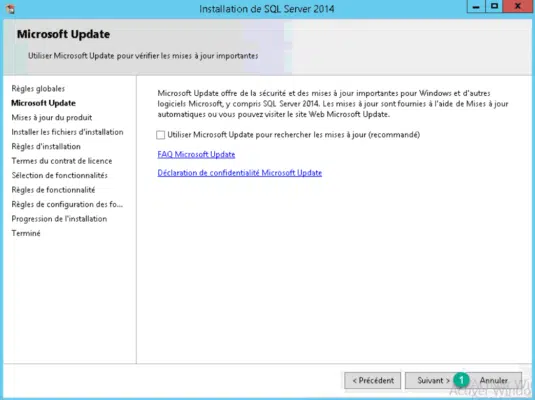
5. Le programme prépare l’installation de sqlexpress.
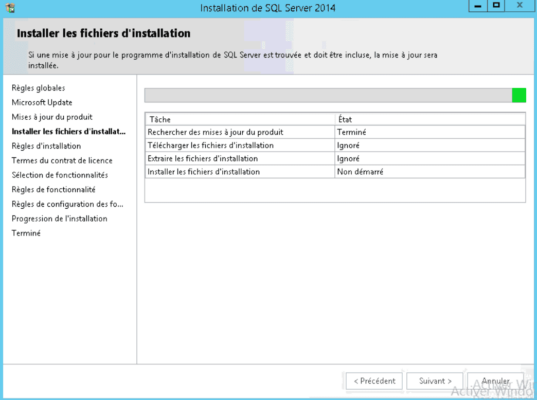
6. Accepter les termes de la licence 1 et cliquer sur Suivant 2.
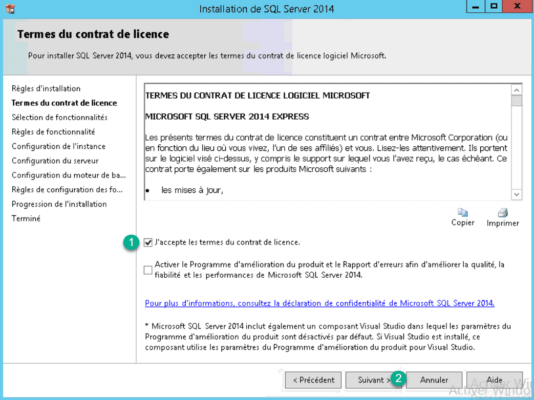
7. Choisir les fonctionnalités dont vous avez besoins, changer l’emplacement d’installation si nécessaire et cliquer sur Suivant 1.
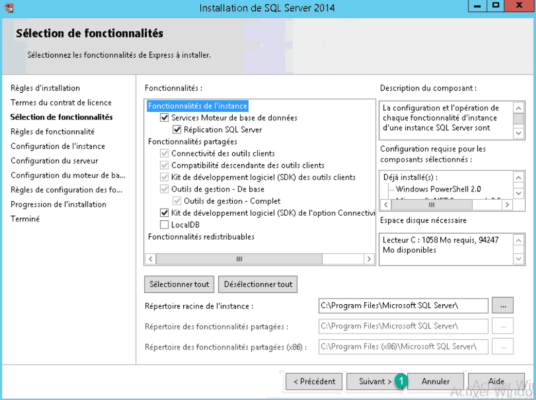
8. Configuration de l’instance. Changer le nom 1 si nécessaire et cliquer sur Suivant 2.
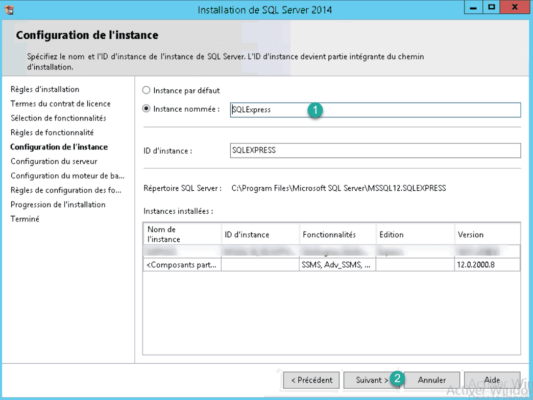
9. Cliquer sur suivant 1.
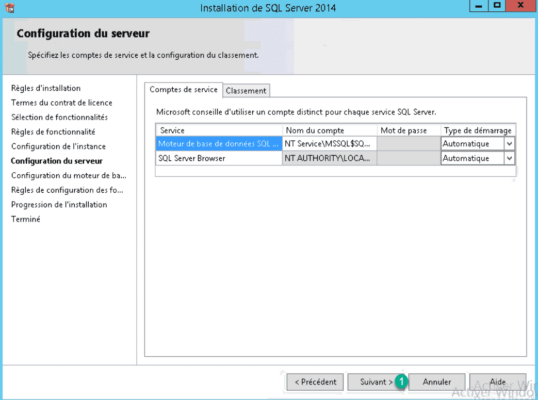
10. Ajout du groupe Admins du domaine comme Administrateur du serveur SQL. Cliquer sur le bouton Ajouter 1, ensuite ajouter les comptes que vous souhaitez 2 et cliquer sur OK 3.
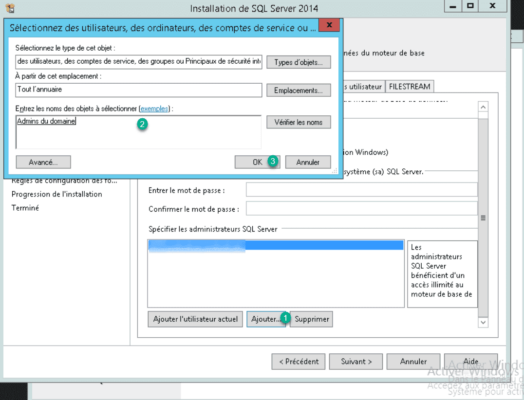
11. Vérifier l’ajout des utilisateurs 1.
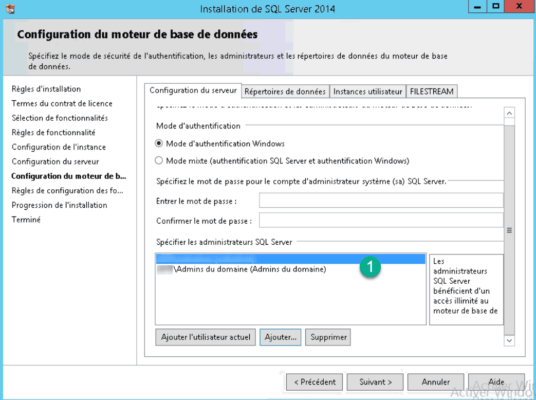
12. Modification du dossier de stockage des bases (facultatif). Cliquer sur Répertoire de données 1, sélectionner l’endroit où sera stocké les bases de données 2 et cliquer sur Suivant 3.
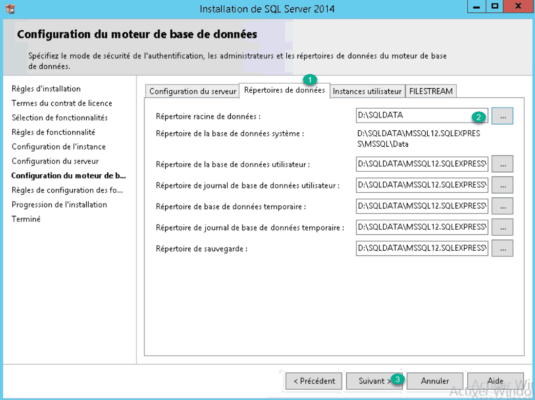
13. Installation de SQLServer
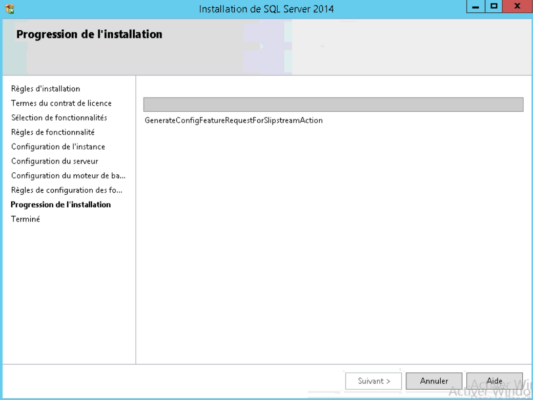
14. Cliquer sur OK 1 pour confirmer que le serveur doit être redémarré.

15. Cliquer sur Fermer 1. L’installation de SQLServer est maintenant terminée.
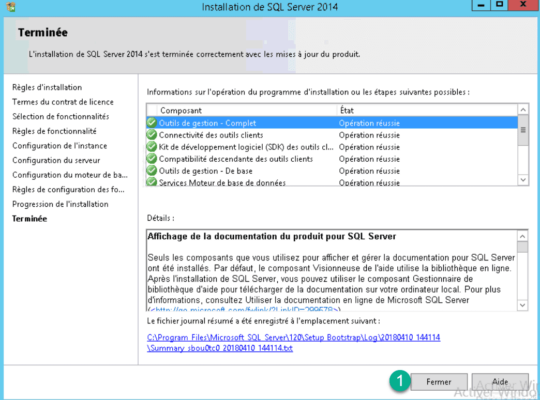
16. Liste des bases 1 du système.
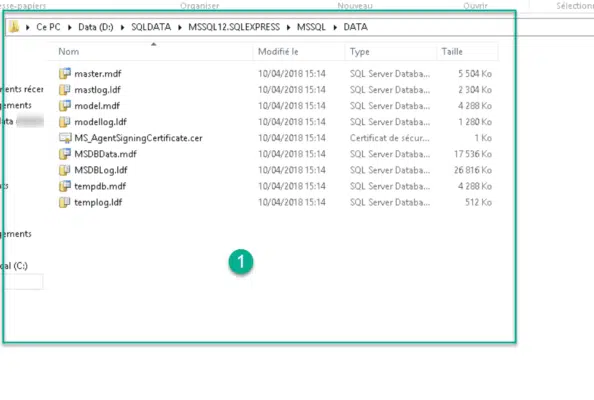
Administration
Pour administrer vos bases vous aurez besoin d’installer SQL Server Management Studio également connu sous le nom SSMS.
1. Exécuter SSMS.
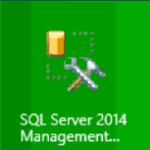
2. Chargement de l’application …
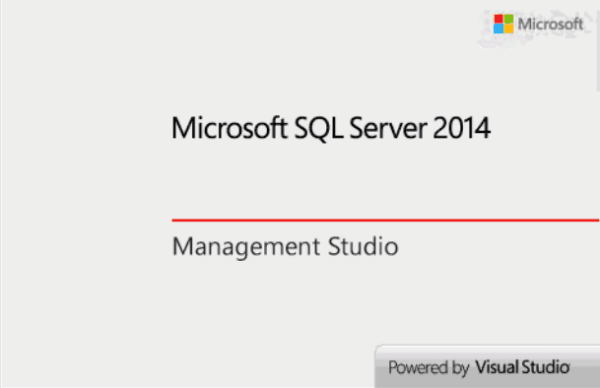
3. (facultatif) Si votre instance n’est pas visible, cliquer sur Nom du serveur : 1 et sur <Parcourir…> 2. Sinon passer au point 5.

4. Dérouler Moteur de base données 1 ,sélectionner l’instance 2 et cliquer sur OK 3.
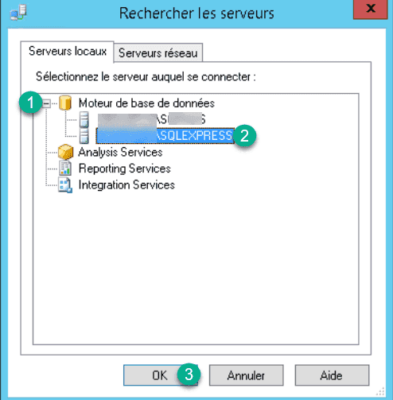
5. Vérifier le nom du serveur et la méthode authentification 1 et cliquer sur Se connec. 2.
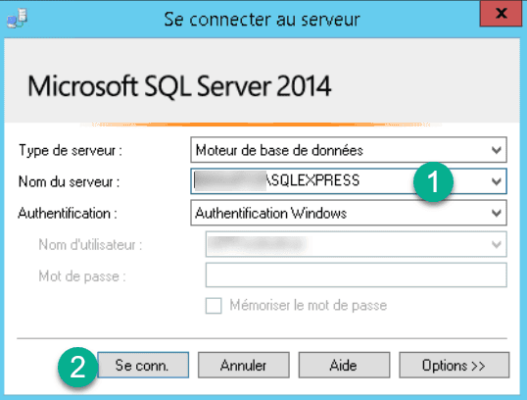
6. À gauche vous pouvez naviguer entre les différentes bases.
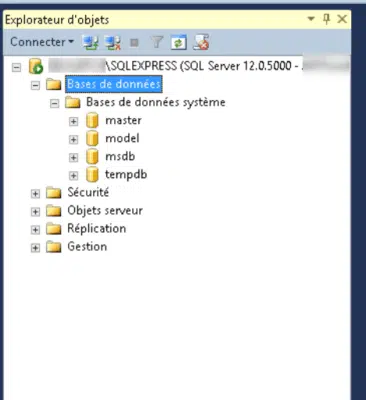
7. Visualisation des propriétés du serveur.