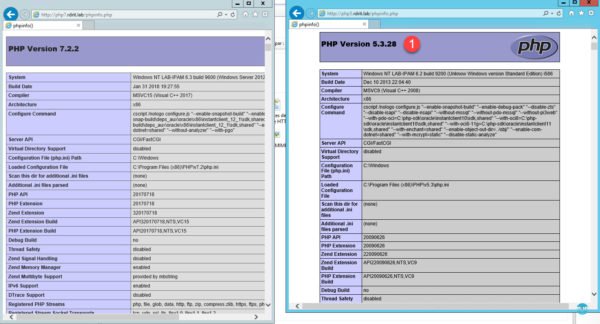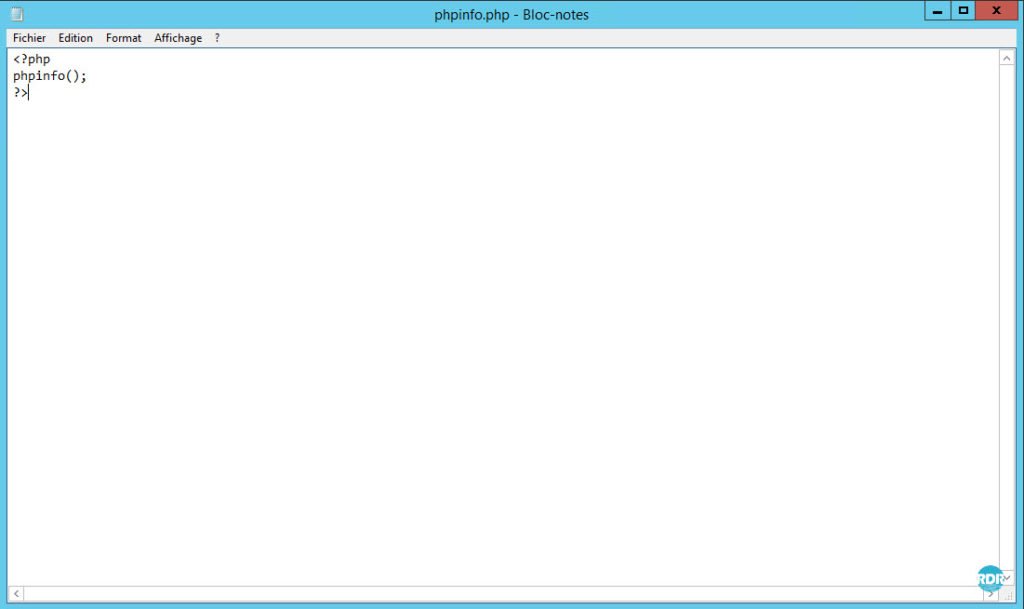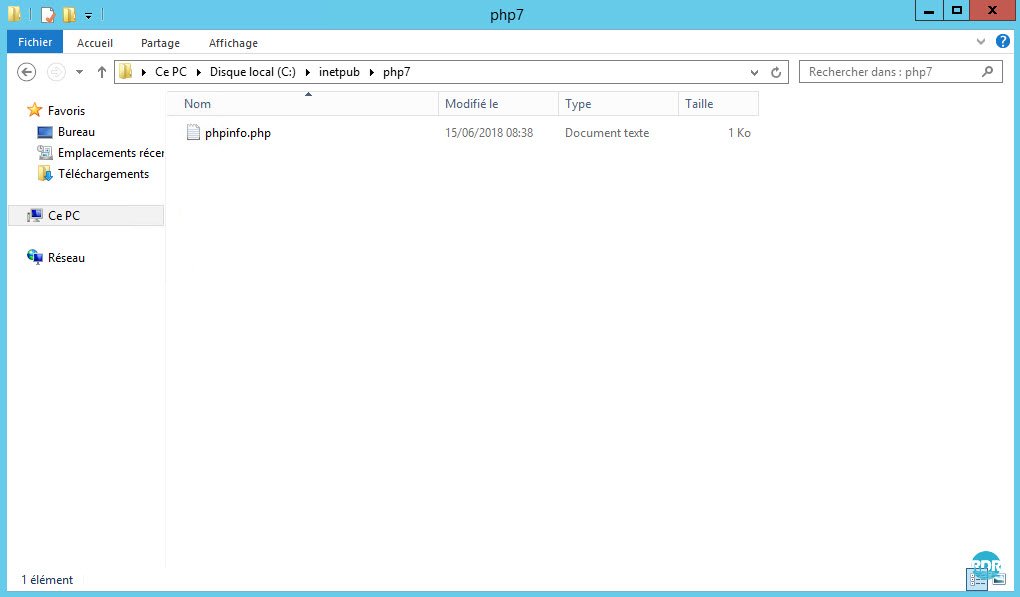Dans ce tutoriel, je vais vous expliquer comment :
- Installer PHP sur IIS
- Configurer PHP avec PHP Manager for IIS
- Création de site ou virtual host (vhost)
- Exécuter des versions de PHP différentes en fonction du site
Prérequis
Pour installer PHP sur un serveur IIS, vous avez besoin d’un serveur Web avec le service IIS.
Un tutoriel est disponible : Windows Serveur : IIS installation.
Installation de PHP
Depuis la console IIS, cliquer sur Web Platform Installer 1.
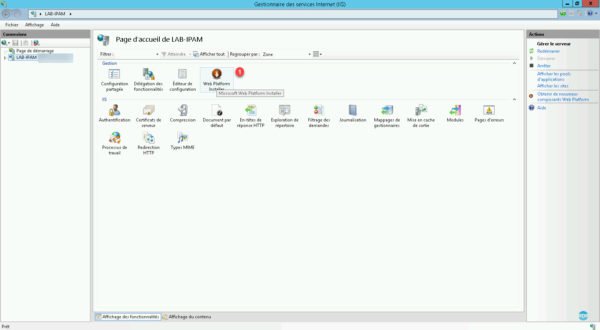
Patienter pendant le chargement …
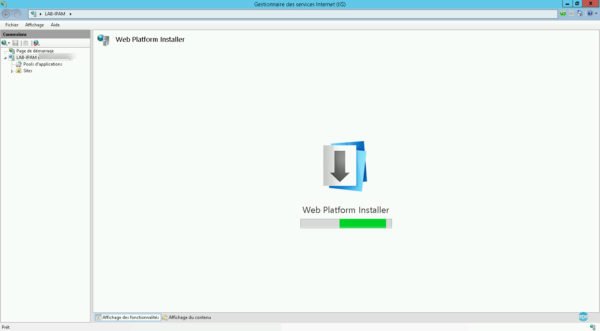
Dans la zone de rechercher saisir PHP 1 et appuyer sur la touche Entrée.
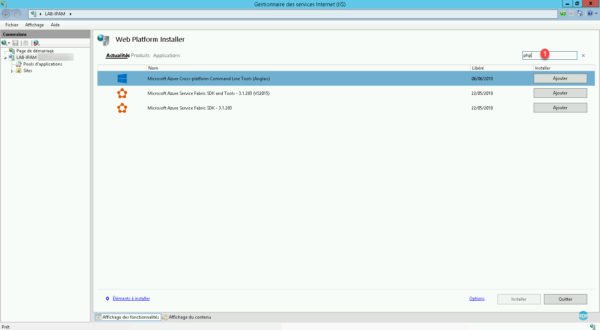
L’ensemble des versions PHP disponibles doit s’afficher, cliquer sur le bouton Ajouter 1.
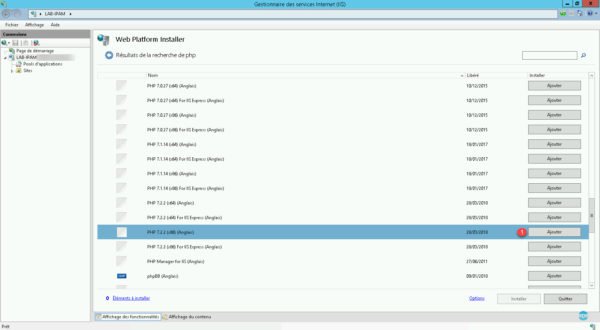
L’ajout de PHP à IIS par la Web platform installer tente aussi d’installer PHP Manager for IIS A. Cliquer sur le bouton Installer 1.
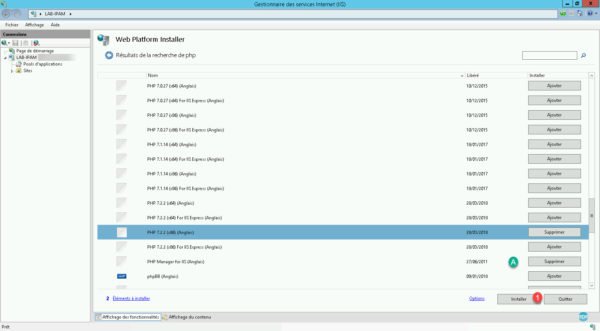
Sur la nouvelle fenêtre qui s’ouvre, cliquer sur J’accepte 1.
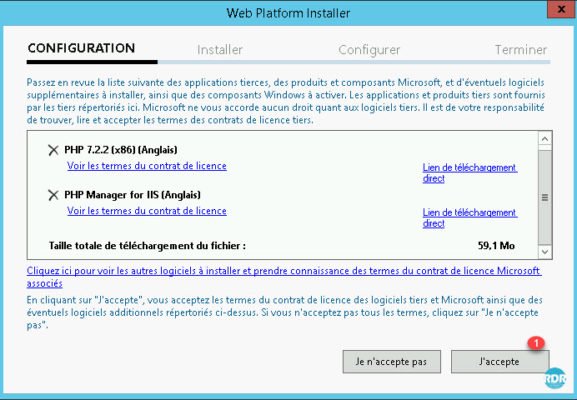
Patienter pendant le téléchargement et l’installation de PHP.
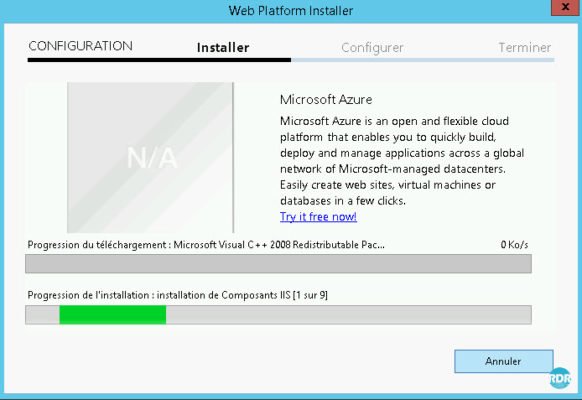
Il est possible que l’installation de PHP Manager soit en erreur A en fonction de la version de Windows. L’installation de PHP Manager est traité après. Cliquer sur le bouton Terminer 1 pour fermer l’assistant.
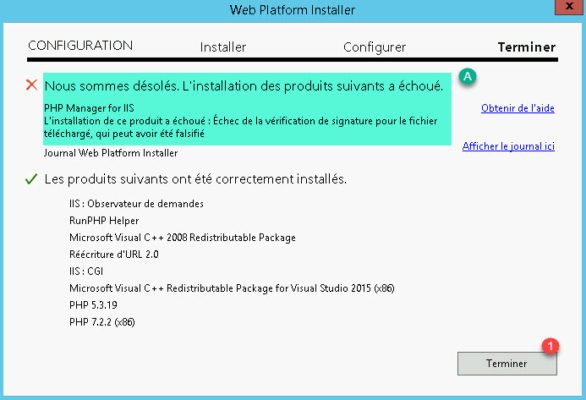
Pour vérifier l’activation de PHP, retourner sur la page d’accueil de IIS et cliquer sur Mappages de gestionnaire 1.
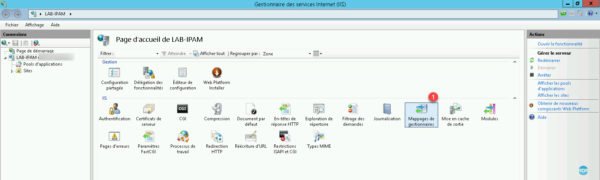
Si le menu n’est pas disponible il faut relancer la console IIS.
Les deux versions de PHP 1 sont installés.
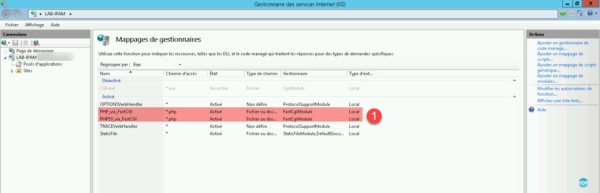
L’ordre des modules est important, les règles de mappages sont lus de haut en bas.
En double cliquant sur un enregistrement, il est possible d’accéder aux propriétés du module.

Installation de PHP Manager for IIS
Télécharger la version de PHP Manager correspondante à votre système d’exploitation :
Si le message d’erreur demandant d’installer .NET Framework 2.0 s’affiche, cliquer sur No 1 et faire l’ajout par l’ajout de rôles et fonctionnalités.
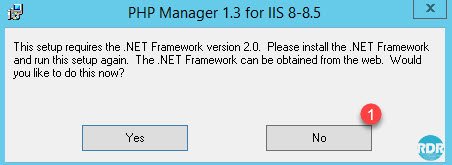
Cliquer sur Next 1.
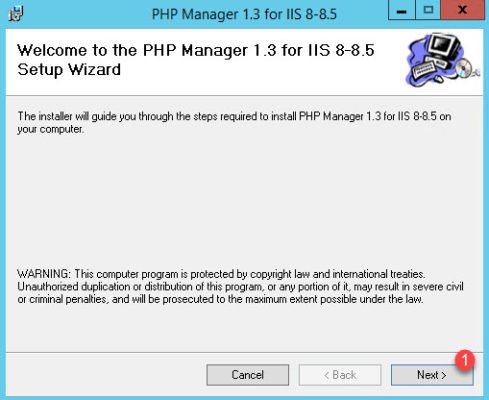
Accepter la licence 1 et cliquer sur Next 2.
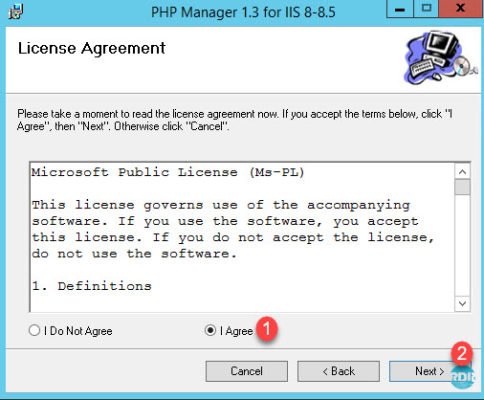
Fermer l’assistant d’installation en cliquant sur Close 1.
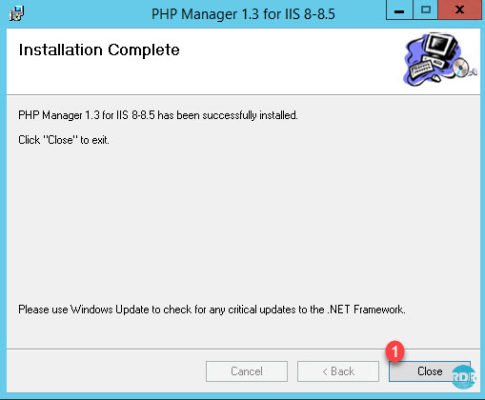
Fermer et relancer la console IIS.
Configuration de PHP
Depuis la console IIS, cliquer sur PHP Manager 1.
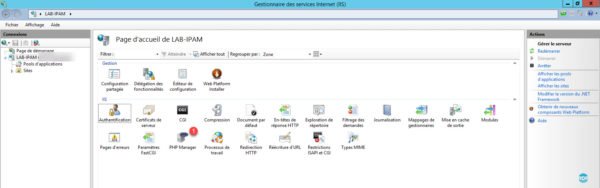
Depuis PHP Manager, il est possible administrer la quasi totalité de la configuration, gérer les extensions, ajouter / supprimer des versions de PHP …
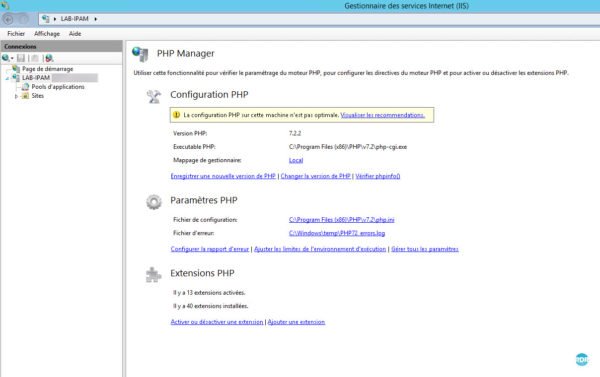
IIS utilise un système d’héritage de configuration, toute modification dans la console faite au niveau du serveur sera appliquée à l’ensemble des sites, si une configuration différente n’est pas paramétrée.
Activer une extension PHP
Depuis PHP Manager, cliquer sur Activer ou désactiver une extension 1.
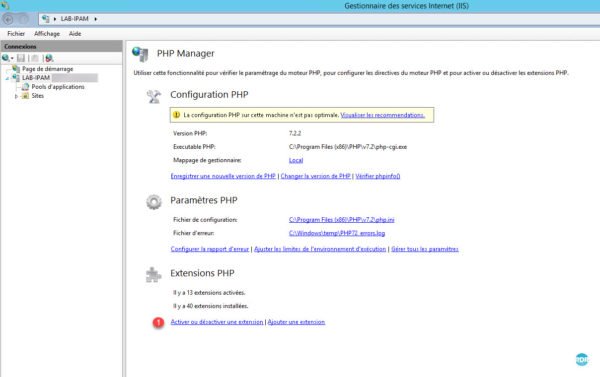
L’ensemble des extensions disponibles sur le serveur pour la version de PHP qui s’affiche regrouper par Etat. A les extensions actives et B les inactives.
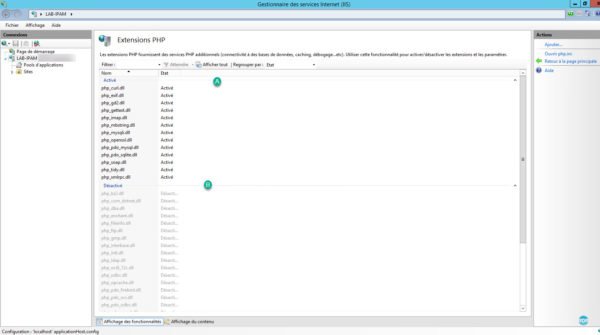
Sélectionner l’extension que vous souhaitez activer 1, faire un clic droit dessus et cliquer sur Activer 2.
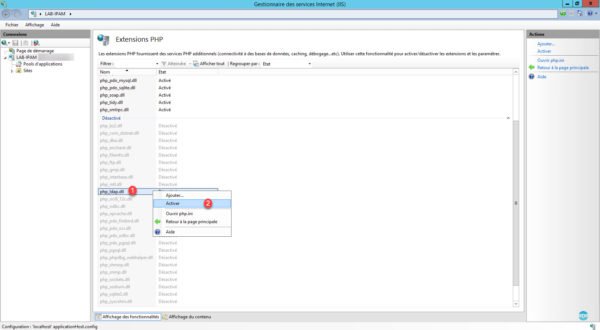
L’extension passe dans le groupe des activées 1.
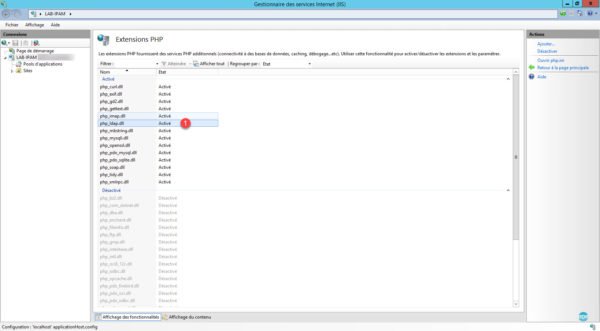
Retourner sur la page d’accueil de IIS et Redémarrer 1 le service IIS pour la prise en compte.
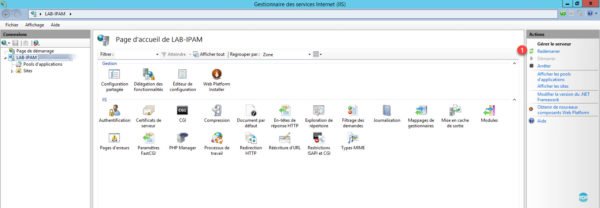
Utiliser des versions différentes de PHP en fonction des sites
Dans cette partie, nous allons voir configurer IIS afin d’utiliser une version différente de PHP en fonction du site (vhost).
Prérequis pour cette partie :
- Avoir plusieurs versions de PHP disponible sur le serveur IIS.
- Créer les enregistrements DNS afin de pouvoir accéder aux sites.
Pour illustrer le tutoriel, nous allons mettre en place deux sites sur IIS, qui vont fonctionner avec deux versions de PHP différentes (5 et 7).
Créer les dossiers 1 qui vont recevoir les sites internet.
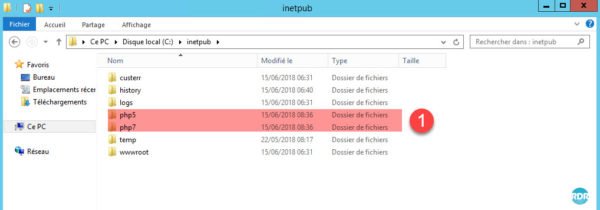
Sur l’interface IIS, faire un clic droit sur Sites 1 et cliquer sur Ajouter un site Web … 2.
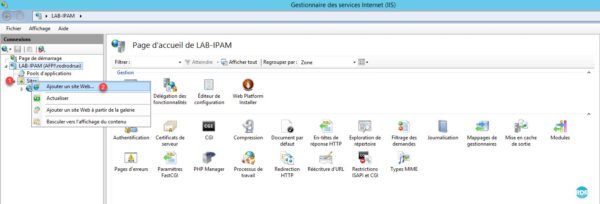
Entrer le nom du site 1, le dossier ou celui-ci sera hébergé 2, le nom DNS complet du site 3 et cliquer sur le bouton OK 4.
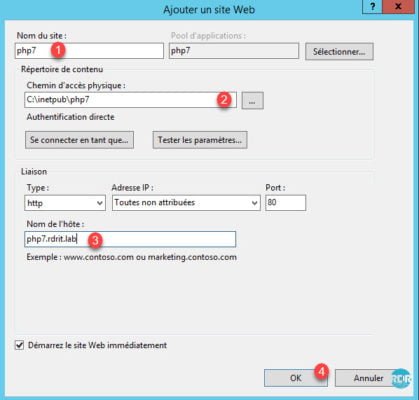
Faire de même pour le second site (php5.rdrit.lab).
Les deux sites 1 sont maintenant créés.
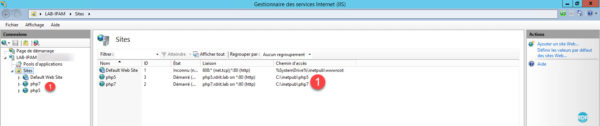
Dans les dossiers qui hébergent les sites, créer un nouveau fichier phpinfo.php et entrer le code suivant :
<?php phpinfo(); ?>Lancer un navigateur internet et entrer l’url de des sites. Ils sont normalement sur le même version (PHP 7.2.2).
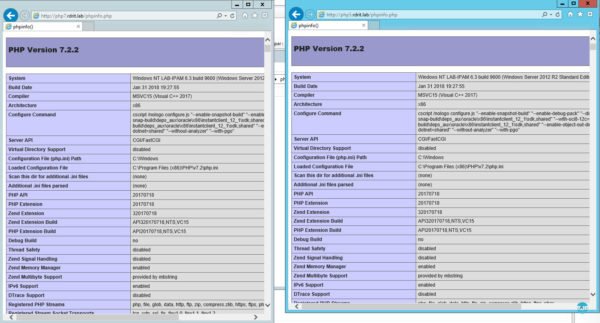
Retourner sur la console IIS, cliquer sur le site php5 1 et cliquer sur PHP Manager 2.
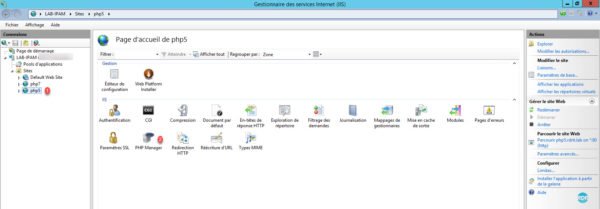
Cliquer sur Changer la version de PHP 1, puis dans la fenêtre sélectionner la version 2 et cliquer sur OK 3.
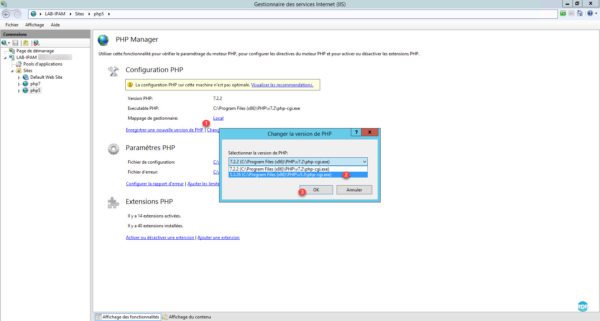
La version courante de PHP a été modifiée 1.
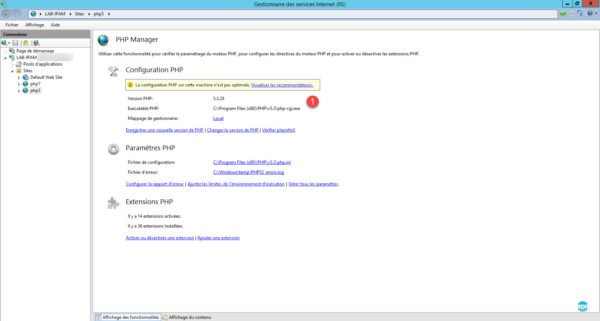
Aller sur la gestion du site et redémarrer le 1.
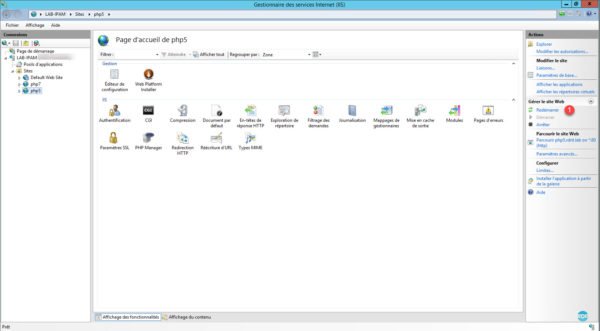
Retourner sur le navigateur et actualiser la page pour voir le changement de version avec la fonction phpinfo 1.