Dans ce tutoriel « Comment », nous allons voir comment déplacer les fichiers d’un ordinateur virtuel sur Hyper-V.
Le déplacement des fichiers de l’ordinateur virtuel peut être effectué avec la machine virtuelle d’allumée.
Déplacer les fichiers d’une machine virtuelle
Créer le dossier où l’ordinateur va être déplacé
À l’aide de l’explorateur Windows, créer le nouveau dossier où vous souhaitez stocker l’ordinateur virtuel.
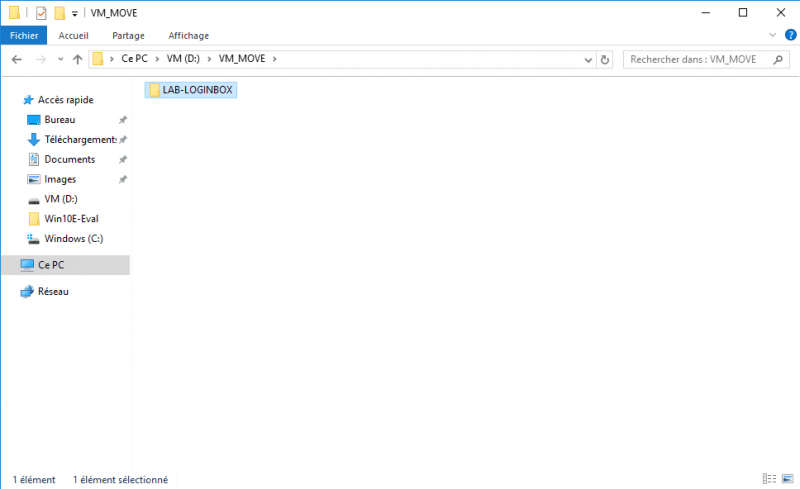
Ouvrir l’assistant de déplacement sur la console Hyper-V
Depuis la console Hyper-V, faire un clic droit sur l’ordinateur virtuel et cliquer sur Déplacer.
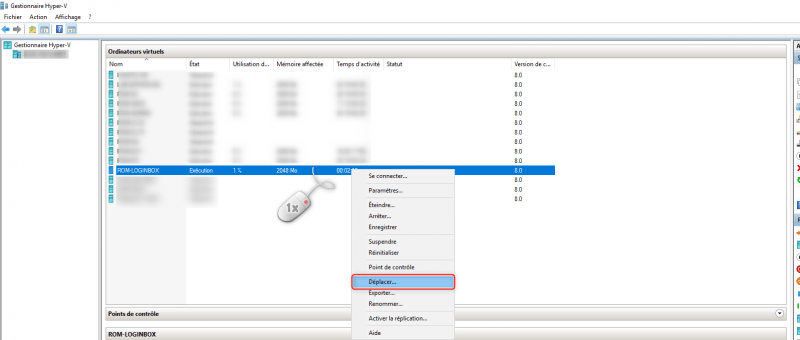
Assistant de déplacement
Au lancement de l’assistant, cliquer sur Suivant.
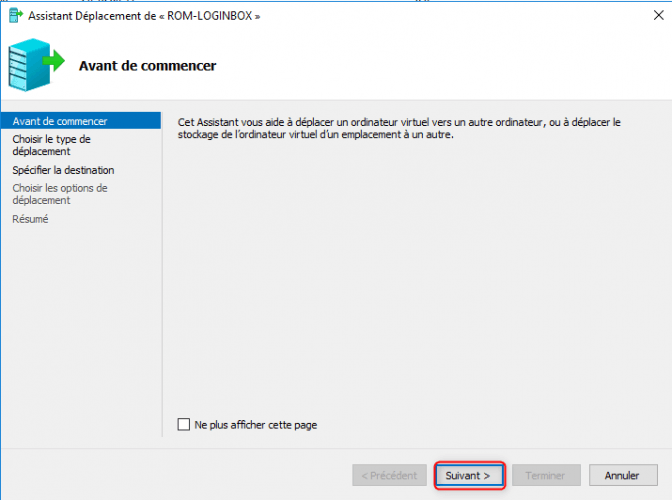
Choisir le type de déplacement
Sélectionner Déplacer le stockage de l’ordinateur virtuel et cliquer sur Suivant
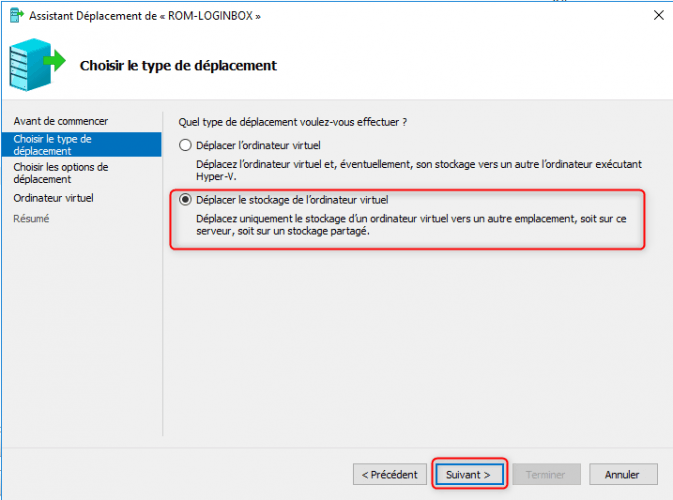
Choisir les options de déplacement du stockage
Choisir l’option Déplacer toutes les données de l’ordinateur vers un seul emplacement et cliquer sur Suivant.
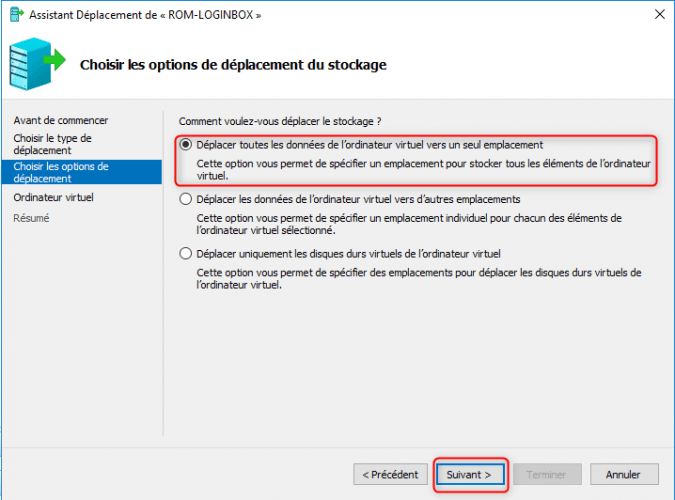
Indiquer le nouvel emplacement
Indiquer le nouvel emplacement (dossier créé au début) et cliquer sur Suivant
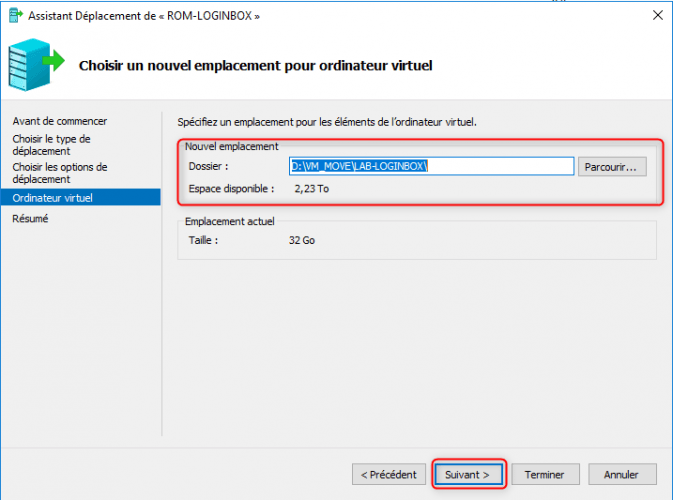
Valider les options et démarrer le déplacement de l’ordinateur virtuel
Un résumé s’affiche, valider les options et démarrer le déplacement en cliquant sur Terminer.
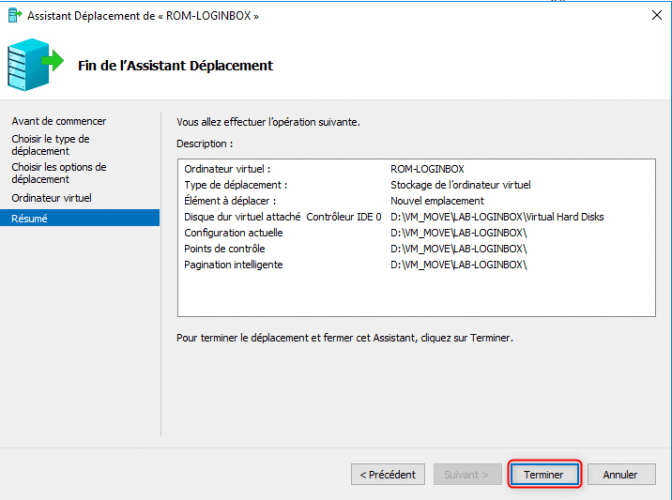
Déplacement de l’ordinateur virtuel vers le nouvel emplacement
Patienter pendant le déplacement de l’ordinateur virtuel, la durée va dépendre de la taille de l’ordinateur et de la charge sur l’hyperviseur. Une fois le déplacement terminé l’assistant se fermera.
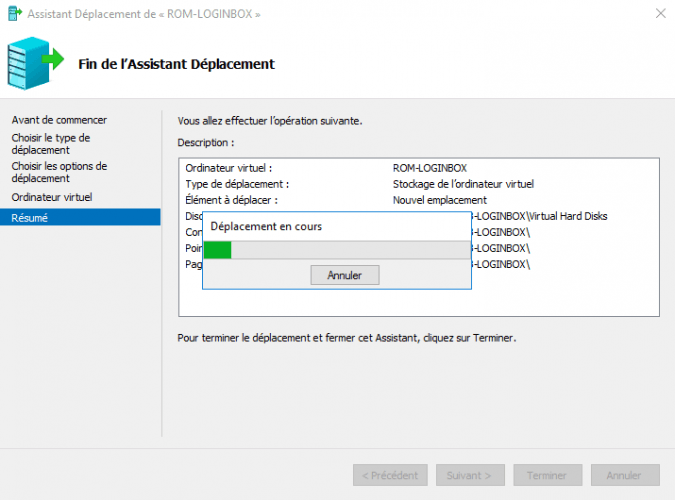
Ce tutoriel ne s’applique pas les ordinateurs virtuels qui sont au sein d’un cluster Hyper-V. Pour le déplacement des fichiers sur un cluster Hyper-V, le tutoriel : Administration des machines virtuelles dans un cluster Hyper-V Windows Server explique comment faire.


