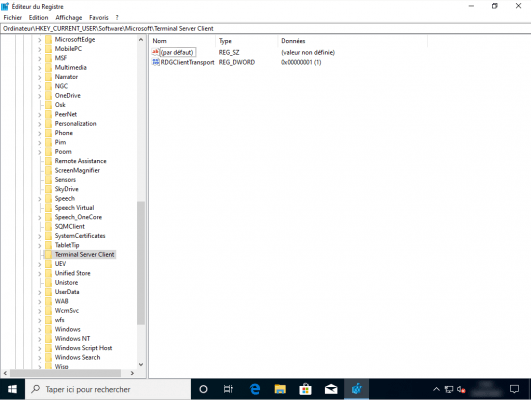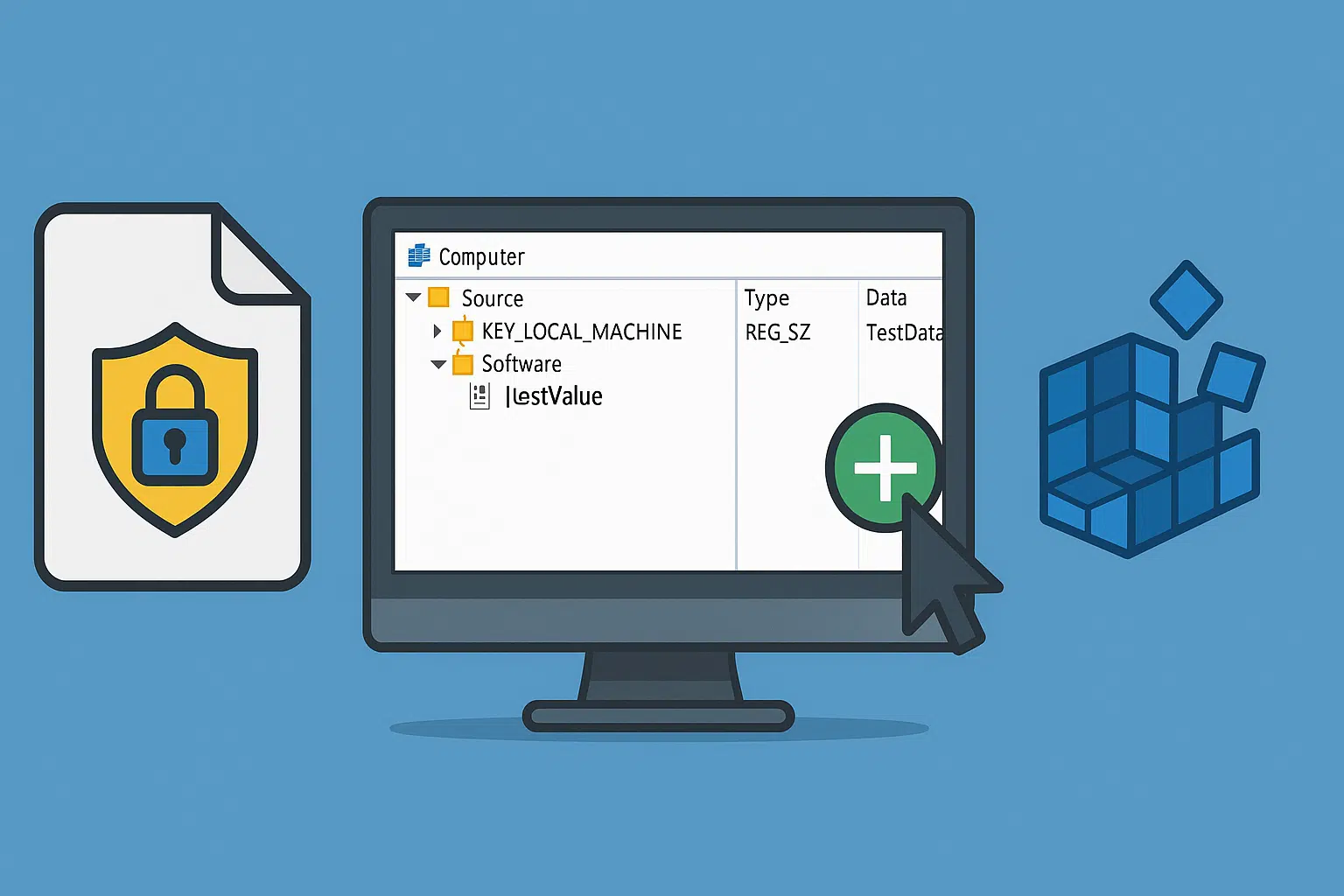
Dans ce tutoriel, nous allons voir comment à l’aide d’une stratégie de groupe, ajouter une clef de registre.
Avec les stratégies de groupe, il est aussi possible de supprimer ou modifier la valeur d’une clef existante
En fonction de la ruche (HKLM / HKCU) il convient de placer la stratégie sur la bonne OU (Unité d’organisation) et la bonne configuration ordinateur ou utilisateur.
Les paramètres de registre sont disponibles dans la configuration Ordinateur et Utilisateur.
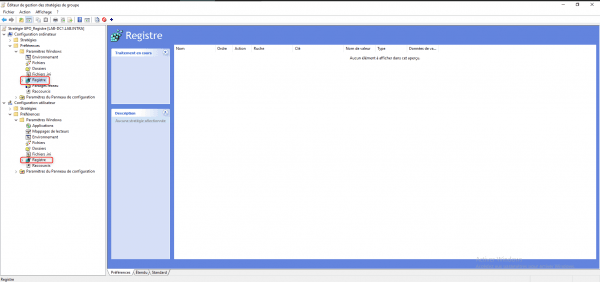
Si vous avez un doute, je vous invite à lire cette leçon : Comprendre les stratégies de groupe qui fait partie du cours Active Directory : les bases.
En plus de placement, comme je l’ai évoqué au dessus, il faut prendre en compte la ruche, si vous souhaitez appliquer une clef à la ruche (HK_CURRENT_USER) il faut utiliser les paramètres de la configuration utilisateur.
Il est possible d’utiliser le « ruche » HK_CURRENT_USER\.DEFAULT dans la configuration Ordinateur qui permet d’appliquer la clef pour tous les nouveaux utilisateurs qui ouvriront une session sur l’ordinateur, c’est l’équivalent du profil par défaut.
Pour illustrer le tutoriel, la GPO qui va être configuré une clef dans la ruche HKCU donc sur la configuration utilisateur.
Sommaire
Configuration de la stratégie de groupe
Depuis la console Gestion de stratégie de groupe, faire un clic droit à l’emplacement 1 où la stratégie de groupe doit s’appliquer et cliquer sur Créer un objet GPO dans ce domaine, et le lier ici 2.
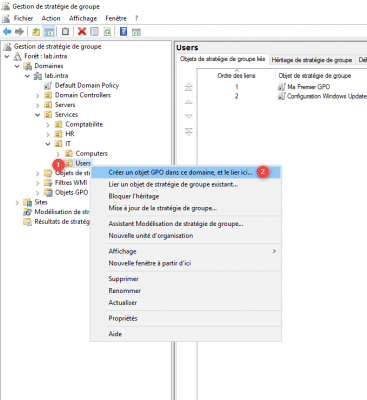
Nommer la stratégie de groupe 1 et cliquer sur OK 2.
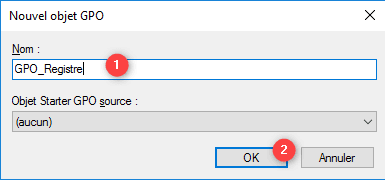
Faire un clic droit sur la stratégie 1 et cliquer sur Modifier 2.
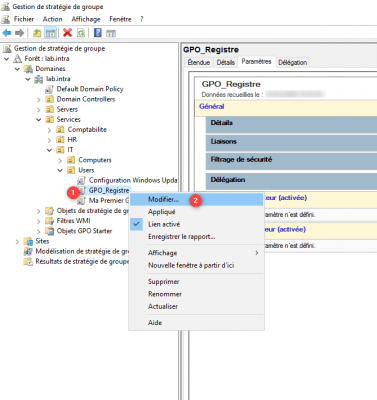
Aller à l’emplacement Configuration utilisateur / Préférences / Paramètres Windows / Registre 1.
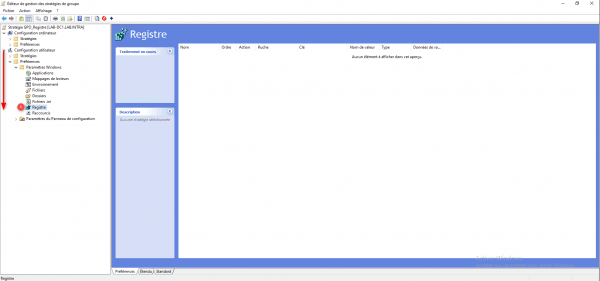
Faire un clic droit dans la zone centrale, aller sur Nouveau 1 puis cliquer sur Élément Registre 2.
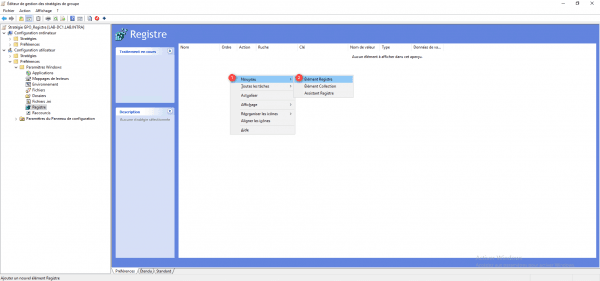
Configurer l’élément du registre en sélectionnant l’Action 1 puis la ruche 2. Indiquer le chemin de la clef 3 et le nom de la clef 4. Choisir ensuite le type de valeur 5 et entrer la valeur 6. Si nécessaire changer la base en fonction de la configuration de la clef. Valider en cliquant sur Appliquer 7 et OK 8 pour fermer la fenêtre.
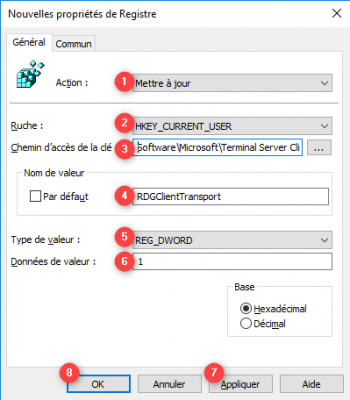
Sur la capture ci-dessus, la clef RDGClientTransport est créé ou mise à jour avec la valeur 1, dans la ruche HKEY_CURRENT_USER à l’emplacement Software\Microsoft\Terminal Server Client\
Dans la zone centrale, l’élément de registre 1 a bien été ajouté.
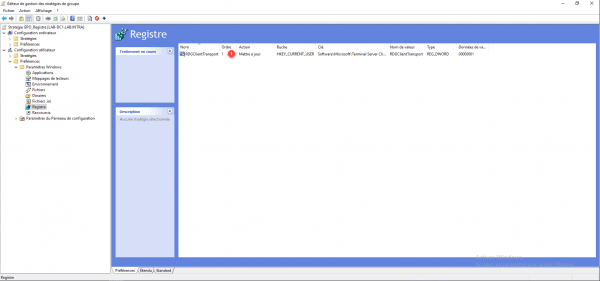
Résumé des paramètres de la stratégie de groupe.
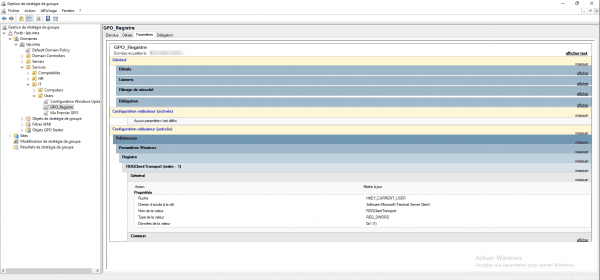
Valider le fonctionnement de la GPO
Sur un ordinateur et avec un utilisateur à qui s’applique la stratégie de groupe, ouvrir une session et vérifier dans le registre de l’ordinateur l’application de celle-ci avec la présence de la clef.