Sommaire
Introduction
Dans ce tutoriel, je vais vous expliquer comment mettre en place l’inventaire automatique dans GLPI 10 avec GLPI Agent.
Avant la version 10 de GLPI, il fallait passer par un plugin (Fusioninventory ou OCSInventory) pour avoir l’inventaire automatique dans GLPI.
Depuis cette fonctionnalité est native à GLPI, si on est habitué à utiliser FusionInventory, vous ne serrez pas perdu, car Teclib a simplement intégré le plugin directement dans GLPI 10.
Je ne reviendrai pas ici sur la polémique que cela à créer.
L’inventaire va nous permettre de remonter les informations des ordinateurs dans GLPI :
- Informations générales sur l’ordinateur
- Inventaire logiciels
- Connexions réseaux
- Antivirus
- …
Activer l’inventaire automatique dans GLPI 10
Bien que cela soit intégré à GLPI 10, par défaut, la fonctionnalité d’inventaire automatique n’est pas active.
Depuis le menu, dérouler Administration 1 et cliquer sur Inventaire 2.
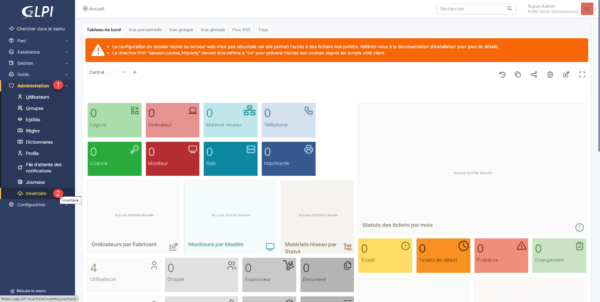
Comme on peut le voir, case Activer l’inventaire 1 n’est pas coché.
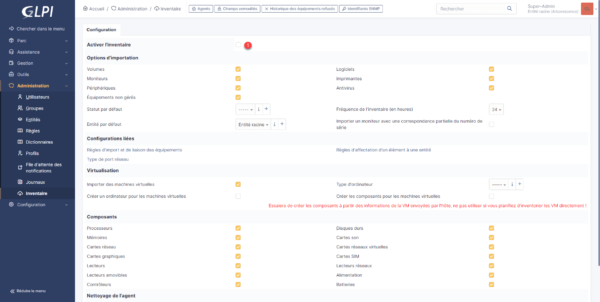
Cocher la case Active l’inventaire 1 puis ajuster la fréquence de l’inventaire si besoin 2, cliquer ensuite sur le bouton Sauvegarder 3 qui se trouve en bas de la page.
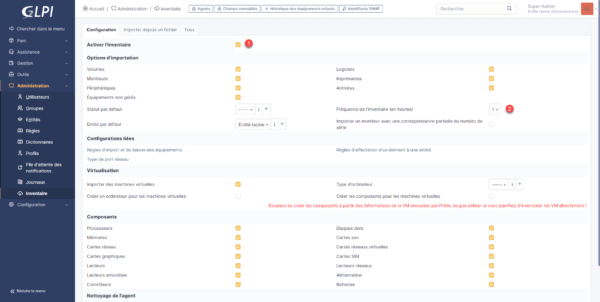
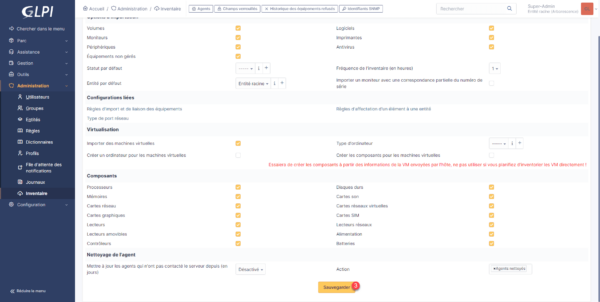
L’inventaire est activé dans GLPI 10. Une info bulle indiquant que la configuration a été mise à jour.
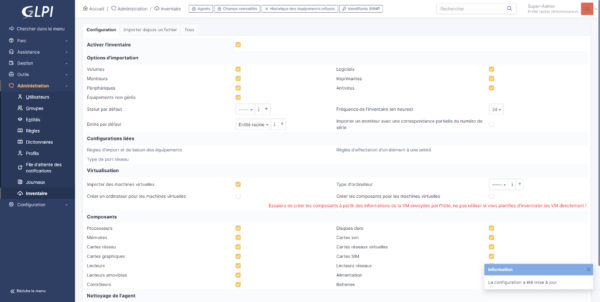
Installer GLPI Agent
Maintenant, il faut installer GLPI Agent sur les ordinateurs afin que les informations soient envoyer à GLPI.
Comme l’agent FusionInventory, il y a deux modes de fonctionnements :
- Services Windows
- Tâche planifiée
Personnellement je préfère la seconde solution.
Pour commencer aller sur le Github de GLPI Agent pour le télécharger : https://github.com/glpi-project/glpi-agent
Aller sur la liste des releases et télécharger la version souhaitée :
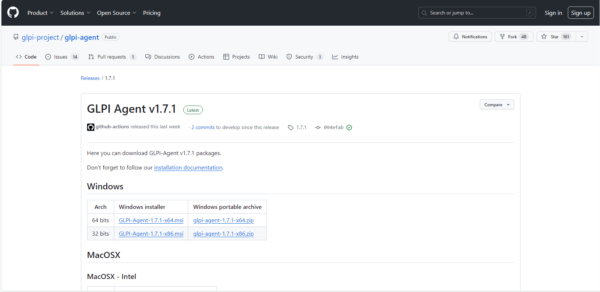
Pour ma part jai choisi la version x64 au format Windows installer (.msi)
Installation manuel de GLPI Agent
Une fois télécharger, faire un double clic dessus pour lancer l’assistant d’installation.
Au lancement de l’assistant, cliquer sur le bouton Next 1.
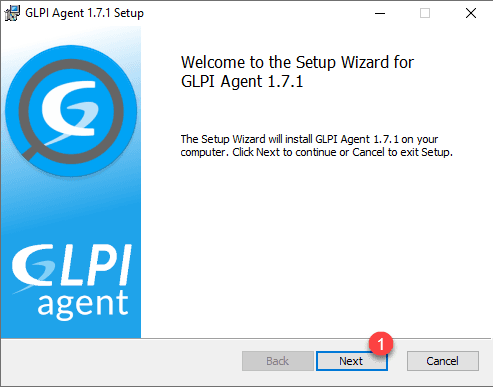
Accepter le contrat de licence en cliquant sur le bouton Next 1.
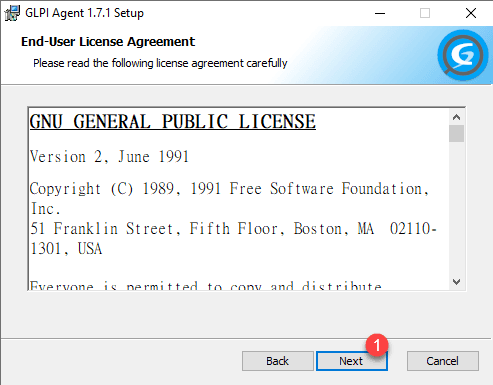
Si nécessaire changer le chemin d’installation 1 cliquer sur Next 2.
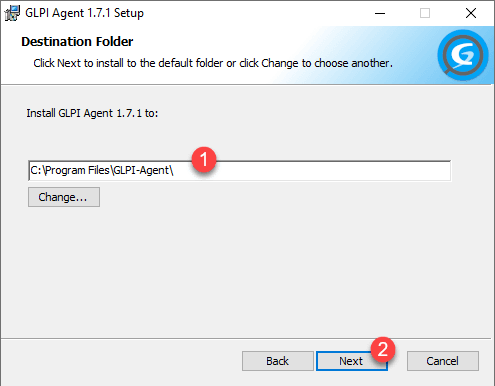
Sélectionner le type d’installation : Typical 1.
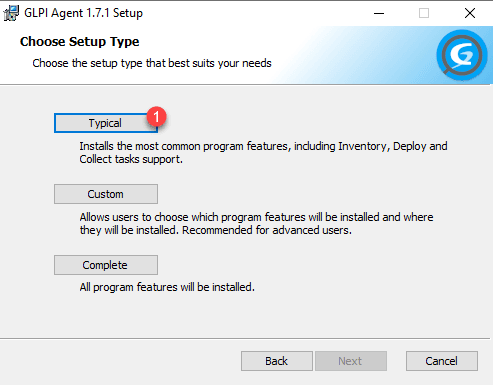
Indiquer l’url du serveur GLPI 10 1, décocher Quick installation 2 et cliquer sur Next 3.
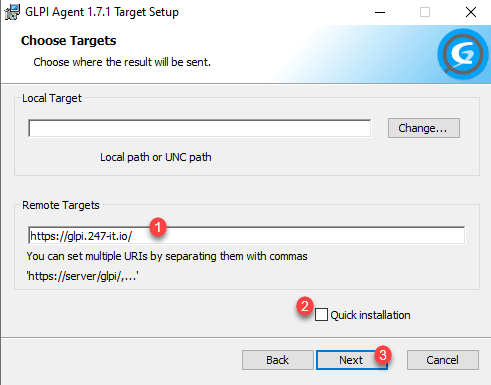
Passer les options SSL, cliquer sur Next 1.
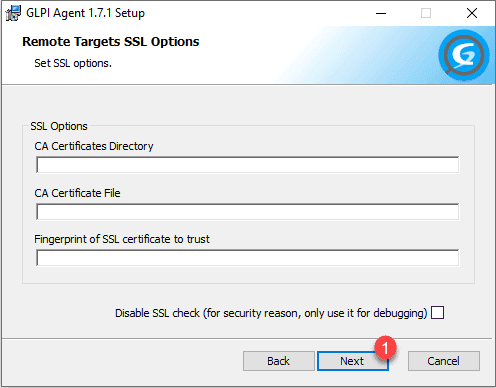
Dans un prochain tutoriel, je vous expliquerai comment mettre en place les options SSL pour l’inventaire.
Si l’accès au serveur GLPI, nécessite l’utilisation d’un proxy, configurer le ici puis cliquer sur Next 1.
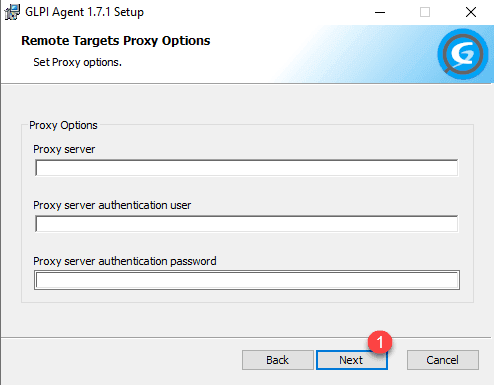
Choisir le mode d’exécution de l’agent souhaité 1, cocher la case Run inventory immediatly after installation 2, décocher la case Respect the frequency of inventories specified by the server 3 et cliquer sur le bouton Next 4.
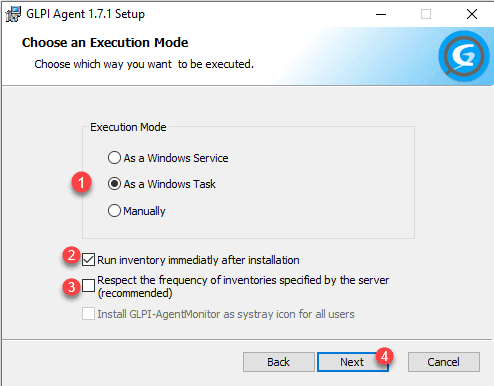
Configurer la fréquence des inventaires pour la tâche planifiée 1 et cliquer sur Next 2.
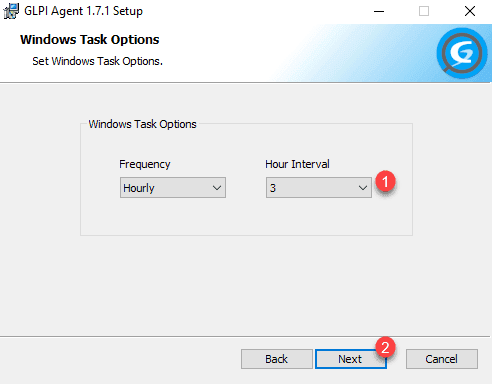
Configurer le serveur HTTP embarqué avec l’agent si le mode d’installation est en service, il est aussi possible de désactiver le serveur en décochant la case Enable embedded HTTP Server, cliquer sur Next 1.
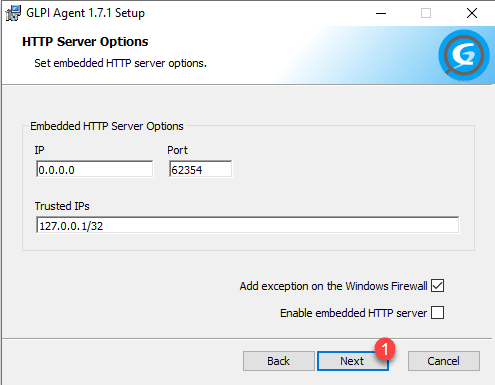
Si vous souhaitez ajouter une TAG, faite le ici (cela permet de jouer des règles lors de l’envoie dans l’inventaire sur GLPI), cliquer sur Next 1.
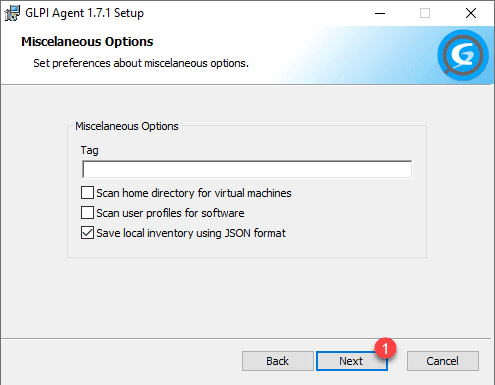
Passer les options avancées en cliquant sur le bouton Next 1.
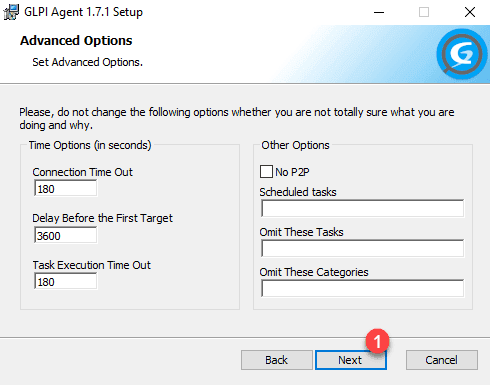
Pour les options de debug, je vous conseille de les activer, en cas de problème, cela sera plus facile à dépanner, sélectionner le niveau de debug à 2 (Level 2) 1 et cliquer sur Next 2.
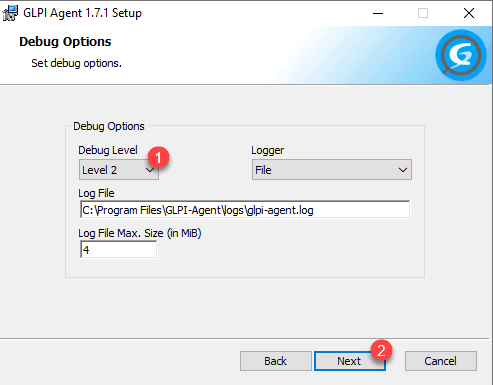
Démarrer l’installation en cliquant sur le bouton Install 1.
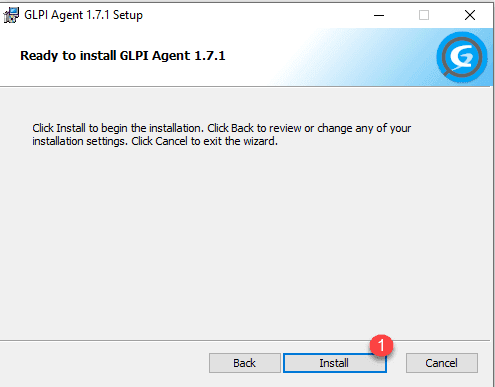
Patienter pendant l’installation et le premier inventaire …
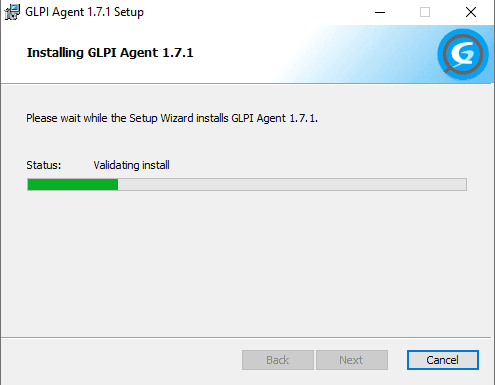
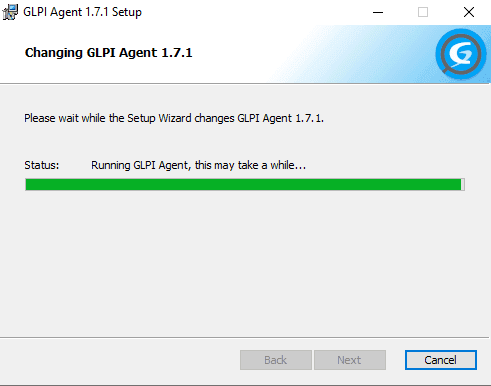
L’installation terminée, cliquer sur Finish 1 pour fermer l’assistant.
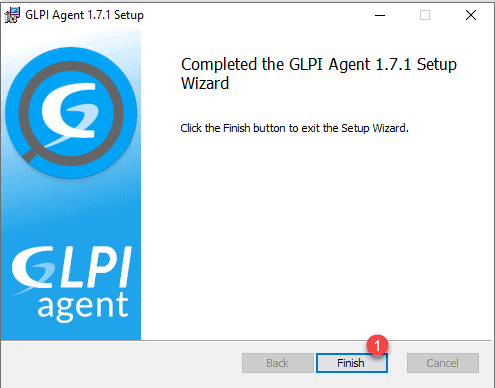
Si vous allez voir dans GLPI, dans la partie Parc vous devriez l’ordinateur dans l’inventaire (nous verrons cela plus loin dans le tutoriel).
Déployer l’agent par stratégie de groupe (GPO) dans un environnement Active Directory
Maintenant, nous allons comment déployer GLPI Agent par stratégie de groupe. En réalité, il n’y a une solution mais plusieurs solutions déployer l’agent par GPO :
- On peut passer par le déploiement d’application
- Utiliser un script de démarrage
Je vais vous montrer plusieurs solutions, à vous de choisir celle qui vous convient.
GPO : Installation de logiciel pour installer GLPI Agent
Comme l’agent est disponible au format MSI, nous allons pouvoir passer une stratégie de groupe qui utilise l’installation de logiciel.
Je ne vais pas rentrer dans le détail mais vous donnez les grandes lignes, un tutoriel complet est disponible ici : GPO : déployer des applications msi
Comme vous l’aurez remarquer, il faut passer des informations lors de l’installation de GLPI Agent pour le configurer, le déploiement de MSI par GPO ne permet pas de passer des paramètres, mais il existe de solution :
- Passer un fichier .msp qui va contenir les paramètres que l’on souhaite passer au fichier MSI.
- La configuration de l’agent étant faite dans le registre, on peut dans la stratégie de groupe, ajouter les clés registre.
Créer un fichier .msp avec les paramètres de GLPI Agent
Pour créer un fichier .msp, vous aurez besoin de Orca qui se trouve dans Windows SDK.
Lors de l’installation du SDK, cocher seulement MSI Tools.
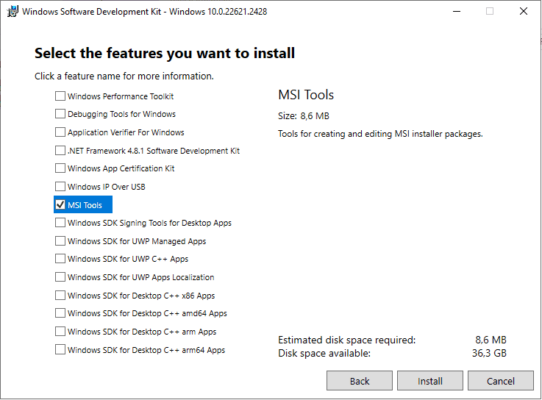
Une fois le SDK, installer, aller dans le dossier d’installation C:\Program Files (x86)\Windows Kits\10\bin\10.X.X.X\x86 et exécuter le fichier Oraca-x86_en-us.
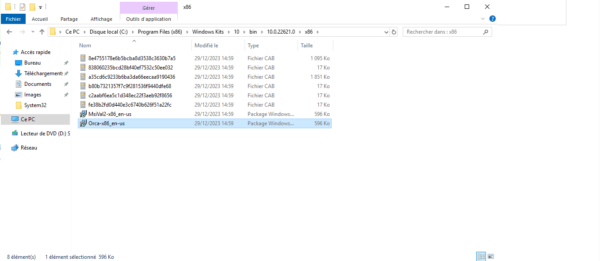
Lancer ensuite Orca qui est disponible dans le menu Démarrer.
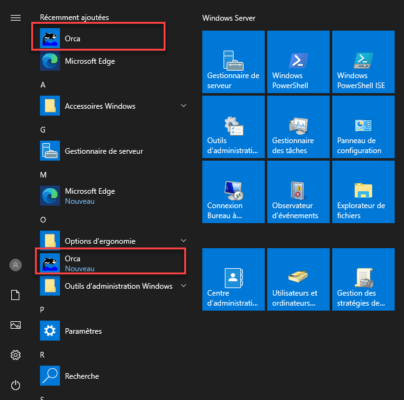
Ouvrir le fichier MSI de l’agent, cliquer sur le dossier ouvert 1.
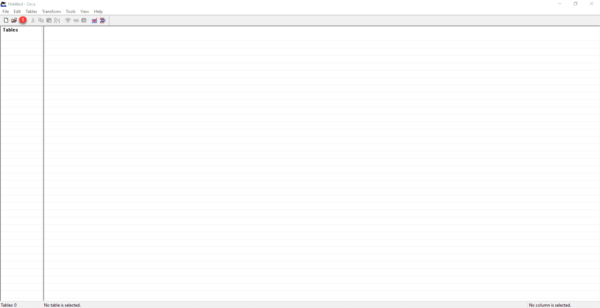
Sélectionner le fichier msi de GLPI Agent.
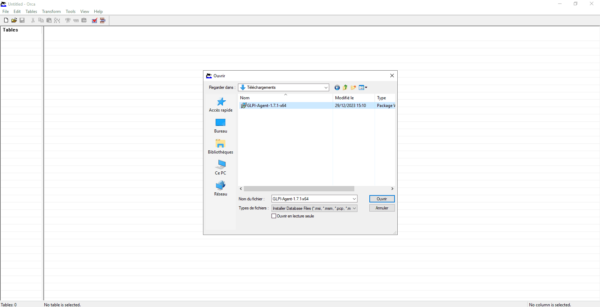
Aller sur Transform 1 puis cliquer sur New Transform 2.
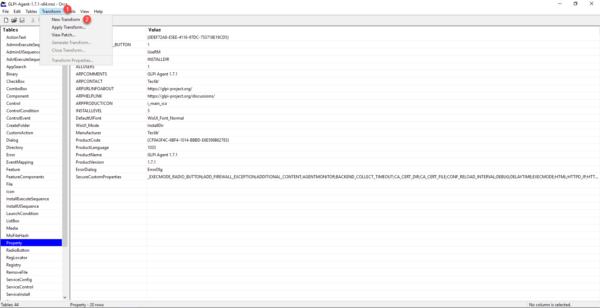
Dans Tables, aller sur Property 1, faire un double clic sur une ligne vide pour ajouter une entrée.
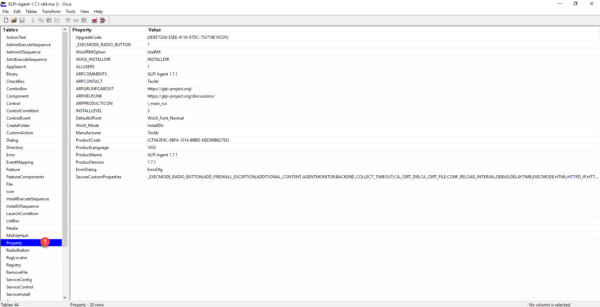
Commencer par saisir le nom de la propriété 1 ici SERVER et cliquer sur OK 2.
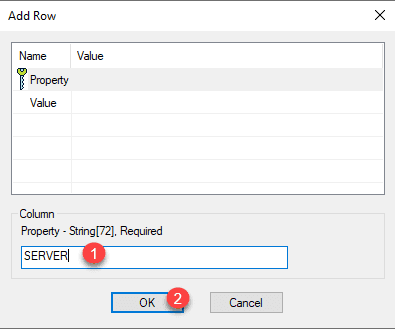
Ensuite indiquer la valeur 1, ici l’url du serveur GLPI et cliquer sur OK 2.
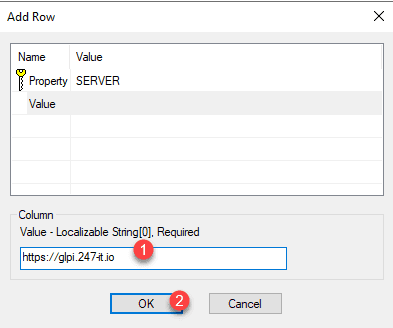
La ligne est ajoutée :
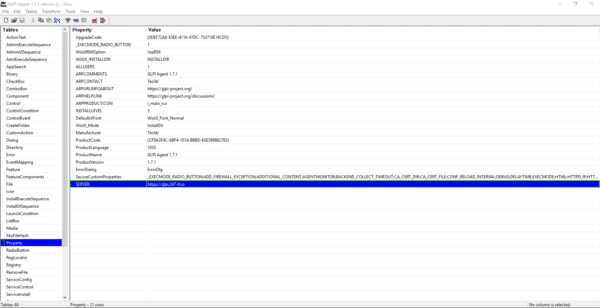
Vous trouverez la liste des paramètres ici : https://glpi-agent.readthedocs.io/en/latest/installation/windows-command-line.html#command-line-parameters
Une fois que vous avez ajouté les paramètres que vous avez besoin, cliquer sur Transform 1 puis sur Generate Transform 2.
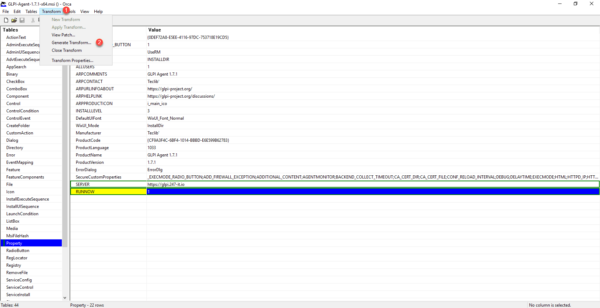
Entrer le fichier MST pour GLPI Agent.
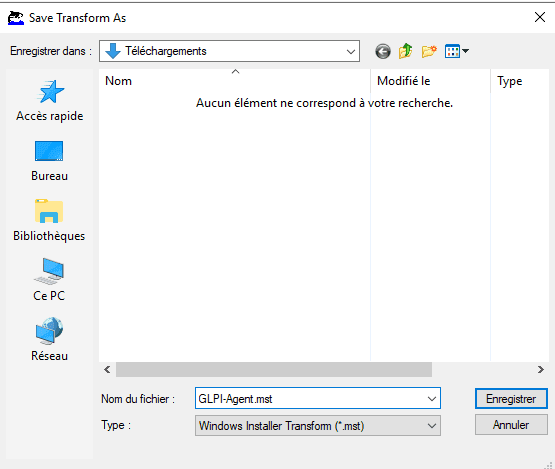
Sur le partage réseau pour le déploiement des applications, mettre le fichier MSI et MST de l’agent.
Lors de la création du déploiement dans l’installation de logiciel, choisir le type de déploiement Avancé.
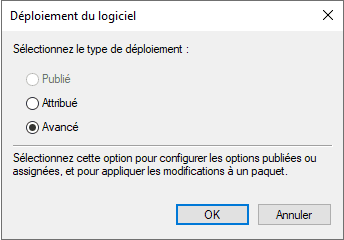
Dans les Propriétés, aller sur l’onglet Modifications et cliquer sur le bouton Ajouter.
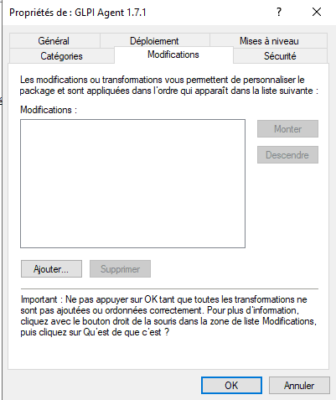
Sélectionner le fichier MST.
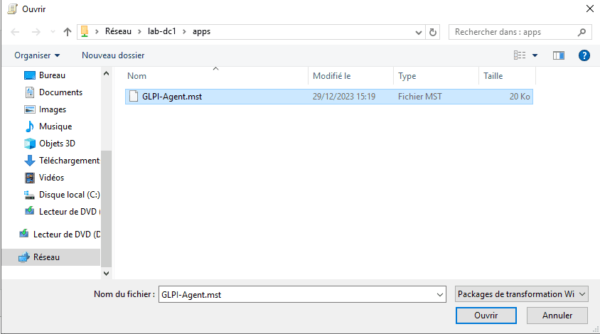
Le fichier MST est ajouté, cliquer sur OK pour fermer la fenêtre de propriétés.
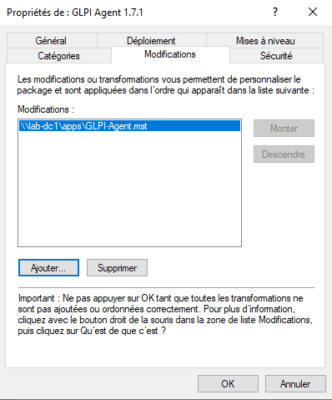
Ensuite pour vérifier la bonne application des paramètres, on peut vérifier dans la base de registre si le serveur a bien été configuré :
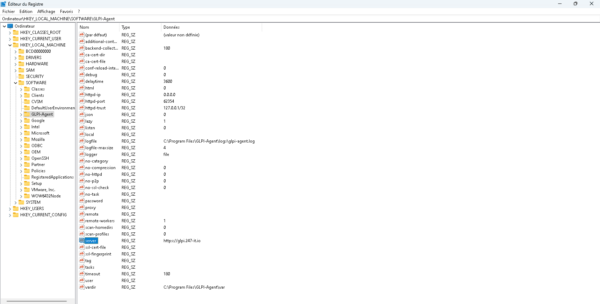
L’ordinateur devrait aussi remonté dans l’inventaire GLPI.
Cette technique peut être utilisé avec tous fichiers MSI.
Passer les paramètres de GLPI Agent directement en modifiant le registre
Le seconde méthode pour le déploiement de GLPI Agent par l’installation de logiciel, consiste à faire un déploiement normalement du fichier MSI et dans une autre stratégie de groupe de passer les paramètres de configuration qui se trouve dans le registre.
Je ne vais pas rentrer dans le détail, mais vous trouverez ici un tutoriel qui explique comment faire : GPO : ajouter une clef registre
Emplacement des clés : HKEY_LOCAL_MACHINE\SOFTFARE\GLPI-Agent.
A minina, vous devez configurer la clé server en indiquant l’url du serveur GLPI.
Voici les clés registre :
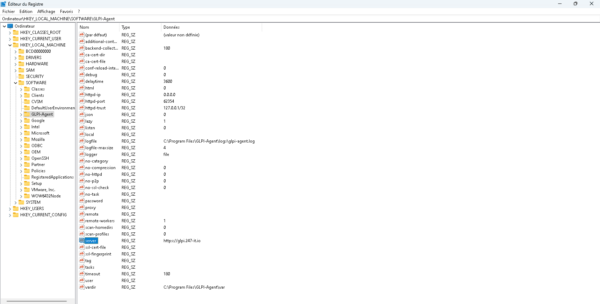
Pour savoir à quoi elles correspondent, il faut faire le rapprochement avec les paramètres d’installation du fichier MSI ( https://glpi-agent.readthedocs.io/en/latest/installation/windows-command-line.html#command-line-parameters)
Déployer GLPI Agent par script
Méthode plus classique et déjà utiliser avec l’agent FusionInventory, c’est d’utiliser un script par GPO qui exécuté au démarrage de l’ordinateur.
Sur le site de la documentation officiel, un script VBS est proposé : https://glpi-agent.readthedocs.io/en/latest/installation/index.html#large-installations
J’ai aussi écris un script PowerShell qui permet d’installer GLPI Agent : https://git.rdr-it.com/scripts/glpi-agent-powershell-install/-/tree/main
Je vous conseille d’utiliser le script, PowerShell, car Microsoft a prévu de ne plus supporter le langage VBS dans Windows 11 de façon native.
Ensuite pour la stratégie de groupe, vous pouvez lire ce tutoriel : GPO : exécuter un script au démarrage de l’ordinateur.
Accéder à l’inventaire des agents dans GLPI 10
Maintenant, il n’y a plus qu’à vérifier dans les GLPI 10 que GLPI Agent a bien fait son travail.
Gestion des agents
Les ordinateurs sont visibles à deux endroits dans GLPI, depuis la page d’administration de l’inventaire en cliquant sur Agents 1.
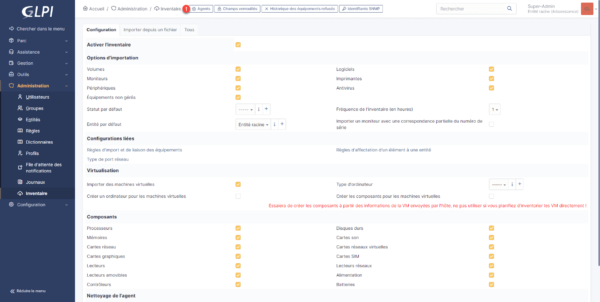
Vous avez la liste des agents installés.
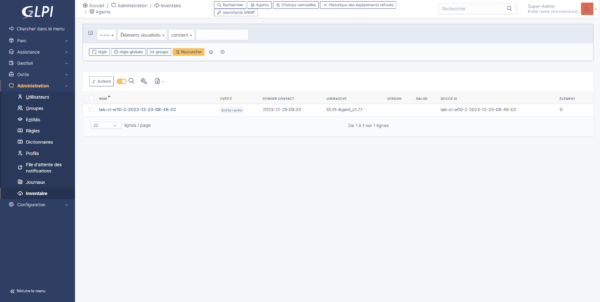
Nous reviendrons sur les Agents dans GLPI dans d’autres tutoriels, notamment sur la découverte réseau et le déploiement de logiciel.
Pour les curieux voici le page détail d’un agent :
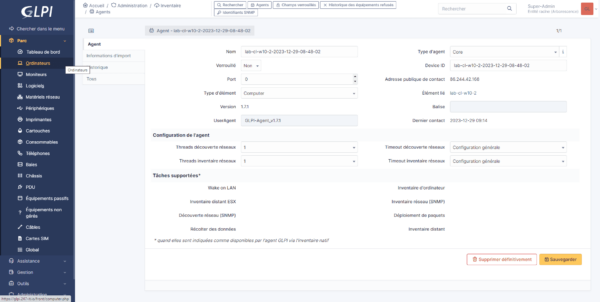
Inventaire des ordinateurs (Parc)
Le second endroit où on va retrouver les informatiques envoyés par l’agent c’est dans la partie Parc (Inventaire). C’est ici que l’on va pouvoir avoir les informations techniques sur l’ordinateurs.
Dérouler Parc puis cliquer sur Ordinateurs :
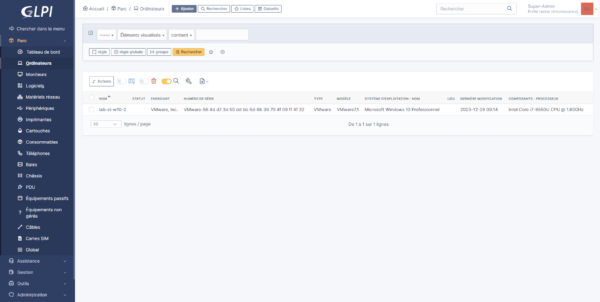
Ci dessous quelques captures des informations disponibles :
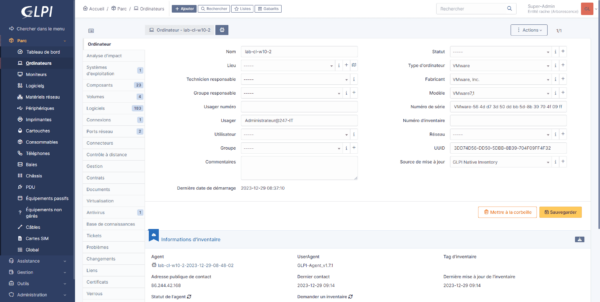
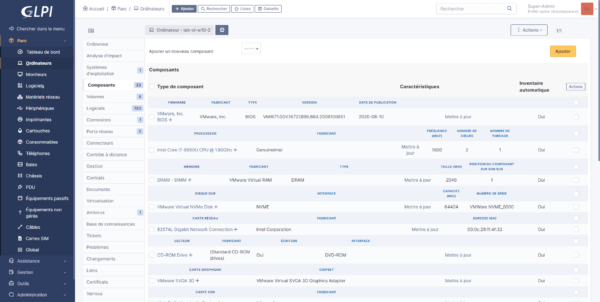
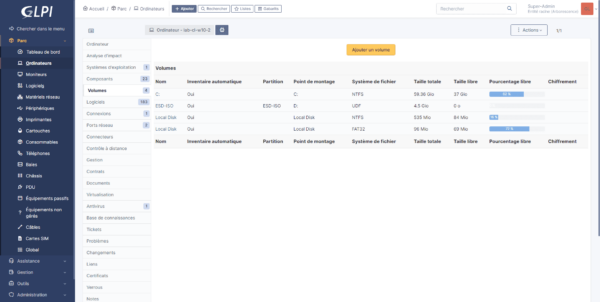
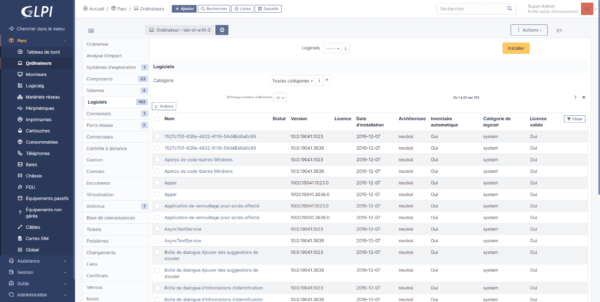
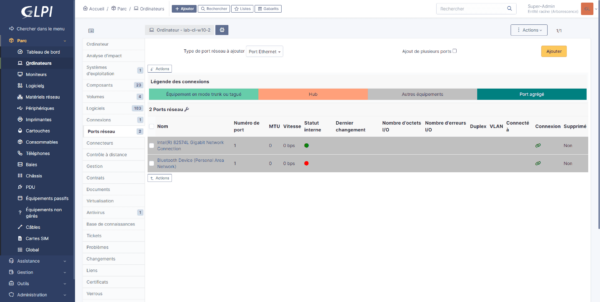
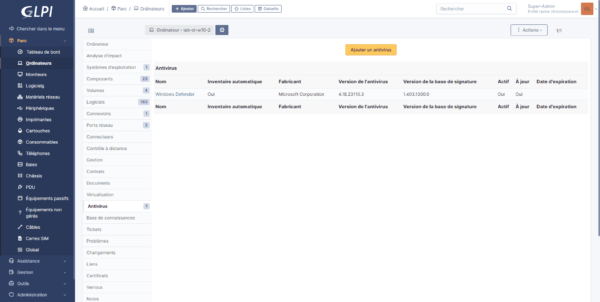
Ce tutoriel s’arrête ici, vous avez normalement toutes les informations pour installer GLPI Agent sur Windows, que cela soit manuellement ou de façon automatique.
En plus de voir comment installer GLPI Agent, vous avez vu comment créer un fichier de paramètres MST pour les fichier MSI avec Orca.
Pour toutes questions où problèmes, parler en dans les commentaires. Quel solution pour le déploiement pat GPO vous avez choisi ? Scripts ou Installation de logiciel ?



Formidable Merci beaucoup
Bonjour j’ai bien suivi votre tuto pour l’agent. Mes PCS remontent bien mais malgré plusieurs tentatives je n’arrive pas à faire remonter les usagers dans ordinateurs ni les composants d’ailleurs.
Une idée?
Merci beaucoup
comment faire la configuration e l’agent inventory number generation de gpli?