Dans ce tutoriel, je vais vous expliquer comment configurer DKIM sur Fortimail sur un domaine de messagerie pour les emails sortants.
Pour faire « simple », DKIM permet de signer les emails sortants, cette signature est ensuite vérifier par le serveur de messagerie qui reçoit le message à l’aide d’une clé publique est disponible par le biais d’un enregistrement DNS. Ceci permet deux choses :
- Authentifié le serveur qui a expédié le message.
- Vérifier que le message n’a pas été altéré.
Configurer DKIM dans Fortimail
Sur l’interface du Fortimail, aller à la liste des domaines de messagerie, Domain & User 1 puis Domain 2.
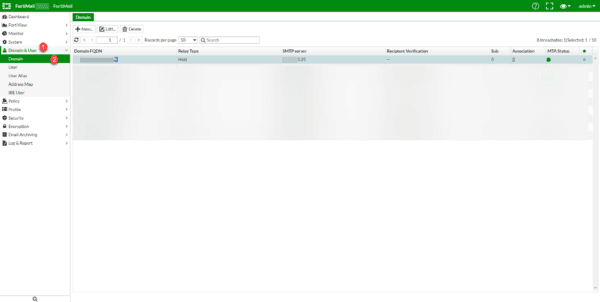
Faire un double clic sur le domaine 1 pour ouvrir les paramètres.
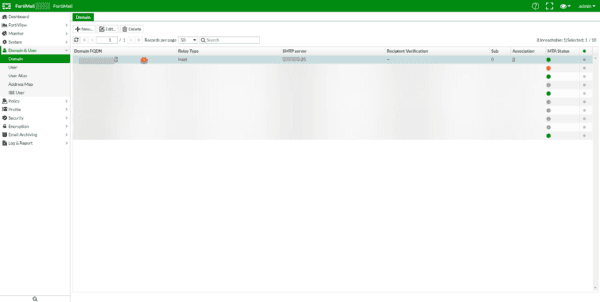
Dans les propriétés, déplier Advanced Setting 1 et cliquer sur DKIM and ARC Setting 2.
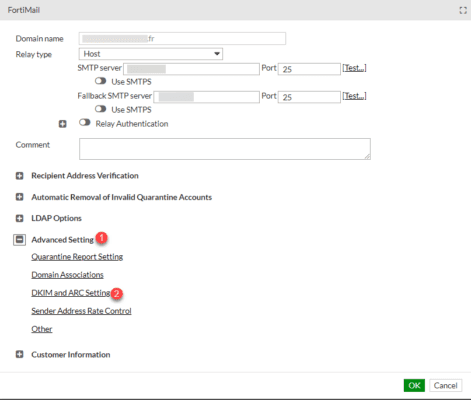
On va commencer par créer une clé, dans la partie Key Selectors, cliquer sur le bouton New 1.
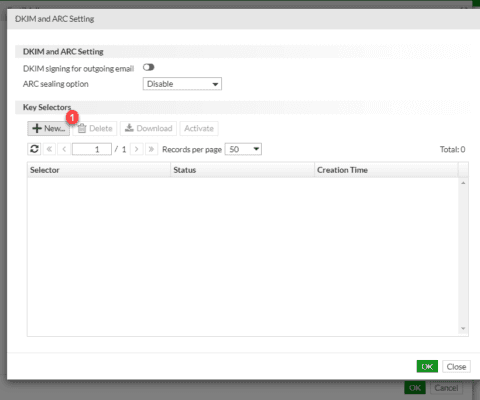
Nommer la clé 1 et cliquer sur OK 2 pour la créer.
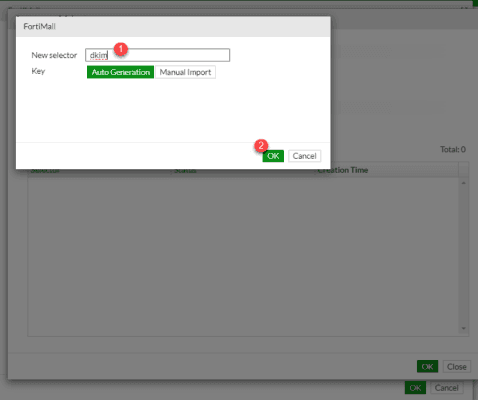
La clé est créée, pour le moment elle n’est pas active.
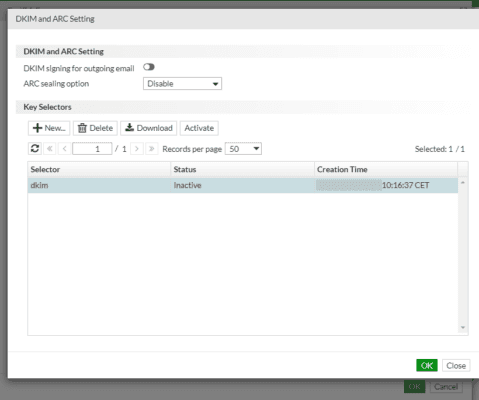
Avant d’activer la clé, il faut configurer l’enregistrement DNS qui va publier la clé publique, sélectionner le Selector 1 et cliquer sur le bouton Download 2.
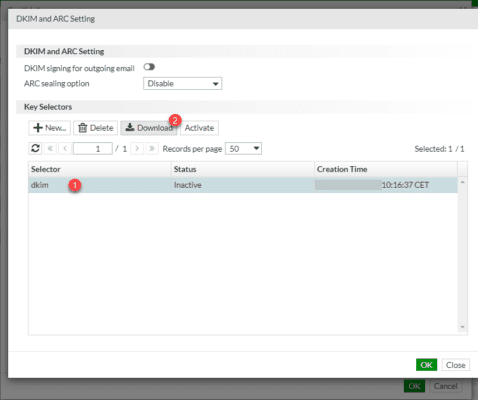
Le fichier téléchargé, contient l’enregistrement à créer avec la clé publique.
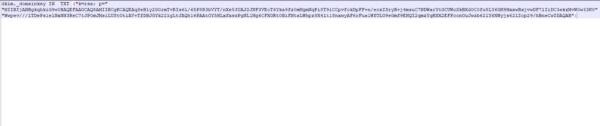
Ajouter l’enregistrement DNS au domaine, cet enregistrement doit être enregistré sur votre DNS publique.
Une fois ajouter, vérifier que celui ci est bon et sa propagation sur Internet à l’aide de MXToolbox par exemple.
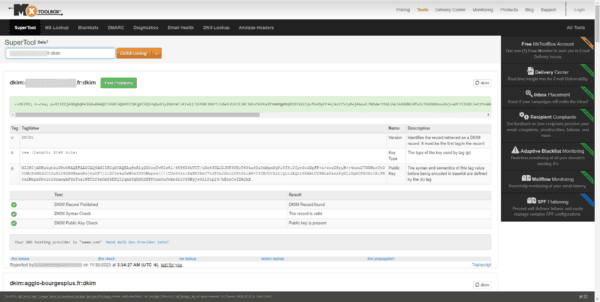
Cette opération peut prendre plus ou moins longtemps en fonction du registar de votre nom de domaine.
Une fois l’enregistrement valide comme le montre la capture ci-dessus, retourner sur le fortimail pour activer la signature DKIM.
Sélectionner le Selector 1 et cliquer sur Activate 2.
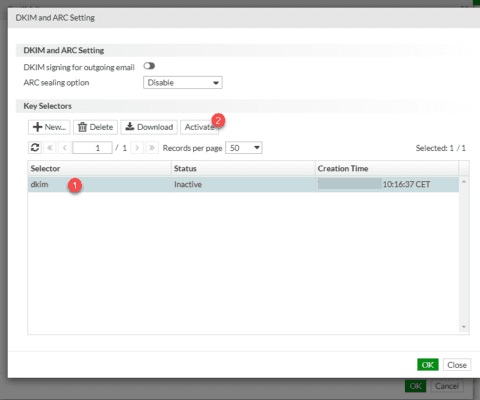
Confirmer l’activation de la signature DKIM en cliquant sur le bouton OK 1.
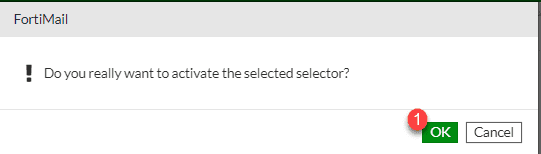
La clé pour la signature est activée, il faut maintenant activer la signature des messages sortants, cliquer sur le sélecteur DKIM signing for outgoing email 1.
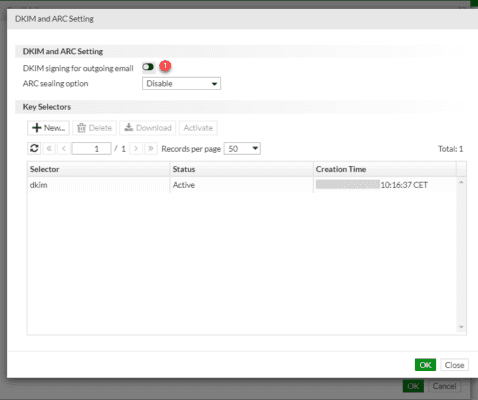
La configuration de DKIM est terminé.
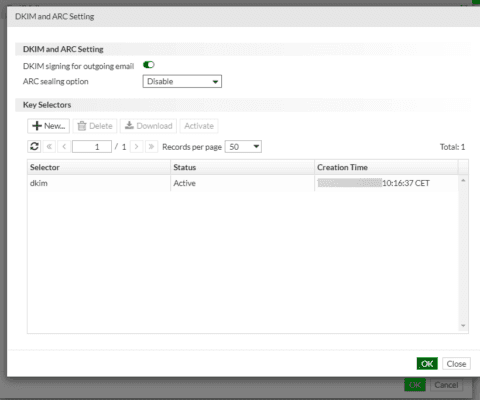
Fermer les deux fenêtres en cliquant sur le bouton OK sur chacun d’entre elle.
Tester la signature
Pour vérifier la signature, envoyer un message à une adresse extérieure.
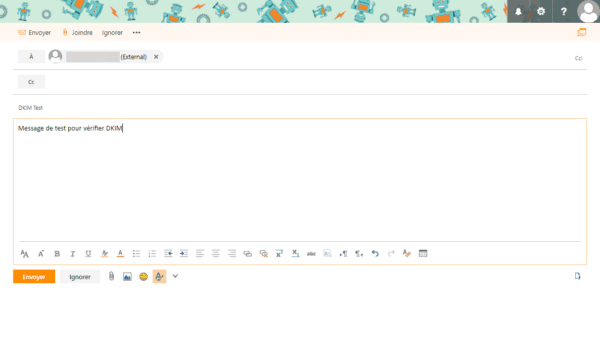
Ici, j’ai envoyé un message depuis ma boite pro vers ma boite perso qui est hébergé chez Microsoft.
J’ai bien reçu le message :
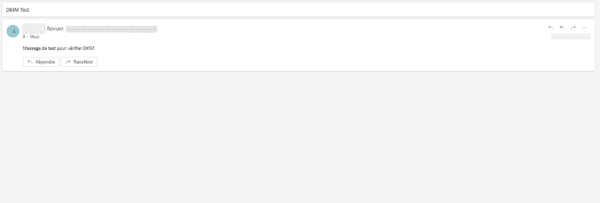
Pour afficher les informations de transit et voir la signature, il faut afficher les sources du message, ici depuis Outlook, il faut cliquer sur … puis aller sur Afficher et cliquer sur Afficher la source du message.
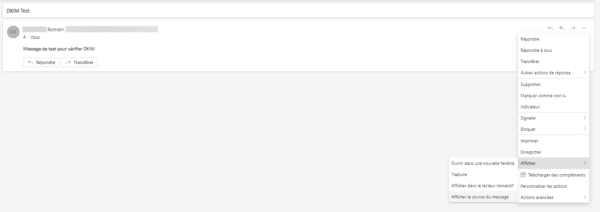
Dans la source, je retrouve la signature DKIM :
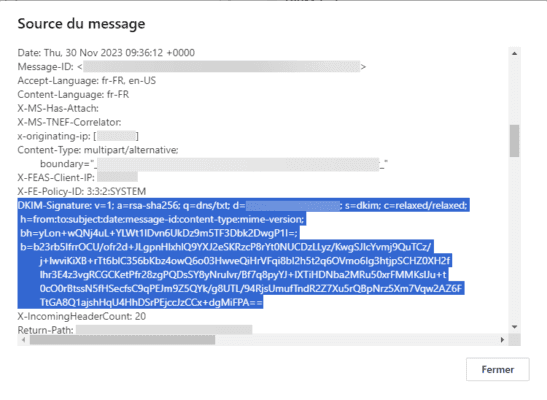
Vous savez maintenant comment activer DKIM pour vos messages sortant avec une MTA Fortimail.
L’activation de DKIM risque de devenir obligatoire dans le futur si on souhaite pouvoir envoyer des messages à des adresses hébergées chez Google, Microsoft …
DKIM aide à la lutte contre le spam.
Une fois que DKIM est en place et que les enregistrement SPF sont bons, il vous reste plus qu’à mettre DMARC en place.



Bonjour,
Vous avez généré une clé publique et que vous avez activé sur Foritmail. on n’a pas vu la clé privée, sachant lorsquon upload une clé externe, on trouve deux optiosn: une pour uploader la clé publique et une autre pour la clé privée mais avec la génération automatique il n y a que la clé publique
Bonjour,
Lors de la génération par le fortimail, on n’a pas la clé privée, juste la clé publique qui doit être ajoutée dans l’enregistrement DNS.
Romain