Dans ce tutoriel, nous allons voir comment installer Exchange 2019.
La procédure d’installation d’Exchange 2019 est similaire à celle d’Exchange 2016.
Sommaire
Environnement
- Un contrôleur de domaine sous Windows 2019.
- Un serveur Windows 2019 pour l’installation d’Exchange, qui est membre du domaine et qui dispose de 3 disques (OS / Data / Logs).
Le domaine utilisé pour ce LAB est vierge d’Exchange.
Prérequis pour l’environnement
Avant de se lancer de le déploiement d’Exchange 2019 au sein de votre environnement vérifier les conditions suivantes :
- La foret Active Directory doit avoir un niveau fonctionnel au minimum Windows 2012 R2.
- Un serveur avec Windows Serveur 2019.
- Les clients Outlook doivent au minimum être en version 2013.
Dans le cas d’une migration depuis Exchange 2010, il faut faire une migration intermédiaire vers Exchange 2013/2016 puis vers Exchange 2019.
Exchange 2019 ne prend pas en charge la cohabitation avec Exchange 2010.
Source Microsoft.
Préparation de l’environnement
Exchange nécessite une modification du schéma Active Directory qui sera effectuée lors de l’installation d’Exchange.
Avant d’installer le service de messagerie, il faut installer les logiciels suivants :
- .NET Framework 4.7.2 ou plus récent : deja present sur Windows Serveur 2019.
- Visual C++ 2012
- Visual C++ 2013
- API Unified Communication Managed 4.0 : disponible sur l’ISO Exchange 2019.
Il faut également installer les fonctionnalités Windows serveur. Ouvrir une invite de commande PowerShell et exécuter la commande suivante :
Install-WindowsFeature Server-Media-Foundation, NET-Framework-45-Features, RPC-over-HTTP-proxy, RSAT-Clustering, RSAT-Clustering-CmdInterface, RSAT-Clustering-Mgmt, RSAT-Clustering-PowerShell, WAS-Process-Model, Web-Asp-Net45, Web-Basic-Auth, Web-Client-Auth, Web-Digest-Auth, Web-Dir-Browsing, Web-Dyn-Compression, Web-Http-Errors, Web-Http-Logging, Web-Http-Redirect, Web-Http-Tracing, Web-ISAPI-Ext, Web-ISAPI-Filter, Web-Lgcy-Mgmt-Console, Web-Metabase, Web-Mgmt-Console, Web-Mgmt-Service, Web-Net-Ext45, Web-Request-Monitor, Web-Server, Web-Stat-Compression, Web-Static-Content, Web-Windows-Auth, Web-WMI, Windows-Identity-Foundation, RSAT-ADDS
Résultat de la commande :
Success Restart Needed Exit Code Feature Result
------- -------------- --------- --------------
True No Success {Message Queuing, Serveur Message Queuing,...Maintenant que le serveur est prêt, nous allons passer à l’installation d’Exchange 2019.
Installation d’Exchange 2019
Sur le serveur monter ou décompresser l’ISO.
1. Exécuter le fichier setup.exe 1 en tant Administrateur 2.
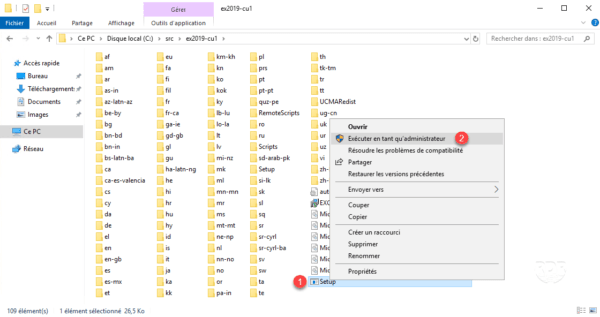
2. Au lancement de l’assistant, cliquer sur Suivant 1 pour vérifier si des mises à jour sont disponibles.
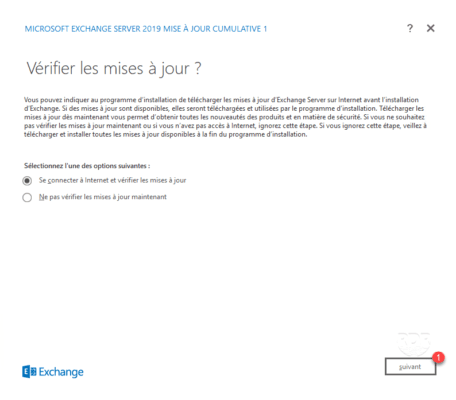
3. Une fois la vérification effectuée, cliquer sur suivant 1.
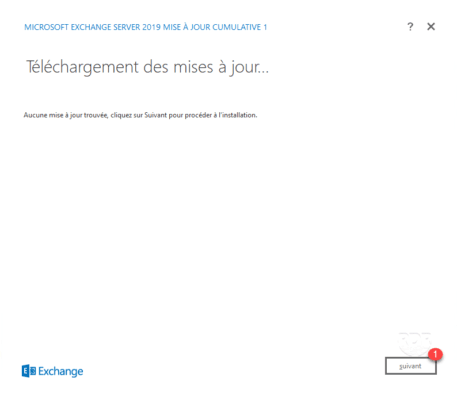
4. Patienter durant la copie des fichiers…
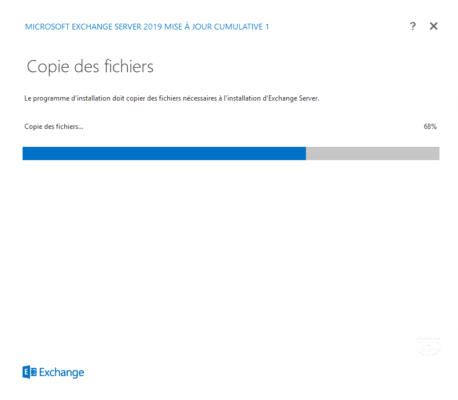
5. Passer l’Introduction en cliquant sur suivant 1.
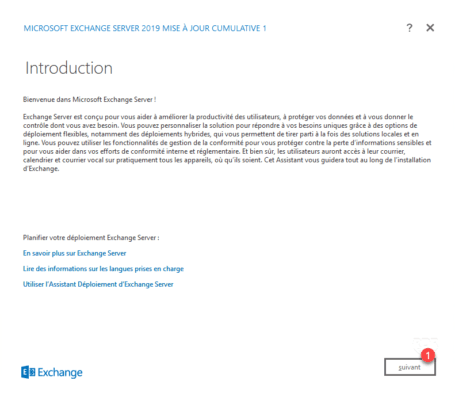
6. Accepter la licence 1 puis cliquer Suivant 2.
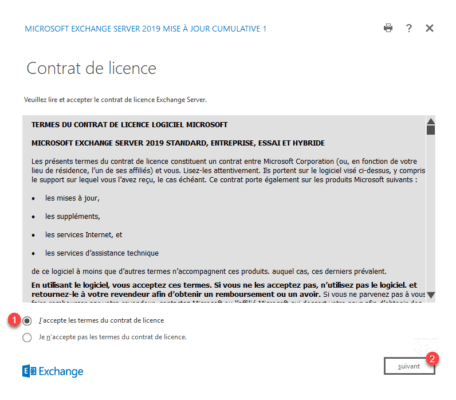
7. Choisir Utiliser les paramètres recommandés 1 et cliquer sur Suivant 2.
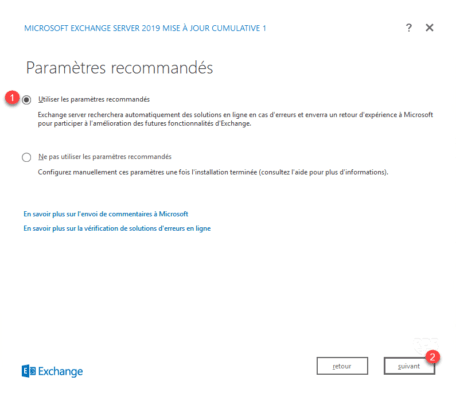
8. Sélectionner Rôle de boîte aux lettres 1 (facultatif cocher la case Installer automatiquement les rôles et les fonctionnalités Windows Server requis pour Exchange Server) et cliquer sur le bouton suivant 2.
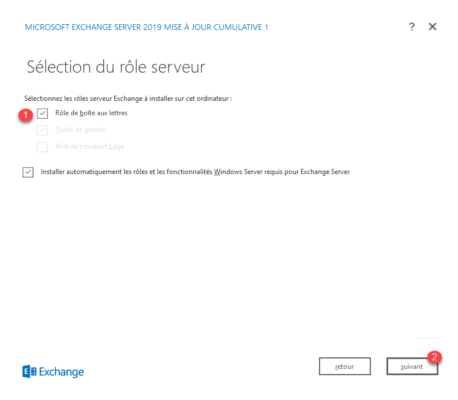
9. Configurer l’emplacement d’installation 1 si nécessaire et cliquer sur suivant 2.
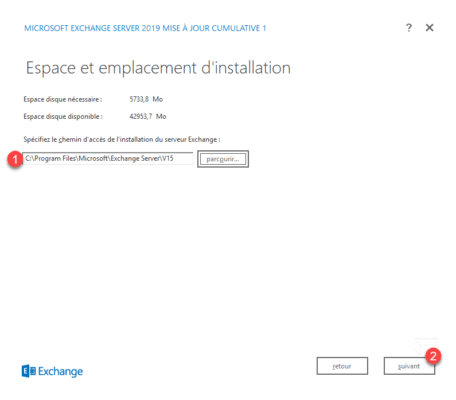
10. Entrer le nom de l’organisation (exemple : nom de l’entreprise) 1 et cliquer sur suivant 2.
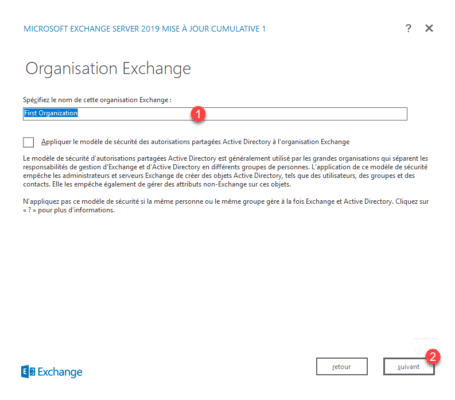
11. Configurer la protection anti-programmes malveillant 1 et cliquer sur suivant 2.
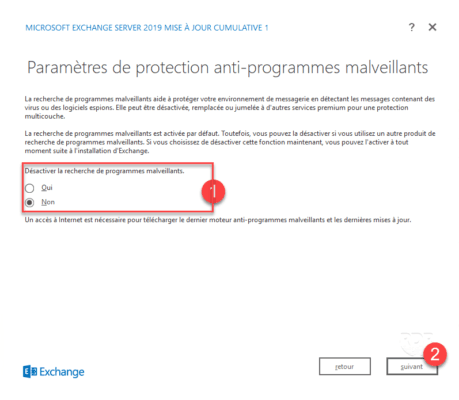
12. Patienter pendant les tests de préparation, cette étape vérifie que l’environnement convient à l’installation d’Exchange 2019.
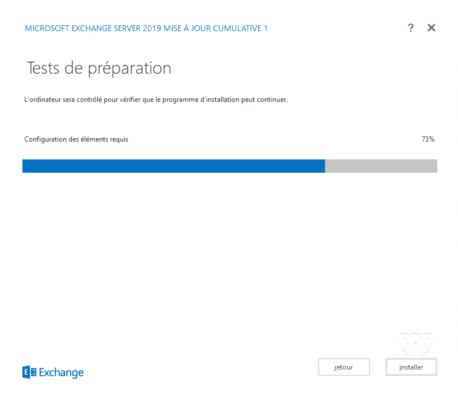
13. Une fois les tests passés, cliquer sur installer 1.
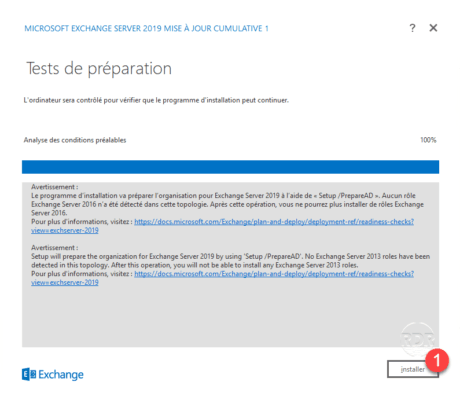
Dans un environnement sans Exchange, une fois les modifications apportées à l’Active Directory, il ne sera pas possible d’installer une version antérieure à Exchange 2019.
14. Patienter durant l’installation (30 minutes à 2 heures).
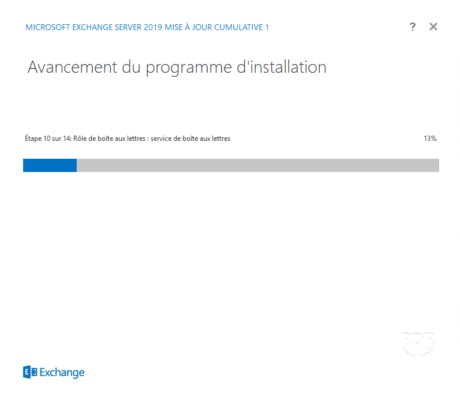
15. L’installation est finie, fermer l’assistant en cliquant sur terminer 1.
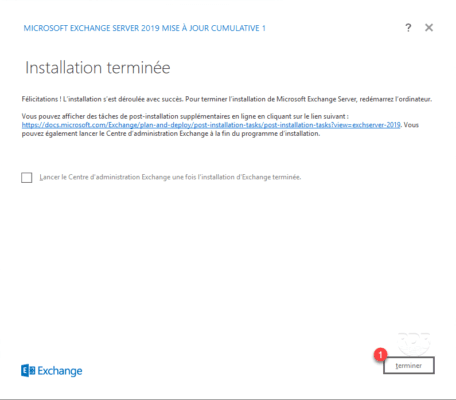
16. Redémarrer le serveur.
Maintenant qu’Exchange 2019 est installé, nous allons voir un aperçu du logiciel.
Pour la configuration d’Exchange, je vous invite à lire sur le tutoriel Exchange 2016 : Installation et configuration, l’administration et la configuration et à 99% identique.
Aperçu d’Exchange 2019
Centre d’administration Exchange
1. Ouvrir un navigateur internet et entrer l’adresse suivante : https://<fqdn>/ecp
2. Saisir les identifiants d’un compte administrateur 1 et cliquer sur se connecter 2.
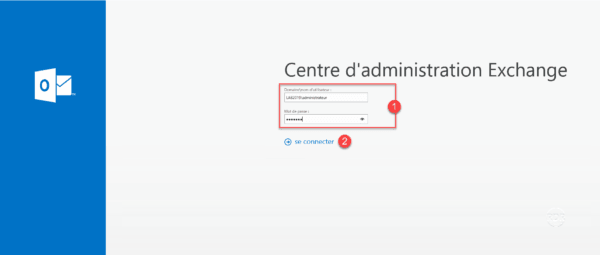
3. Gestion des boites aux lettres.
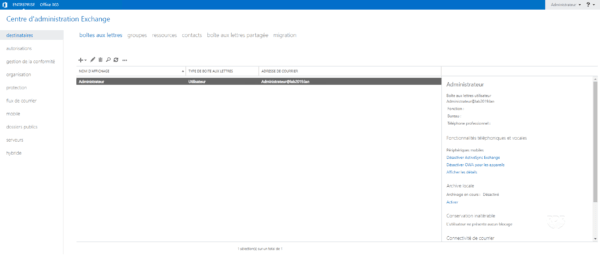
4. Gestion des serveurs Exchange de l’organisation.
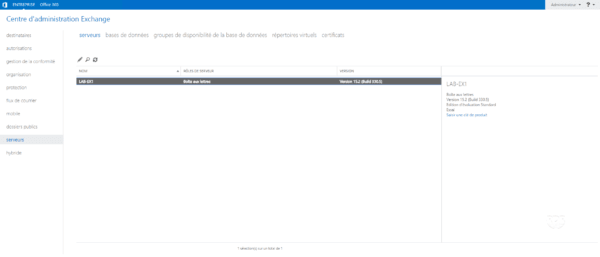
5. Liste des bases de données.
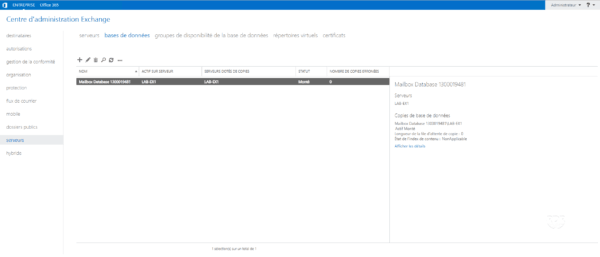
Exchangement Management Shell
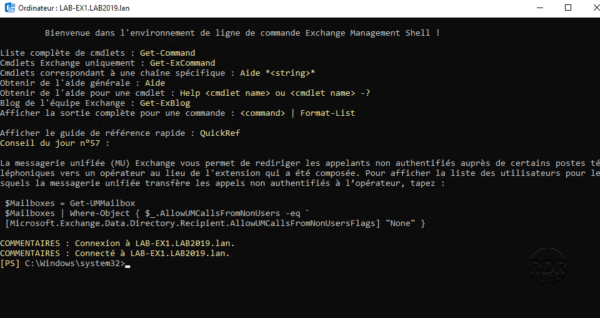
Webmail
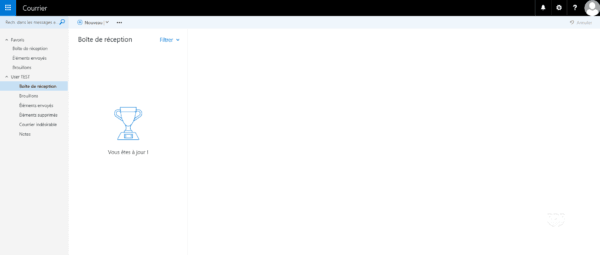
Conclusion
Cette version d’Exchange est similaire dans son administration aux versions 2013/2016, ce qui permet de garder ses repères.
De ce fait, l’ensemble des tutoriels Exchange 2016 peuvent être appliqués à Exchange 2019.
Vous trouverez la liste des nouveautés sur le site de Microsoft.



Bonjour,
Je possède un serveur virtuel en 2008 standard avec un exchange 2010.
J’ai créé un nouveau serveur virtuel win 2019 et je voudrais mettre exchange 2019 dessus .J’ai la licence et l’ISO d’exchange 2019 CU12
Puis-je installer exchange 2019 maintenant sur le 2019 sans que cela perturbe ma messagerie avant de désinstaller exchange 2010 ?
Bien à vous.
Bonjour,
Pour faire un upgrade d’Exchange 2010 vers Exchange 2019, il est nécessaire de faire une migration intermédiaire vers Exchange 2016.
Ce qui nous donne :
Exchange 2010 -> Exchange 2016
Exchange 2016 -> Exchange 2019
Afin de pouvoir installer Exchange 2019, il faut après avoir fini la migration vers Exchange 2016, décommissionner le ou les serveur(s) Exchange 2010, sinon il ne sera pas possible d’installer Exchange 2019 car les prérequis ne seront pas respecter.
Le saut vers Exchange 2019 quand on vient d’Exchange 2010 prend pas mal de temps.
Romain
merci de votre réponse
une dernière question, si nous acceptons de perdre les anciens mails, n’est-il pas plus simple de supprimer totalement exchange 2010 et d’installer exchange 2019 ? (nous sommes une petite entreprise 13 utilisateurs pour 7 adresses mails)
merci
Personnellement, je préfère faire une double migration plutôt que de tenter cette solution, car Exchange étant lié à AD, cette solution pourrait quand même bloquer l’installation d’Exchange 2019 si des enregistrements dans AD sont encoure présent de votre ancienne installation d’Exchange 2010.
Merci encore
je vais suivre votre conseil
cordialement
Bonjour,
J’ai un peu la même config que Christophe , je possède un serveur virtuel en 2016 standard avec un exchange 2016.
J’ai créé un nouveau serveur virtuel et installé win serveur 2022 et je voudrais mettre exchange 2019 dessus .J’ai l’ISO d’exchange 2019 et doit faire la migration d’ exchange 2016 sur le nouveau srv 2022 en exchange 2019.
Puis-je installer exchange 2019 maintenant sur le 2022 sans que cela perturbe ma messagerie ?
C’est la 1ere fois que je me lance dans ce process et j’avoue être sceptique sur cette operation.
Auriez-vous quelques conseil à me promulguer pour ne pas me planter ….
Bien à vous.
Bonjour,
Les deux versions d’Exchange peuvent cohabiter, mais il est important ne pas rester trop longtemps dans cette situation qui peut provoquer des « problèmes ».
Pour la migration, vous pouvez lire ce tutoriel : https://rdr-it.com/exchange-2013-2016-migration-exchange-2019/
Nous avons un server virtuel 2016 avec exchange 2016. Nous souhaitons passer à exchange 2019.
Pouvons nous installer exchange 2019 sur le même serveur 2016 et faire la migration ou devront nous l’installer sur un autre server 2019 ou 2022 et faire la migration des 2 exchanges 206 vers 2019 situés sur 2 Windows server diffèrent ?
Bonjour,
Il ne sera pas possible d’installer deux versions d’exchange sur le même serveur, il faut impérativement installer un nouveau serveur.