
Dans ce tutoriel, je vais vous expliquer comment installer Home Assistant en tant que machine virtuelle sur Proxmox.
Home Assistant est un serveur de Domotique libre et gratuit qui permet de contrôler depuis une même interface différents équipements connectés (IoT). Le principale atout de Home Assistant est le support de plusieurs marques d’objets connectés, ce qui va permettre de s’affranchir des limitations des constructeurs qui ne vont gérer que les équipements dans leur applications mobiles.
Avec Home Assistant, vous allez pouvoir gérer une ampoule de marque Tapo avec un interrupteur connecté d’une autre marque par exemple, chose qui n’est pas possible avec l’application Tapo.
A travers différents tutoriels, vous verrez toute la puissance de Home Assistant.
Pour mon installation Domotique, j’utilise un mini PC BMAX B4 PLUS sur lequel j’ai installé Proxmox comme Hyper-viseur afin de pouvoir faire fonctionner plusieurs machines virtuelles.
Pour commencer, vous aurez besoin d’avoir un ordinateur avec Proxmox d’installé, voici un tutoriel : Proxmox : installation d’un Hyperviseur.
Pour installer Home Assistant sur Proxmox, il y a deux solutions :
- Télécharger HAOS en format .qcow2, envoyer l’image sur Proxmox, créer une machine virtuelle, attaché le disque ….
- Utiliser un script qui va permettre de déployer Home Assistant en quelques clic.
Dans ce tutoriel, nous allons voir la second solution et nous allons utiliser le site suivant : https://helper-scripts.com/ pour récupérer les scripts pour installer Home Assistant sur Proxmox.
Installer Home Assistant sur Proxmox
Depuis l’interface Web de Proxmox, cliquer sur le bouton Shell 1 pour accéder au Terminal de l’Hyperviseur Proxmox.
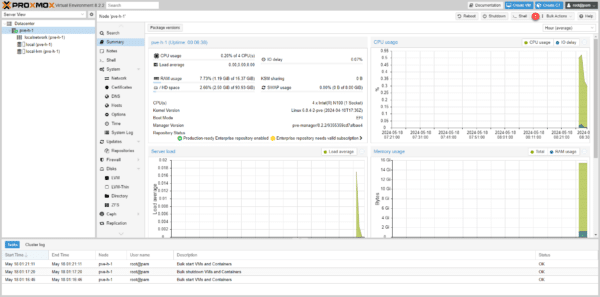
Aller l’adresse suivante : https://helper-scripts.com/scripts?id=Home+Assistant+OS puis copier la ligne de commande 1 qui va permettre l’exécution du script.

Coller la commande dans le Terminal 1 puis valider en appuyant sur la touche Entrée.
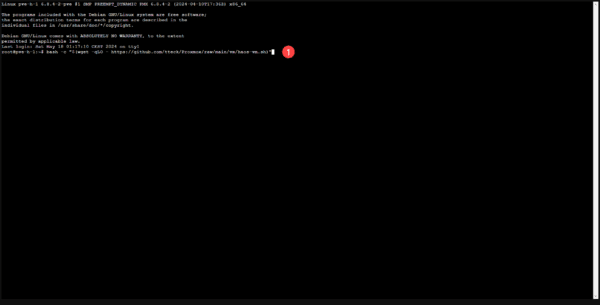
Un assistant va se lancer, à la première étape vous devez confirmer que vous souhaitez créer une machine virtuelle pour Home Assistant OS, sélectionner Yes et valider avec la touche Entrée.
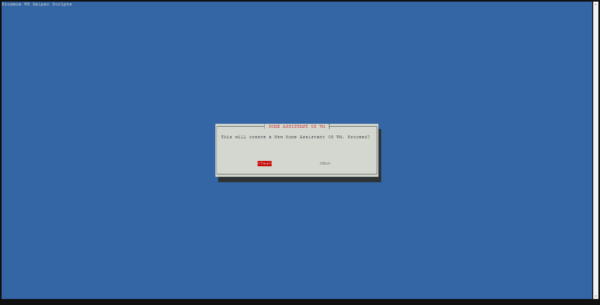
L’assistant propose deux modes d’installation, soit utiliser les paramètres par défaut et un mode avancé où l’on va pouvoir configurer les composants de la machines virtuelles et les paramètres réseaux. Pour le commun des mortels, on va utiliser les paramètres par défaut, sélectionner Yes et valider en appuyant sur Entrée.
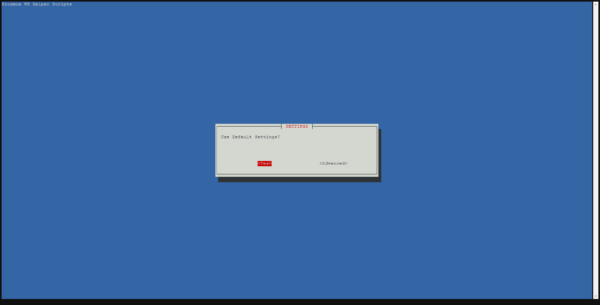
Si vous avez plusieurs stockage de configurer dans Proxmox, l’assistant va vous demander de sélectionner l’emplacement où le disque virtuel va être stocké.
Patienter durant la création de l’ordinateur virtuel et du téléchargement du disque.
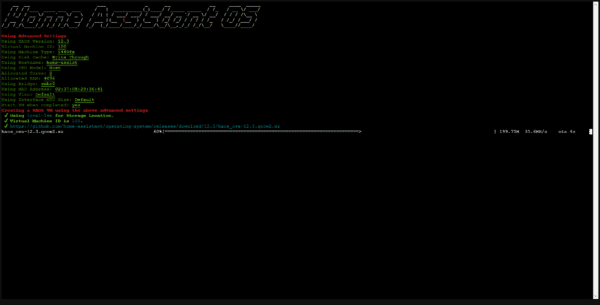
La machine virtuelle pour HA OS est prête, fermer la fenêtre Shell de Proxmox.
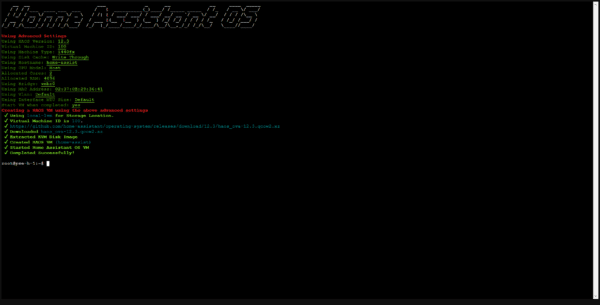
Dans l’interface web de Proxmox, on retrouve la machine virtuelle Home Assistant qui est démarré, cliquer dessus pour accéder à sa gestion.
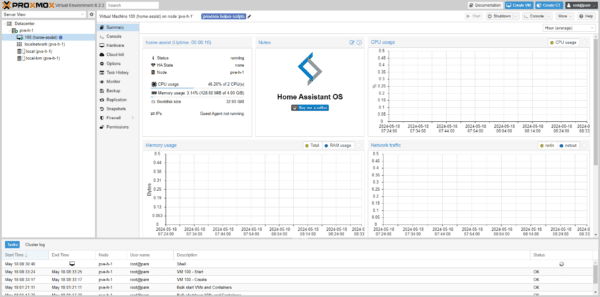
Pour avoir le retour « écran », cliquer aller sur la vue Console 1.
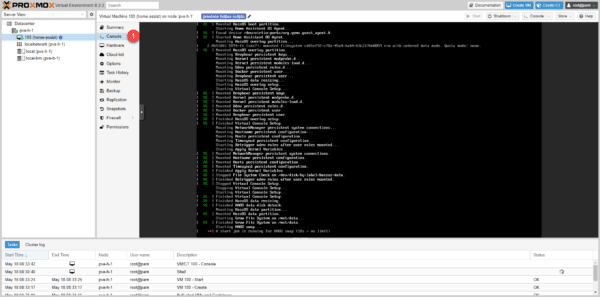
Sur la capture ci-dessus, on peut voir que la machine est en cours de démarrage …
Une fois la machine virtuelle démarrée, la console affiche un MoD différentes informations et notamment l’adresse IP de notre Home Assistant et prompt qui permet de passer des commandes.
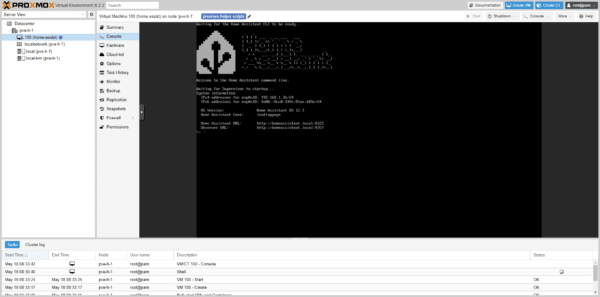
Ici, on peut voir que l’adresse est la suivante : 192.168.1.36.
Vous avez installer Home Assistant sur Proxmox.
Configuration initiale de Home Assistant
On va maintenant voir la configuration initiale de Home Assistant où l’on va créer notre maison et le premier utilisateur.
Depuis un navigateur internet, aller à l’adresse suivante : http://adresse-ip-ha:8123
Cliquer sur le bouton CREER MA MAISON CONNECTEE 1.
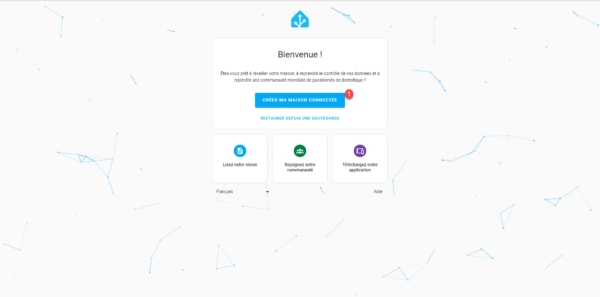
Indiquer votre 1, un identifiant de connexion 2 puis un mot de passe 3 que vous confirmer 4 et cliquer sur le bouton CREER UN COMPTE 5.
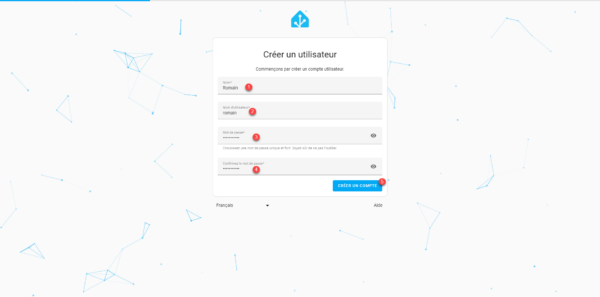
Positionner votre maison sur la carte 1 et cliquer sur Suivant 2.
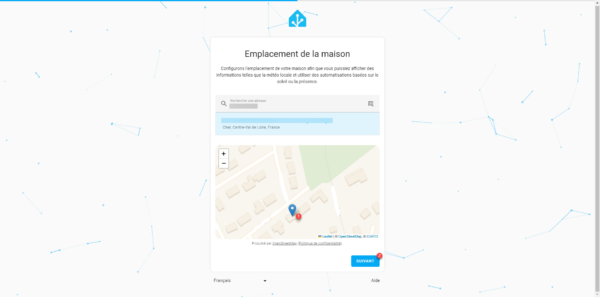
Configurer les données 1 que vous voulez partager puis cliquer sur Suivant 2.
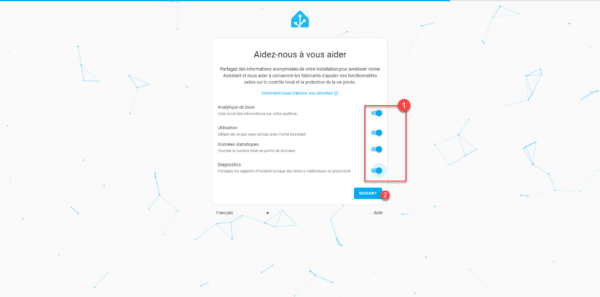
La configuration est terminée, si des appareils sont détectés Home Assistant les affiche. Cliquer sur le bouton TERMINER 1.
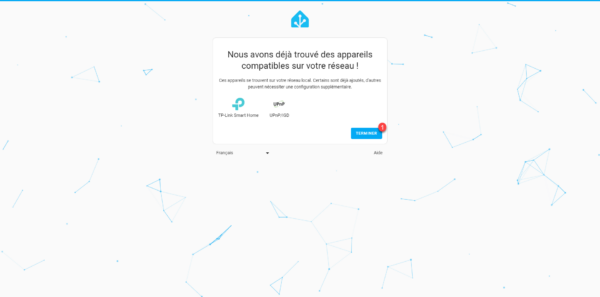
On arrive maintenant sur le Tableau de bord de Home Assistant qui est pour le moment vide.
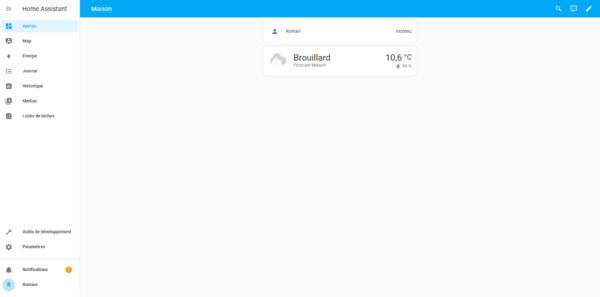
Configurer l’adresse IP de la machine virtuelle Home Assistant
Pour commencer la configuration de votre machine virtuelle Home Assistant, je vais vous expliquer comment configurer une adresse IP fixe, car pour le moment, l’adresse de votre Home Assistant doit certainement être attribuer par le serveur DHCP de votre box Internet.
Depuis le menu qui se trouve sur la gauche de l’écran, cliquer sur Paramètres 1.
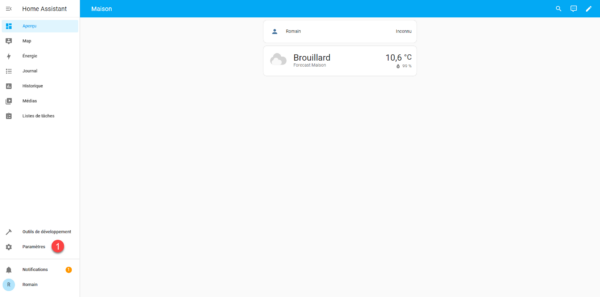
Dans les paramètres, cliquer sur Système 1.
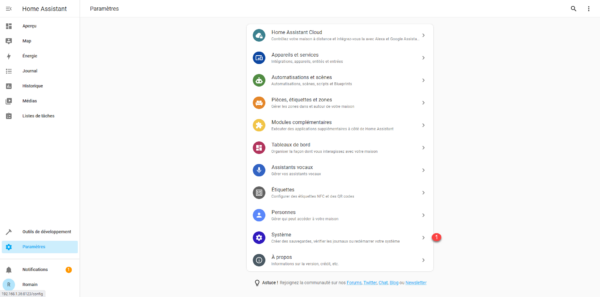
Cliquer ensuite sur Réseau 1.
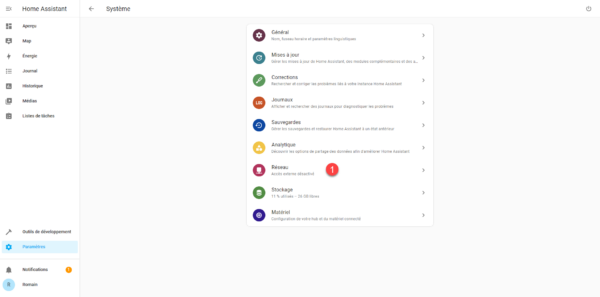
On arrive sur la page de configuration du réseau de notre Home Assistant, dans la section Configurer les interfaces réseau, dérouler IPv4 1 en cliquant dessus.
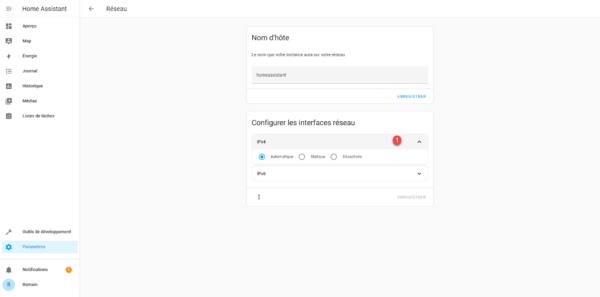
Comme on peut le voir, par défaut la configuration est en automatique, c’est à dire à l’aide d’un serveur DHCP.
Sélectionner l’option Statique 1.
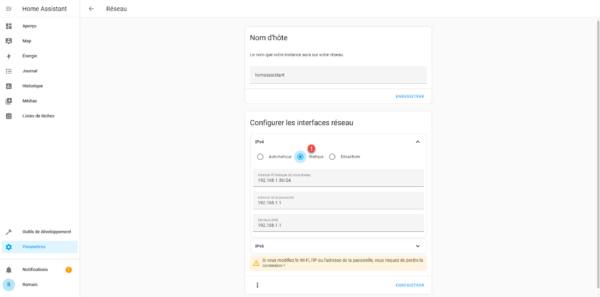
Par défaut, Home Assistant va utiliser l’adresse attribuée par le serveur DHCP comme adresse IP statique.
Pour mon installation, je vais configurer une adresse IP qui n’est pas distribuer par le serveur DHCP de ma box Internet.
Indiquer l’adresse IP 1 au format CIDR*, l’adresse de la passerelle 2 (généralement la box Internet) puis un ou plusieurs serveur DNS 3 et cliquer sur le bouton ENREGISTRER 4.
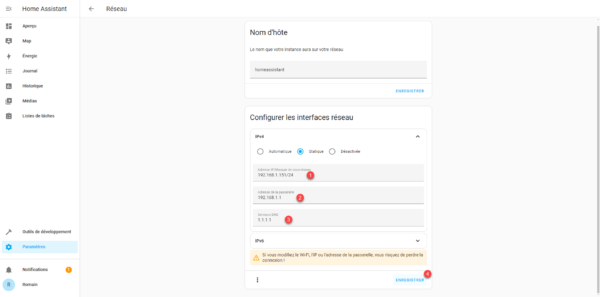
* l’utilisation du format CIDR pour l’adresse IP permet en plus d’indiquer le masque de sous-réseau qui est généralement 255.255.255.0 pour un réseau domestique, le nombre derrière le / correspond au nombre de bit à la valeur 1 dans le masque de sous réseau.
255.255.255.0 = 1111 1111 . 1111 1111 . 1111 1111 . 0000 0000
Si vous avez configuré une adresse IP différente pour Home Assistant, changer l’adresse dans le navigateur Internet puis reconnecter vous.
L’adresse IP est configurée.
Activer le mode avancé
Pour finir ce tutoriel, je vais vous expliquer comment activer le Mode avancé qui va vous permettre d’accès à toutes les options de Home Assistant. Si vous souhaitez par la suite installer des modules complémentaires, vous aurez besoin que celui-ci soit activé.
Dans la panneau de gauche, cliquer sur votre utilisateur 1.

Activer le Mode Avancé 1 en cliquant sur l’ « interrupteur ».
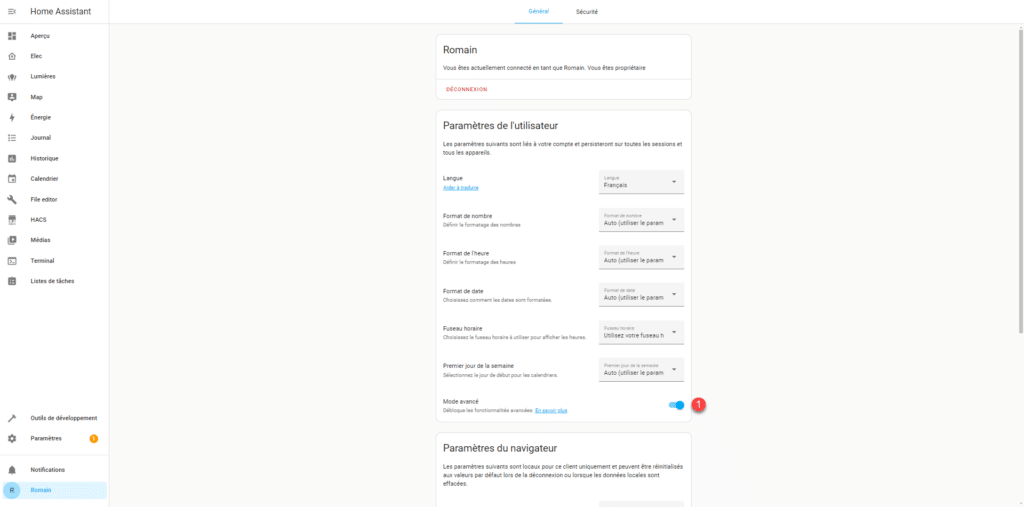
Vous savez maintenant comment installer Home Assistant OS sur Proxmox
* Cet article contient des liens affiliés.


