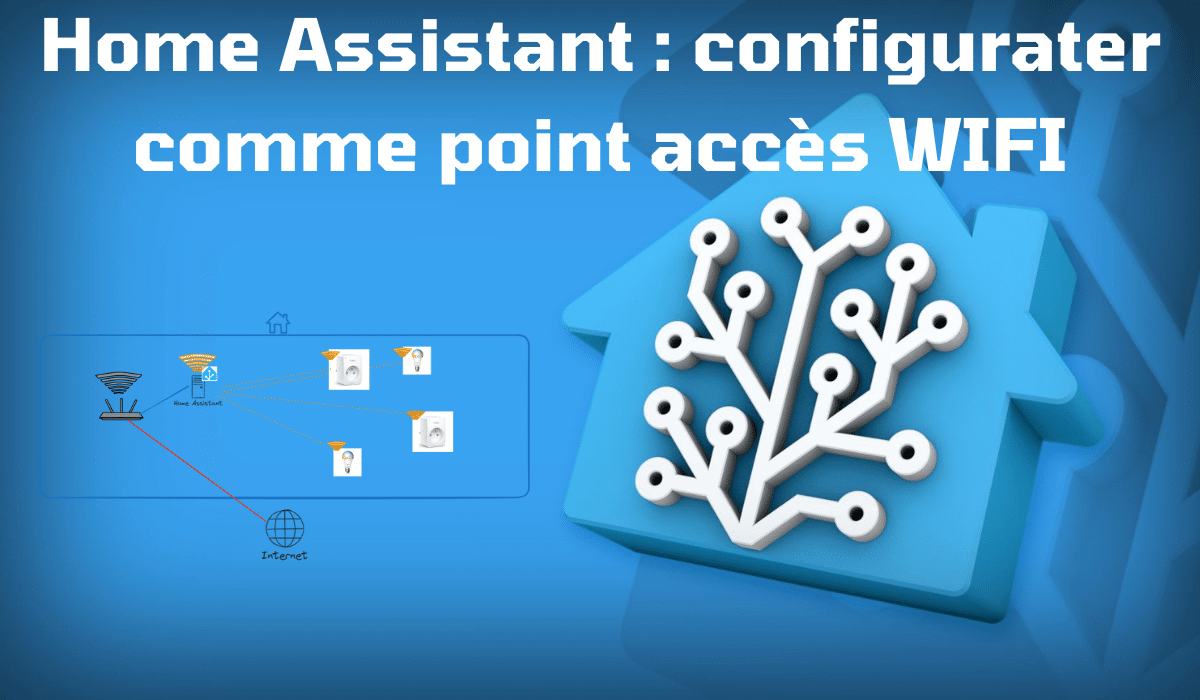
Dans ce tutoriel, nous allons voir comment transformer votre Home Assistant en point d’accès Wifi pour connecter vos objets connectées à votre box domotique Home Assistant.
Dans la majorité des cas, quand on commence la domotique avec des objets en Wifi comme des prises ou des ampoules connectés, nous les connectons au réseau Wifi de notre box Internet. Au fur à mesure que l’on se lance dans domotique et que l’on a des objets connectés de différentes marques, on peut être amener à installer une box domotique comme Home Assistant pour centralisé la gestion des différents IoT. On se retrouve donc avec ce type d’installation ;
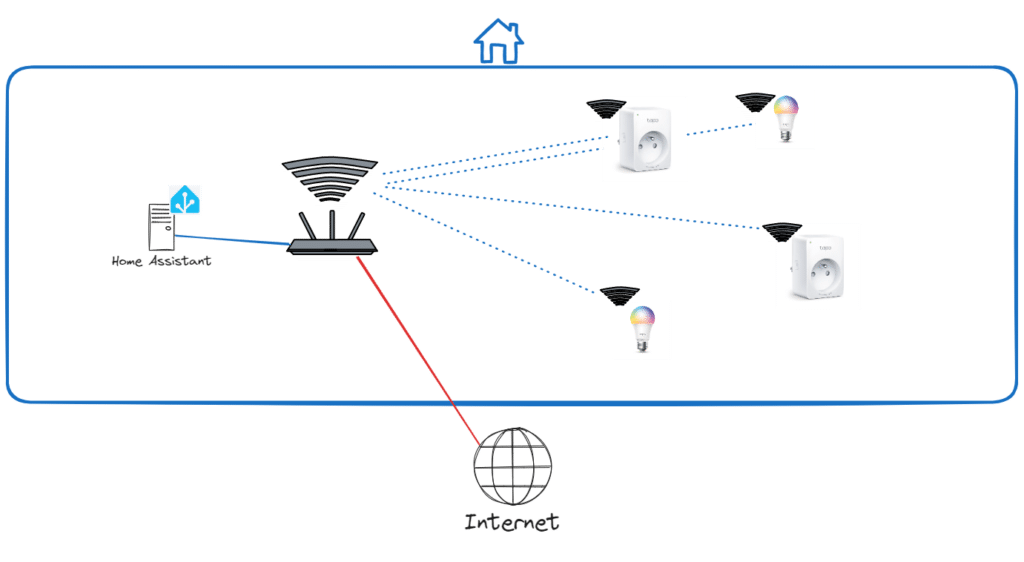
Pour cette solution pose deux problèmes :
- En cas de problème avec box Internet, vous n’aurez plus accès à vos objets connectés que ce soit depuis l’application de la marque (Smart life, Tapo, Tuya …) ou depuis Home Assistant, car la plupart des box Internet démarre leur configuration Wifi et DHCP quand la connexion à Internet est fonctionnelle.
- Si vous changez d’opérateur Internet et donc de box Internet, il faut reconfigurer tous les objets connectées (ou configurer le même SSID et mot de passe).
Le but ici, ça va être de configurer notre Home Assistant comme point d’accès Wifi afin que les IoT soient directement connectés sur un autre réseau Wifi indépendant, ce qui permet de palier aux 2 problèmes précédemment cités. On arrive donc ce type d’installation :

Comme ça là, on a deux réseaux Wifi distinct :
- Celui de la box Internet pour les ordinateurs, boitiers TV …
- Un réseau Wifi pour les IoT
Prérequis pour configurer Home Assistant en point d’accès Wifi
Afin de réaliser cette architecture pour votre environnement domotique, vous avez besoin d’avoir une carte Wifi non utilisé sur votre box Domotique.
Pour ma part, j’utilise un mini PC BMAX B4 PLUS où Home Assistant est installé en machine virtuelle sur Proxmox. Le mini PC est équipé d’une carte réseau Ethernet qui est connecté directement à box Internet et d’une carte réseau Wifi qui n’est pas utilisée, ce qui va me permettre d’appliquer cette architecture.
En fonction du matériel que vous utilisez, vérifier que vous avez une carte réseau Wifi de libre qui n’est pas utilisé.
Proxmox : lier une carte réseau Wifi à une machine virtuelle
Pour commencer, si vous êtes dans une configuration similaire à la mienne, on va voir comment attacher la carte réseau Wifi à la machine virtuelle.
Sur Proxmox, dans la liste des cartes réseaux, je vois bien ma carte Wifi qui a le nom wlp1s0.
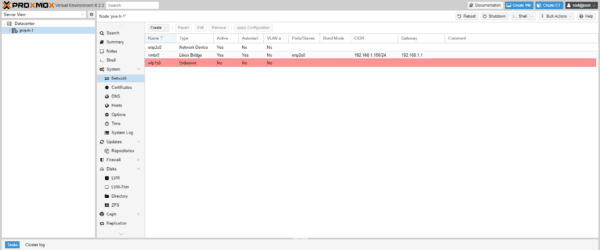
Sélectionner la machine virtuelle Home Assistant 1 dans Proxmox et aller sur la configuration matériel (Hardware) 2.
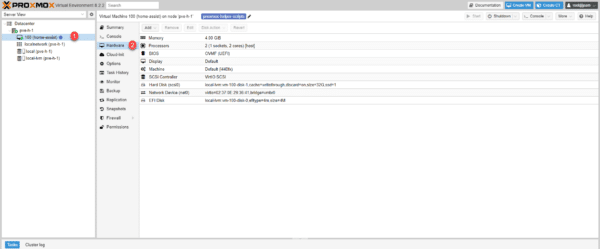
Cliquer sur le bouton Add 1 puis sur PCI Device 2.
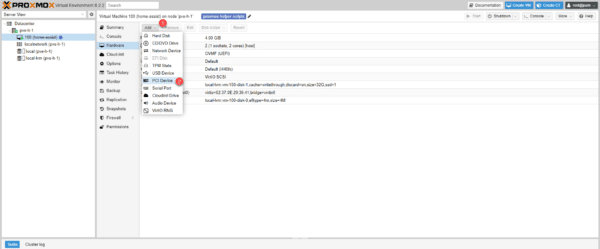
Sélectionner Raw Device 1 et cliquer sur la flèche du sélecteur 2 pour afficher la liste des périphériques.
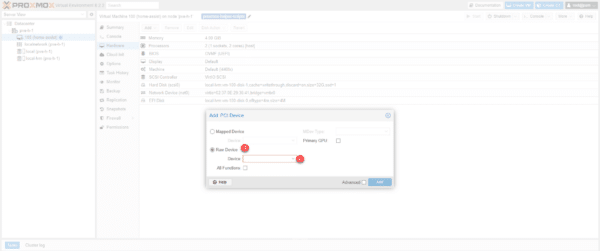
Dans la liste des périphériques, sélectionner la carte réseau wifi 1.
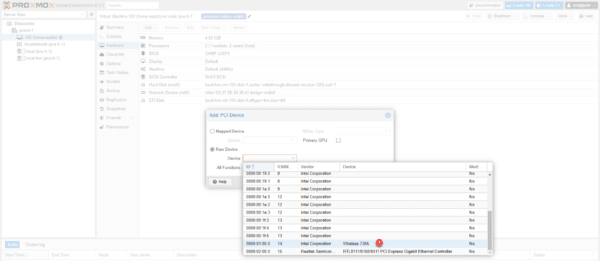
Le périphérique est sélectionné, cliquer sur le bouton Add 1.

On peut voir que le périphérique 1 est ajouté à la machine virtuelle, celui est écrit en orange, cela signifie que la modification m’a pas encore été appliqué à la machine virtuelle.
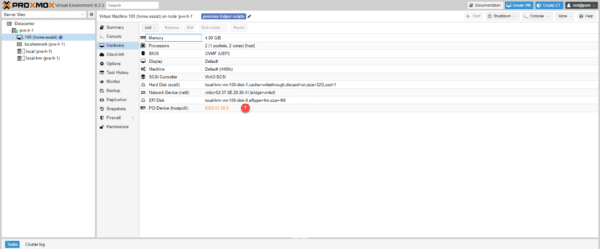
Afin que la modification soit prise en compte, il faut arrêter la machine virtuelle Home Assistant.
Depuis Home Assistant, cliquer sur Paramètres 1.
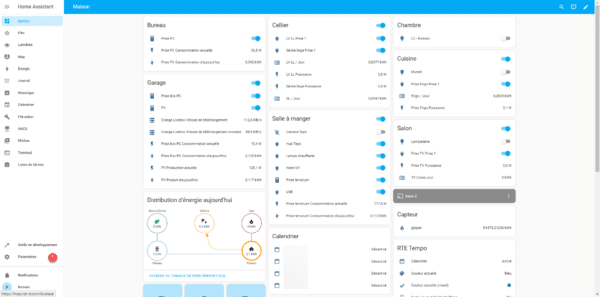
Ensuite cliquer sur Système 1.
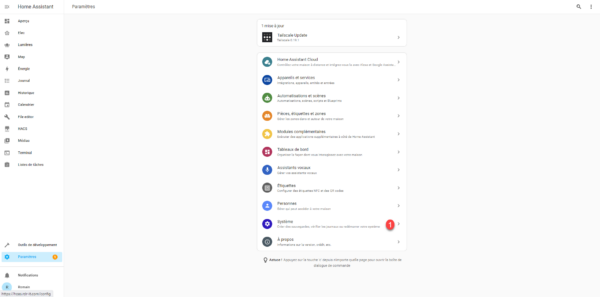
Cliquer sur l’icone 1 en haut à droite.
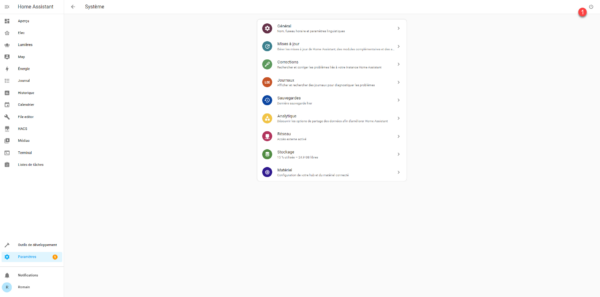
Afficher les Options avancées 1 puis cliquer sur Arrêter le système 2.
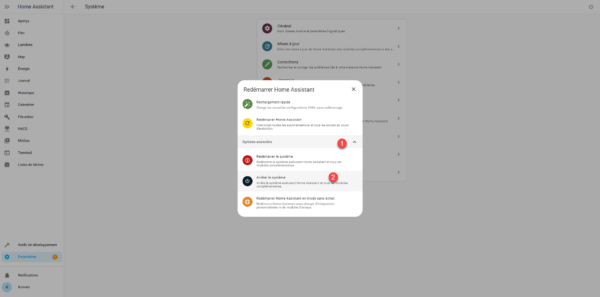
Confirmer l’arrêt de Home Assistant en cliquant sur ARRETER 1.
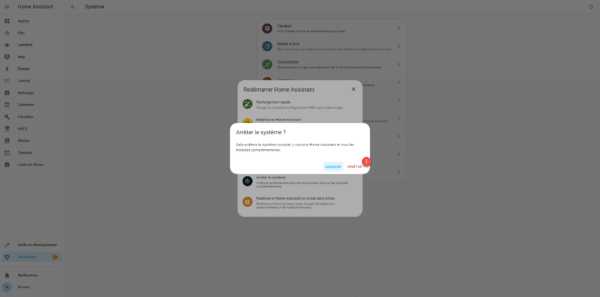
Patienter pendant l’arrêt de la machine virtuelle.
Une fois la machine virtuelle arrêtée, démarrer la VM en cliquant sur le bouton Start 1.
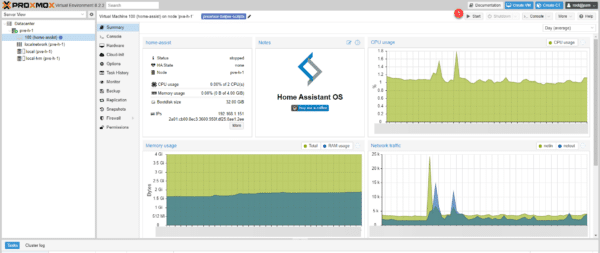
Une fois la VM démarré, vérifier dans la partie Hardware que le périphérique ajouté passe en noir, ce qui signifie que la modification a été prise en compte.
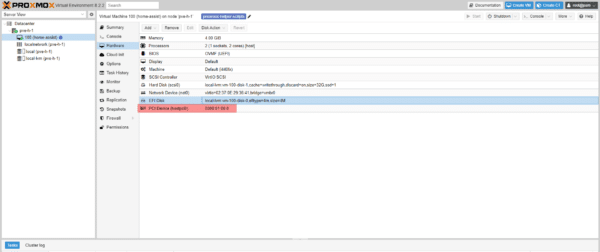
Dans la console de la machine virtuelle, je peux voir que la carte réseau Wifi a été ajouté à Home Assistant et que celle-ci est reconnu.
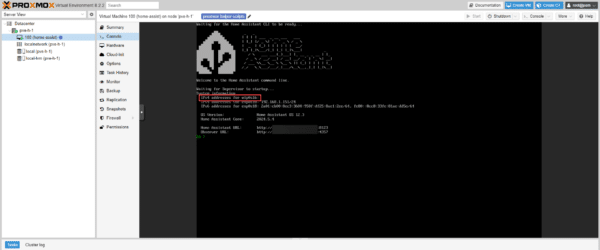
Dans la configuration Réseau de Home Assistant, on peut également voir la carte réseau et si on le souhaite, on peut la connecter au réseau de la box internet, ce qui n’est pas le but ici.
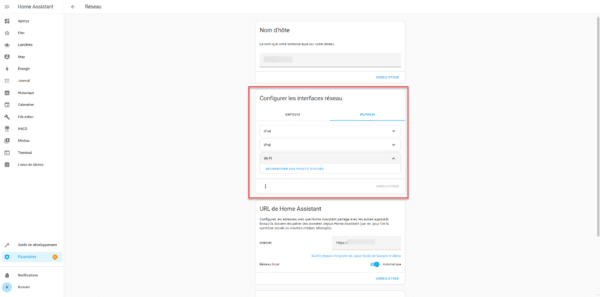
Configurer Home Assistant en point d’accès Wifi
On va maintenant passer Home Assistant en tant que point d’accès Wifi, pour cela on va ajouter le module complémentaire suivant : Hass.io Access Point
Depuis Home Assistant, aller dans les Paramètres 1.
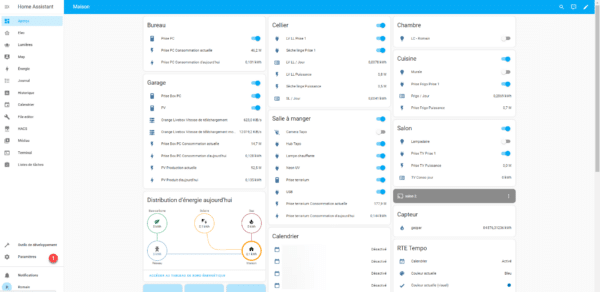
Cliquer sur Modules complémentaires 1.
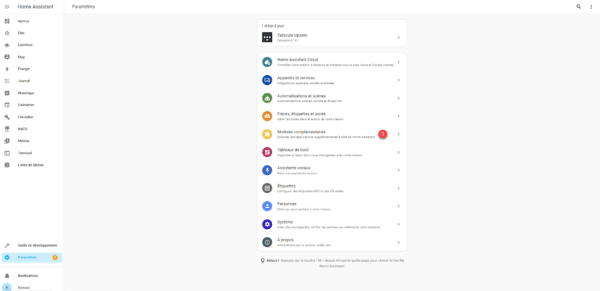
Cliquer sur le bouton BOUTIQUE DES MODULES COMPLEMENTAIRES 1.
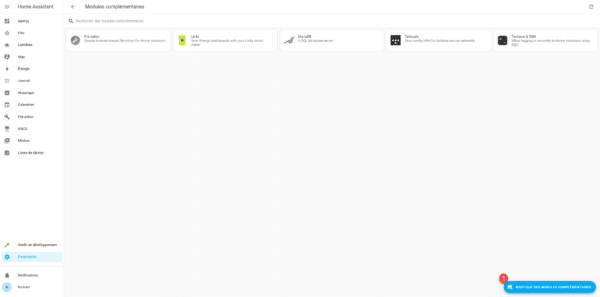
Cliquer sur les 3 points verticaux 1 puis sur Dépôts 2.
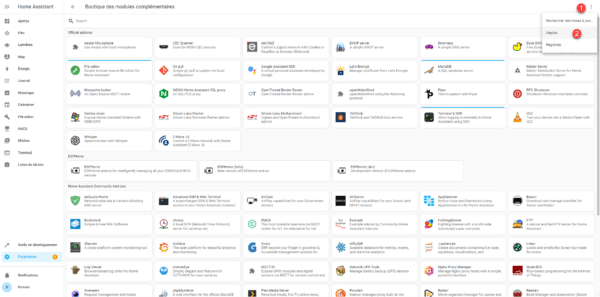
Dans le champ Ajouter, mettre l’url du dépôt : https://github.com/mattlongman/Hassio-Access-Point 1 et cliquer sur AJOUTER 2.
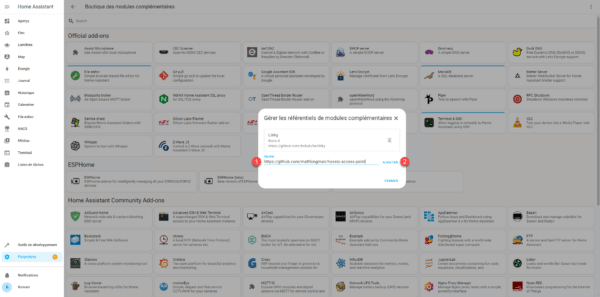
Le dépôt est ajouté, cliquer sur Fermer 1.
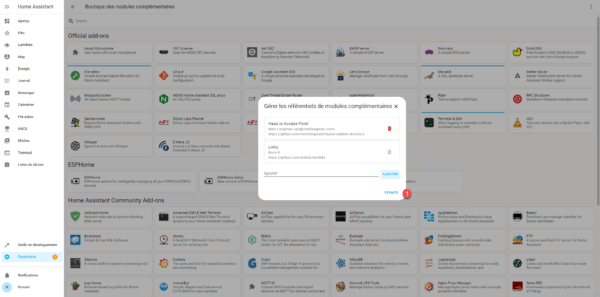
Maintenant dans la liste des add-ons, cliquer sur Hass.io Access Point 1.
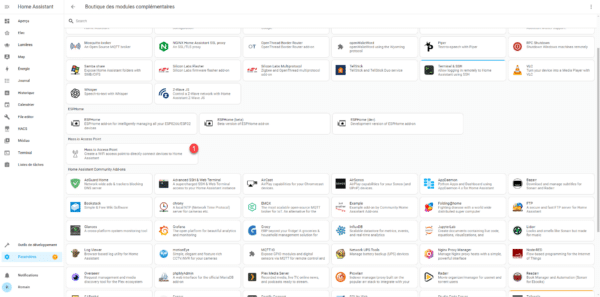
Cliquer sur INSTALLER 1>.
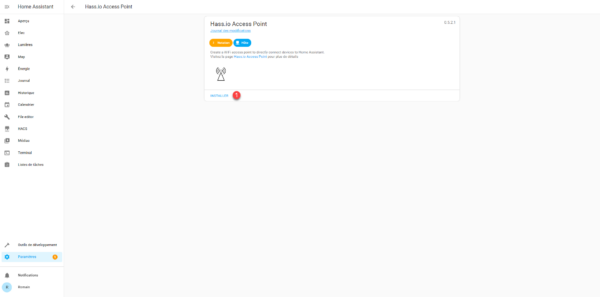
L’add-on est installé, on va maintenant passer à la configuration, aller sur l’onglet Configuration 1.
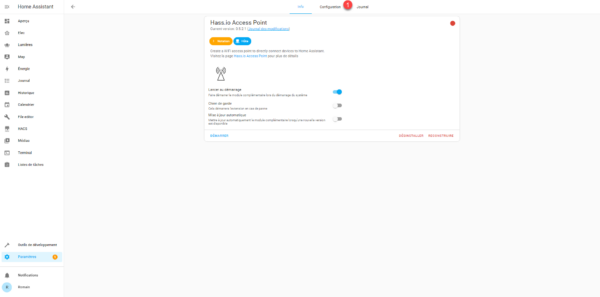
On va maintenant configurer le nouveau réseau Wifi, par défaut le réseau suivant : 192.168.99.0/24 est configuré, dans mon cas j’ai laissé celui-ci car cela me convient et l’adresse défini pour le serveur Home Assistant est le suivante : 192.168.99.1.
Commencer par nommer le SSID du réseau Wifi 1 et entrer le mot de passe 2.
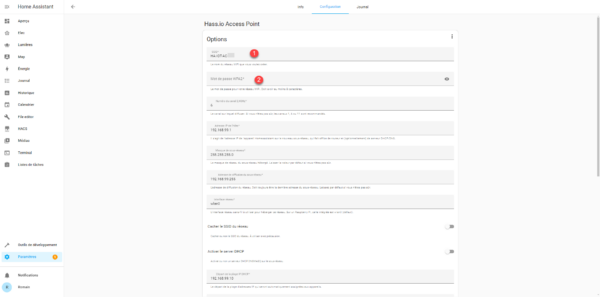
Dans le champ Interface réseau, sélectionner la carte réseau Wifi 1.
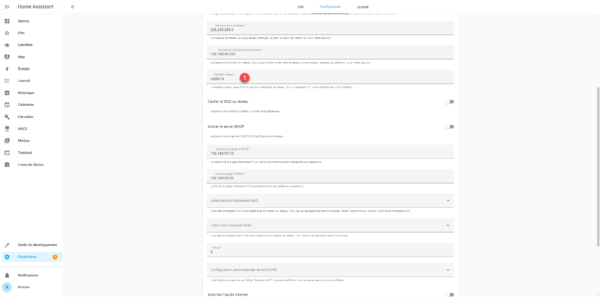
On va ensuite activer le serveur DHCP 1 afin de pouvoir distribuer des adresses aux différents objets connectés, configurer également la plage d’adresse qui sera disponible pour les IoT en indiquant la premier 2 et dernière 3 adresses IP disponible pour le serveur DHCP.
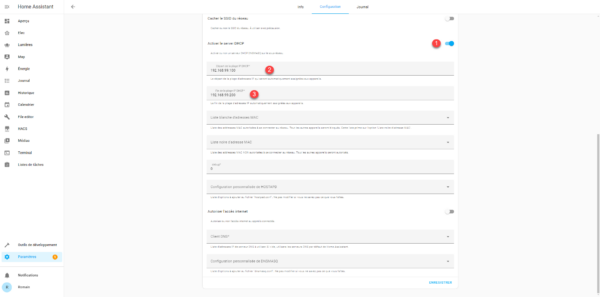
On va aussi autoriser l’accès à Internet depuis ce réseau, Autoriser l’accès internet 1 et configurer un serveur DNS 2 pour la résolution de nom et pour terminer, cliquer sur ENREGISTRER 3.
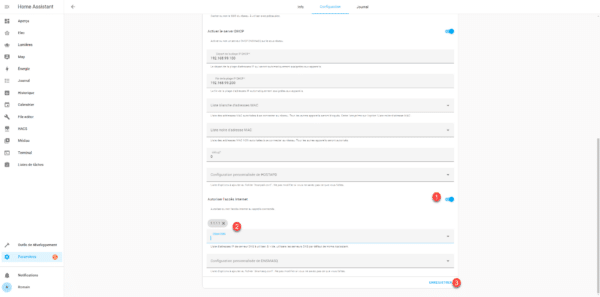
Maintenant que la configuration est effectuée, on va démarrer le service, cliquer sur DEMARRER 1.
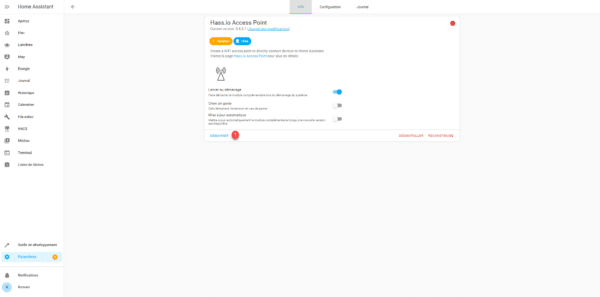
Le service est démarré.
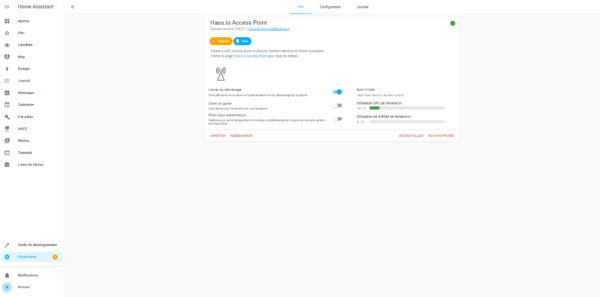
Activer Chien de garde afin que Home Assistant surveille l’add-on et le redémarre automatiquement si celui-ci est arrêté.
Aller sur l’onglet Journal 1 et vérifier que aucune erreur soit présente.
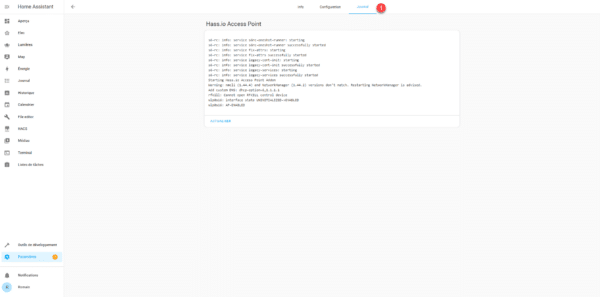
Il n’y a pas d’erreur, il ne reste plus à tester notre point d’accès Wifi.
Tester le point d’accès WIFI
Avant de basculer vos différents objets connectés sur ce nouveau réseau, il faut le tester.
Le plus simple va être d’utiliser un téléphone ou une tablette.
Pour commencer vérifier que le réseau est découvert.
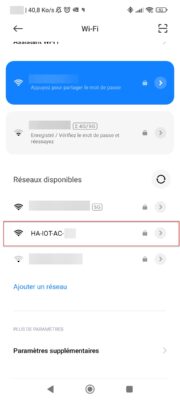
Connecter vous au réseau Wifi.
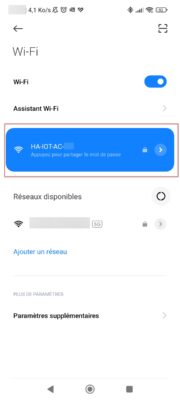
Dans le même temps, on peut vérifier dans les journaux de l’add-on que mon téléphone s’est connecté au réseau Wifi.
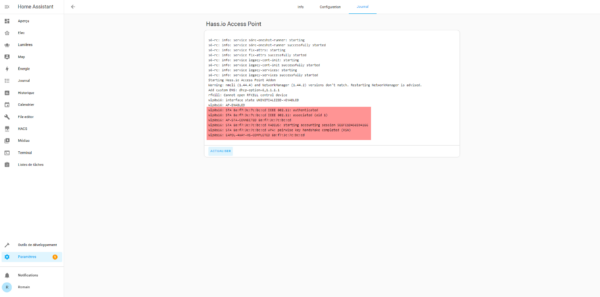
Depuis votre équipement de test, aller sur Internet pour vérifier que tout fonctionne.
Si tout est OK, vous allez pouvoir commencer à basculer vos équipements sur ce nouveau réseau.
Compléments d’informations
Pour finir ce tutoriel, voici quelques compléments à prendre compte.
La découverte automatique des équipements ne fonctionne pas car la carte réseau Wifi n’est pas gérer par Home Assistant.
Il est possible d’ajouter des réservations aux équipements avec dnsmasq_config_override : https://github.com/mattlongman/Hassio-Access-Point?tab=readme-ov-file#config
Il existe un autre module qui permet également de configurer HA en point d’accès WIFI : https://github.com/joaofl/hassio-addons/tree/master/hassio-hotspot
Augmenter le signal du réseau Wifi, si vous avez des objets connectés qui sont loin de votre box domotique et que le signal est faible, personnellement j’ai acheté ce répéteur Wifi qui m’a permis de résoudre le problème.
Vous savez maintenant comment transformer votre Home Assistant en borne Wifi.
* Cet article contient des liens affiliés.
BMAX Mini PC 16 Go DDR4 512 Go SSD

NiPoGi AK1 Plus

TAPO Prise connectée P110




Bonjour, le tuto est top ! Cnest exactement ce que je cherche à faire. Mais je rencontre un problème d’Est que j’ajoute la carte wifi. Impossible de redémarrer le noeud. Je me retrouve avec une erreur « QEMU exited with code 1 »
Bonjour, il faudrait plus d’information sur les logs, car l’erreur QEMU exited with code 1 indique juste que la VM ne démarre pas. La carte Wifi n’est pas utilisé au niveau du mini pc ?