Exporter et installer le certificat de l’autorité
Avant de commencer à générer des certificats avec l’autorité de certification, il faut exporter le certificat de celle-ci pour l’installer sur les postes du domaine. En installant le certificat sur les ordinateurs cela évite d’avoir le message d’erreur dans les navigateurs internet et cela permet à des services de fonctionner comme la passerelle RDS, VPN SSTP …
Exporter le certificat de l’autorité
Accéder à la console mmc certlm disponible de plusieurs façons.

Dans la console, aller sur Autorité de certification racines de confiance 1 puis dans Certificats 2 et rechercher celui-ci de l’autorité. Faire un clic droit dessus 3 et aller sur Toutes les tâches 4 / Exporter 5.
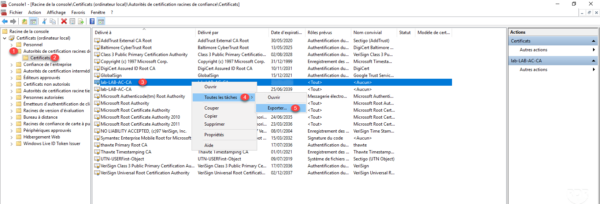
Au lancement de l’assistant d’exportation cliquer sur Suivant 1.
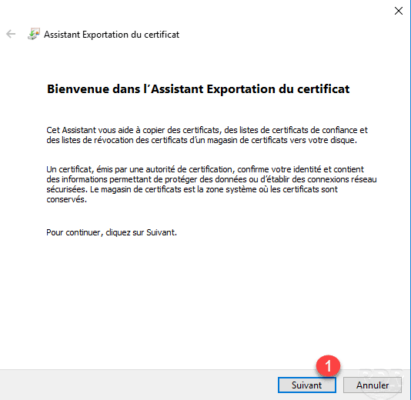
Choisir le format d’export 1 et cliquer sur Suivant 2.
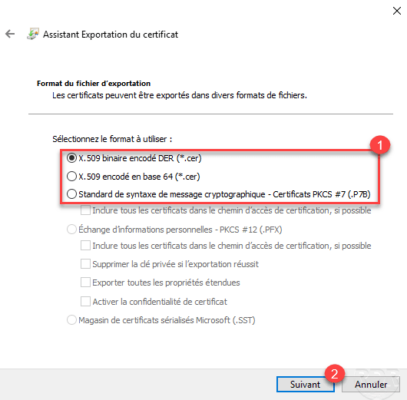
Indiquer l’emplacement et le nom du fichier d’export du certificat 1 et cliquer sur Suivant 2.
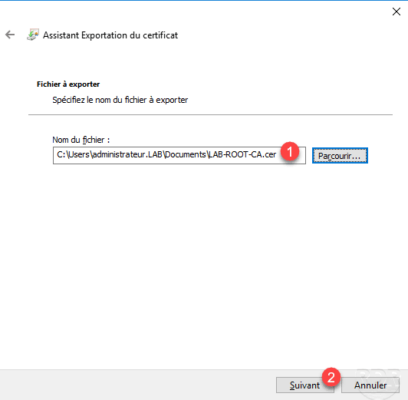
Cliquer sur Terminer 1 pour fermer l’assistant.
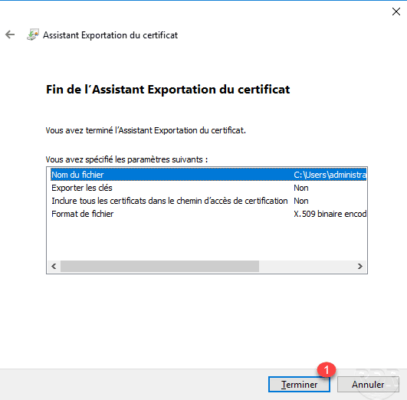
Un message s’affiche indiquant que l’export est réussi, cliquer sur OK 1 pour le fermer.
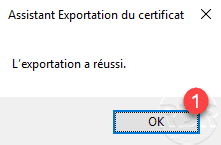
Le certificat est exporté.
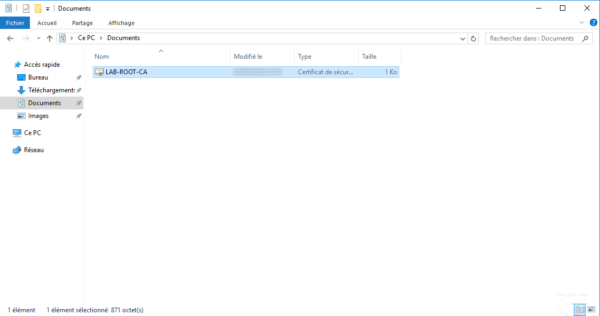
Installer manuellement le certificat sur les ordinateurs du domaine
Maintenant que nous avons le fichier, il faut déployer celui-ci sur les postes du domaine. Il est possible de le faire par GPO ou de l’installer manuellement.
Copier le fichier sur un ordinateur où celui-ci doit être installé, faire un clic droit dessus 1 et cliquer sur Installer le certificat 2.
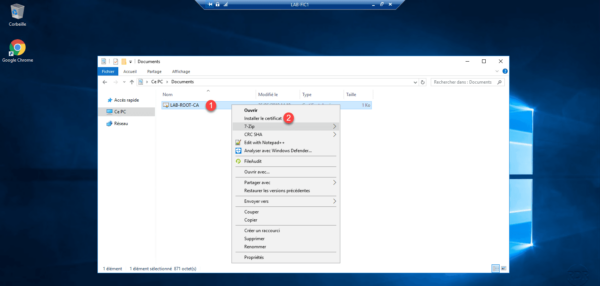
Un assistant se lance pour effectuer l’importation, choisir l’emplacement Ordinateur local 1 et cliquer sur Suivant 2.
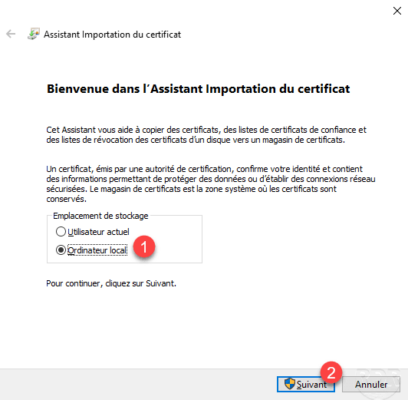
Sélectionner le magasin Autorités de certifications racines de confiance 1 et cliquer sur Suivant 2.
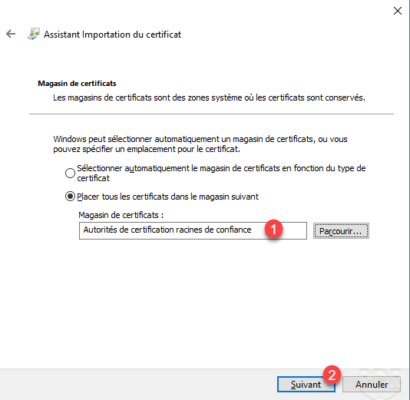
Cliquer Terminer 1 pour importer le certificat.
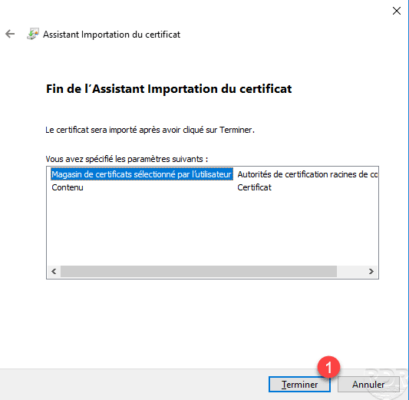
Un message s’affiche indiquant que l’importation est réussi, cliquer sur OK 1.
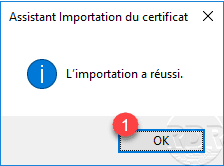
L’ordinateur peut maintenant utiliser des certificats qui émane de l’autorité de certification d’entreprise.

