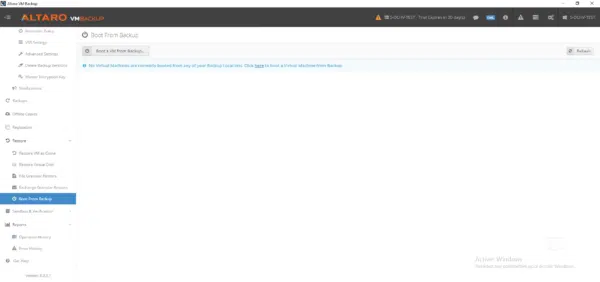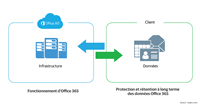Dans ce tutoriel, je vais vous expliquer comment mettre en place Altaro Backup avec Hyper-V.
Présentation
Altaro Backup est une solution de sauvegarde pour les environnements virtuels Hyper-V et VMware fonctionnant sous Windows.
Il a l’avantage d’être très léger et ne nécessite pas de base données SQL Server.
Il permet les restaurations suivantes :
- Granulaire au niveau fichier
- Granulaire au niveau d’Exchange
- Restauration de disque virtuel
- Démarrage d’une VM depuis la sauvegarde.
Pour les très petits environnements, Altaro à l’avantage d’être gratuit pour 2 machines virtuelles avec certaines limites.
Environnement
Pour la réalisation de ce tutoriel, j’ai utilisé un serveur Windows 2016 avec Hyper-V sur lequel j’ai installé Altaro.
Il est possible d’installer d’Altaro sur une machine virtuelle est d’envoyé sur les sauvegardes sur un NAS ou sur une machine physique.
Les sauvegardes seront stockées sur l’Hyper-V.
Dans un environnement de production, les sauvegardes doivent être stockés sur un partage réseau (NAS) ou dans le pire des cas sur un disque USB.
Avant de rentrer dans le vif du sujet, vous devez télécharger le logiciel sur le site officiel.
Installation d’ALTARO
1. Exécuter le programme téléchargé, au lancement de l’assistant, cliquer sur Next 1.
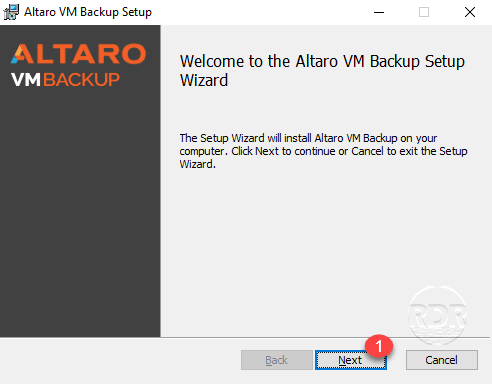
2. Cocher la case 1 pour accepter la licence puis cliquer sur Next 2.
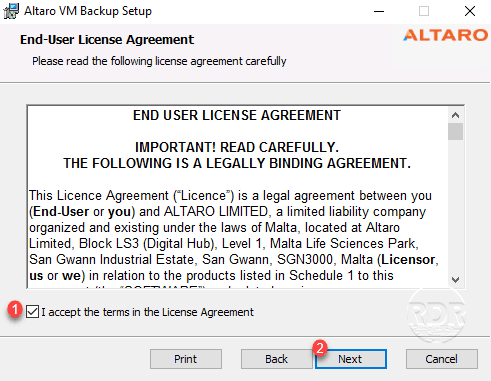
3. Configurer l’emplacement d’installation du logiciel 1 puis cliquer sur Next 2.
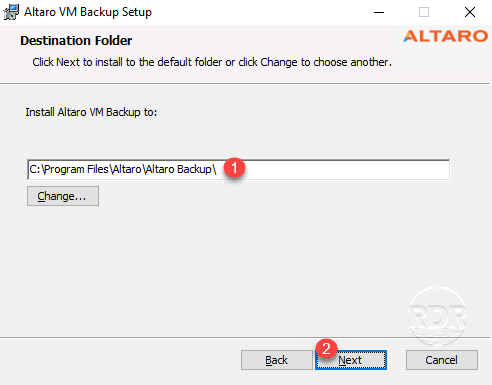
4. Lancer l’installation en cliquant sur le bouton Install 1.
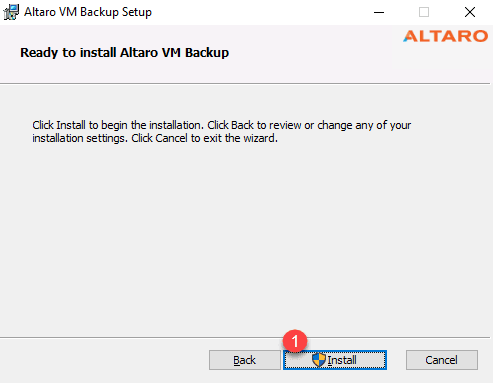
5. Patienter pendant l’installation …
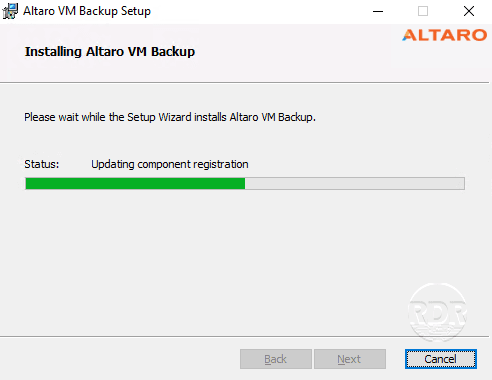
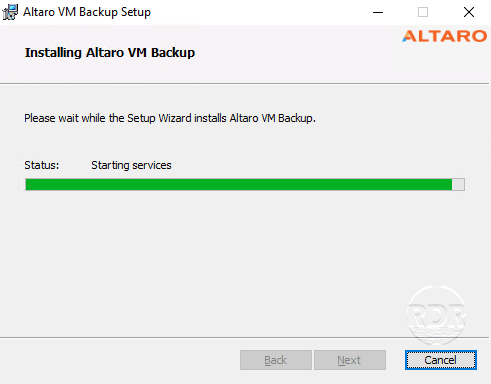
Pendant l’installation, il faut confirmer l’exécution d’un fichier MSI.
L’installation m’a pris moins de 3 minutes sur le serveur de lab.
6. L’installation est terminée, cocher la case 1 pour lancer la console immédiatement et fermer l’assistant en cliquant sur Finish 2.
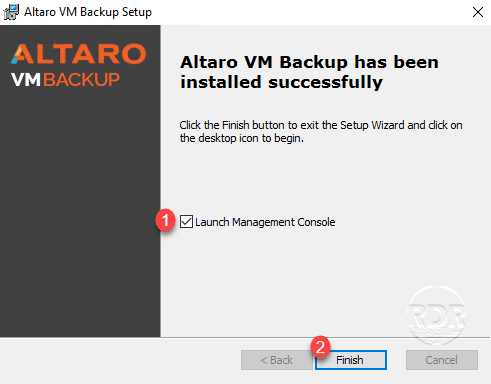
7. La console Altaro Backup s’ouvre, cliquer sur Connect 1.
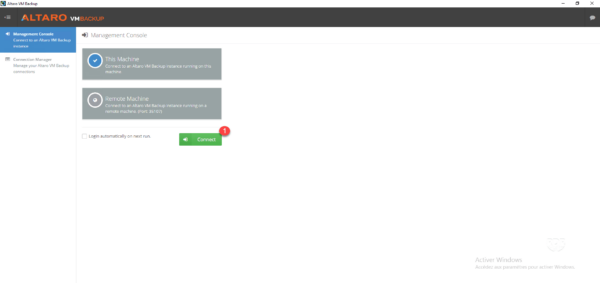
Nous allons maintenant passer à l’utilisation d’Altaro Backup en configurant la sauvegarde de machine virtuelle.
Configuration de la sauvegarde
Configuration de l’hôte sur Altaro backup
1. Dans le menu cliquer sur Hosts 1, comment Altaro Backup est installé sur l’Hyper-V, il est déjà présent dans la console, dans le cas contraire il faut ajouter l’Hyperviseur en cliquant sur le bouton Add Hosts.
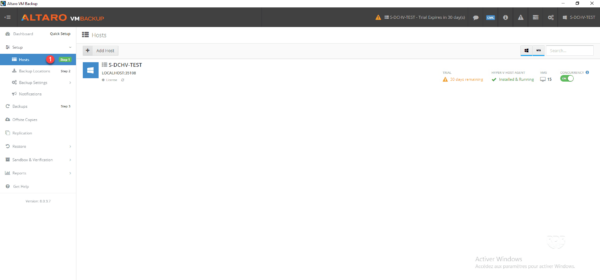
Configuration de l’emplacement des sauvegardes
1. Il faut maintenant configurer l’emplacement des sauvegardes, cliquer sur Backup Locations 1 puis sur Add Backup Location 2.
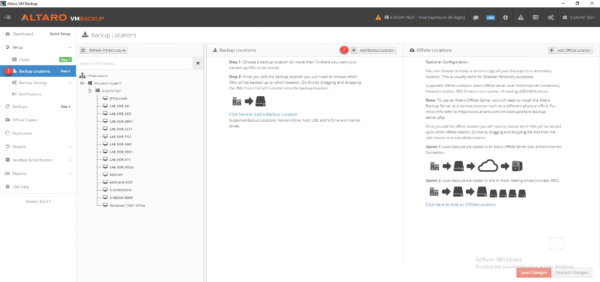
2. Choisir un type d’emplacement 1 (Physical drive) et cliquer sur Next 2.
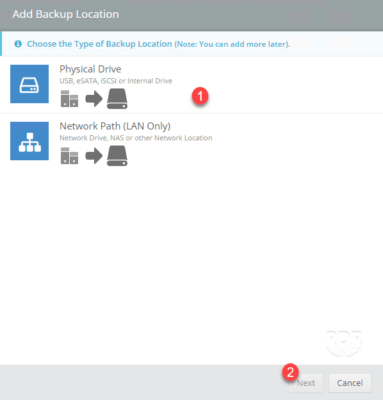
3. Cliquer sur Choose Folder 1 sur le volume va recevoir les sauvegardes.
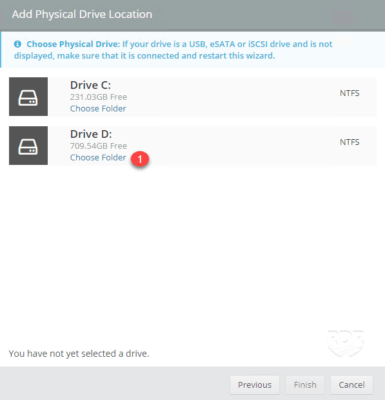
4. Sélectionner le dossier 1 et cliquer sur Select 2.
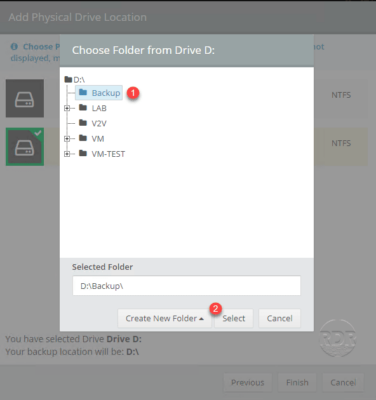
5. Cliquer sur Finish 1 pour ajouter l’emplacement.
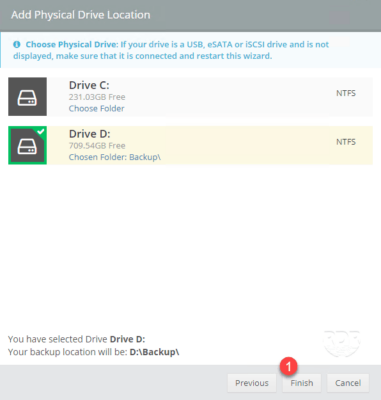
6. L’emplacement est configuré 1.
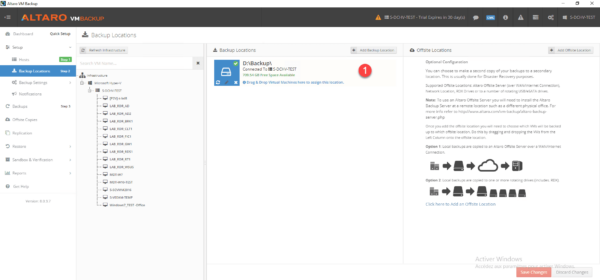
Mise en sauvegarde d’une machine virtuelle avec Altaro backup
Altaro Backup contrairement aux autres logiciels de sauvegardes ne fonctionne pas directement avec des jobs, il faut assigner les VM à un emplacement, une planification et à une rétention.
Cette manière de gérer les sauvegardes permet une grande souplesse.
1. Depuis la page Backup Location 1, sélectionner la vm à sauvegarder 2 et faire un glisser / déposer sur l’emplacement de sauvegarde 3.
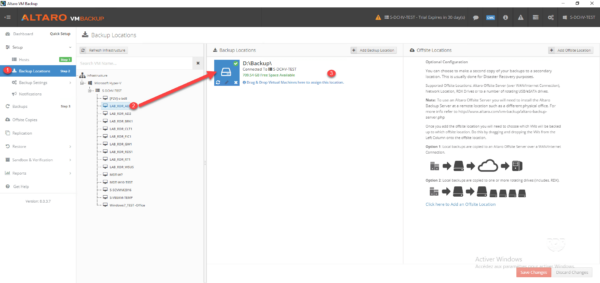
2. La machine virtuelle est assigné à l’emplacement 1, cliquer sur Save Changes 2.
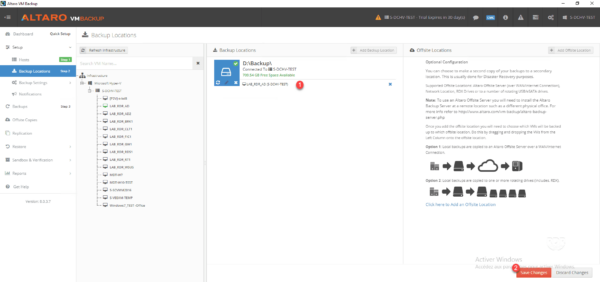
3. Aller sur Backup Settings 1 / Schedule Setting 2 et sur le même principe que l’emplacement de sauvegarde, faire un glisser / déposer sur la planification souhaitée 3 et terminer en cliquant sur Save Changes 4.
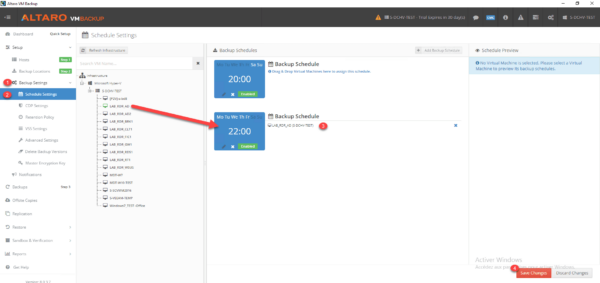
4. Aller sur Backup Settings 1 / Retention Policy 2 et faire de même pour la durée de rétention des sauvegardes. Cliquer sur Save changes 3 pour enregistrer.
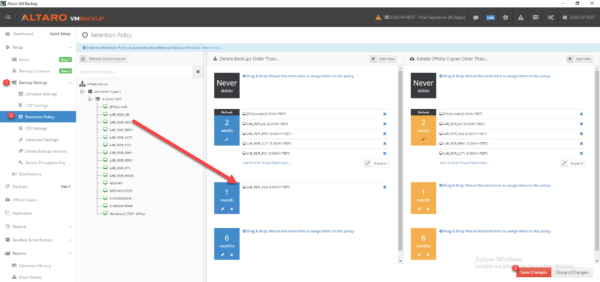
Forcer une sauvegarde
Une des fonctionnalités intéressante d’Altaro Backup est de pouvoir déclencher une sauvegarde d’une machine virtuelle sans avoir un lancer job et donc plusieurs VM.
Cette fonctionnalité peut « remplacer » les snapshots disponible sur les hyperviseurs.
1. Aller sur Backups 1, sélectionner les vm à sauvegarder 2 et cliquer sur Take Backup 3.
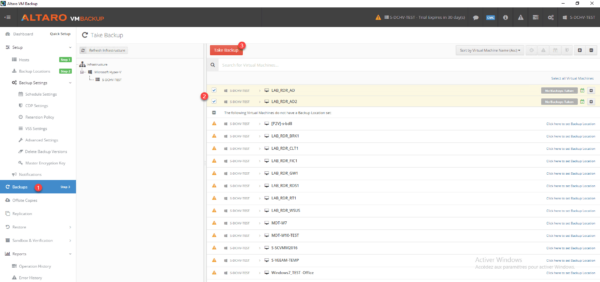
2. La sauvegarde est en cours…
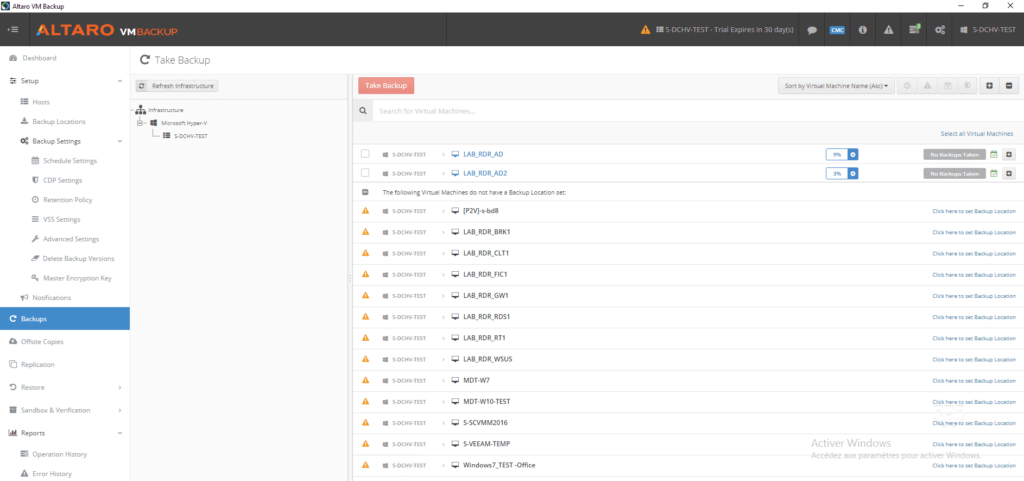
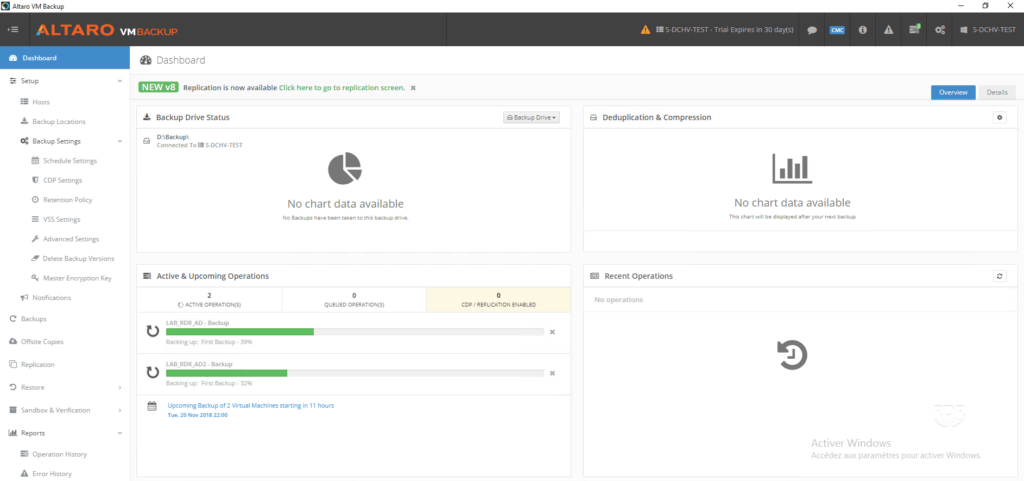
Maintenant que nous avons vu comment configurer les sauvegardes, nous allons voir les différents modes de restauration possible.
Restauration granulaire de fichier
Ce mode de restauration permet d’extraire un fichier d’une machine virtuelle depuis une sauvegarde.
1. Depuis la console, aller sur Restore 1 / File Granular Restore 2, choisir depuis quel emplacement 3 et cliquer sur Next 4.
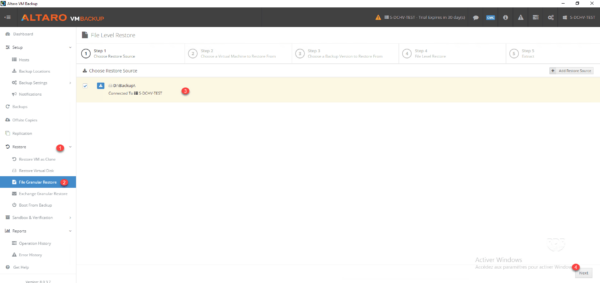
2. Sélectionner la machine virtuelle 1 et cliquer Next 2.
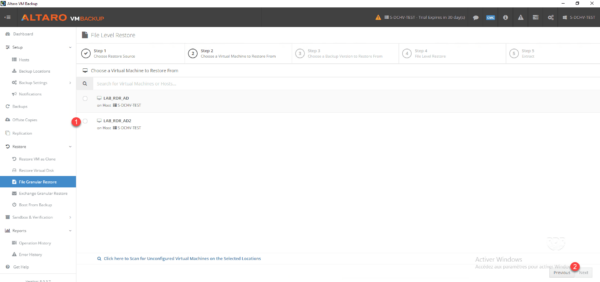
3. Choisir le point de restauration 1 et cliquer sur Next 2.
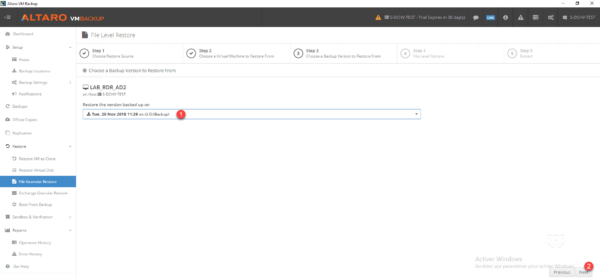
4. Sélectionner le disque 1.
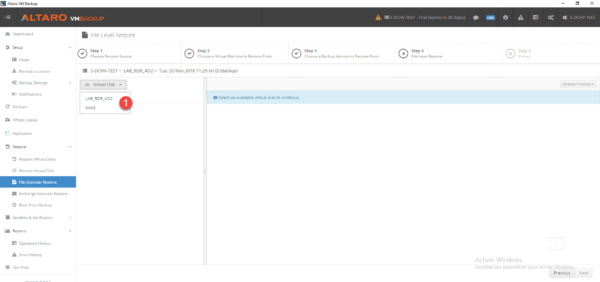
5. Sélectionner la partition 1.
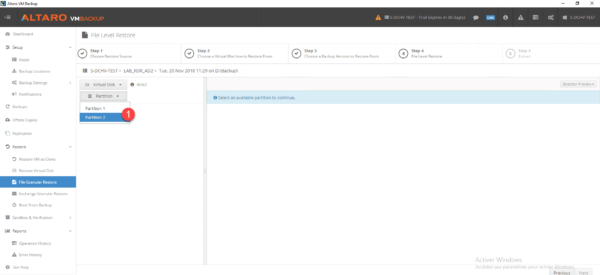
6. Naviguer dans la sauvegarde, sélectionner le ou les éléments à restaurer 1 puis cliquer sur Next 2.
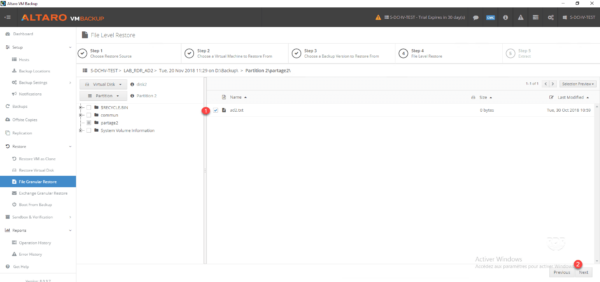
7. Choisir le type stockage 1 l’emplacement de restauration 2 et cliquer sur Extract 3.
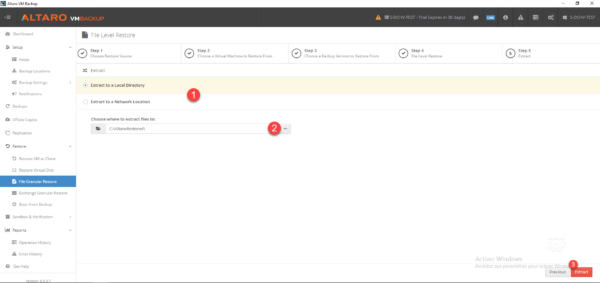
8. Patienter durant la restauration…
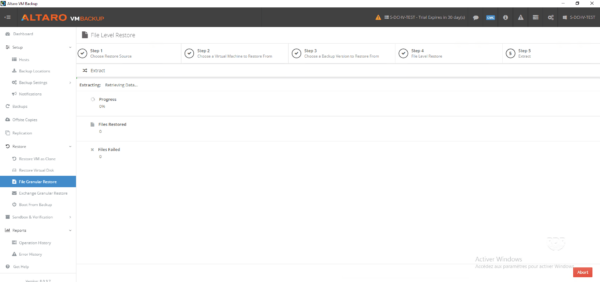
9. Restauration terminée.
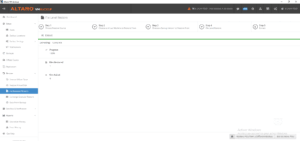
10. Ouvrir l’explorateur Windows et aller à l’emplacement de restauration pour récupérer le ou les éléments.
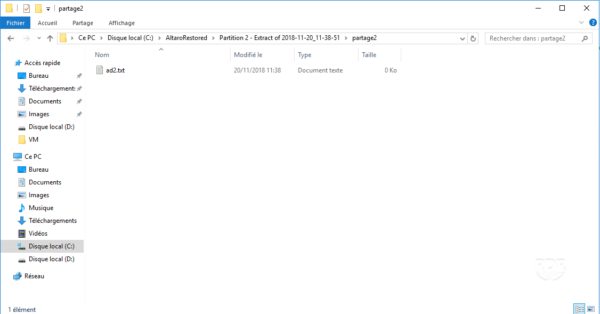
Restauration d’un disque virtuel
Ce type de restauration comme l’indique son nom, permet de restaurer un vhd(x) d’une machine, qui peut ensuite être présenté à une autre vm où monté directement dans Windows.
1. Depuis la console aller sur Restore 1 / Restore Virtual Disk 2. Choisir l’emplacement de la sauvegarde 3 et cliquer sur Next 4.
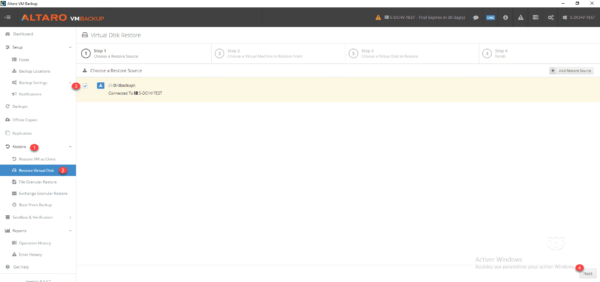
2. Choisir l’ordinateur virtuel 1 et cliquer sur Next 2.
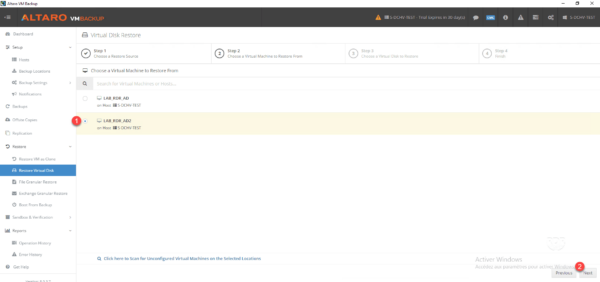
3. Sélectionner le point de restauration (sauvegarde) 1, choisir le disque 2 et son emplacement de restauration 3 et cliquer sur Restore 4.
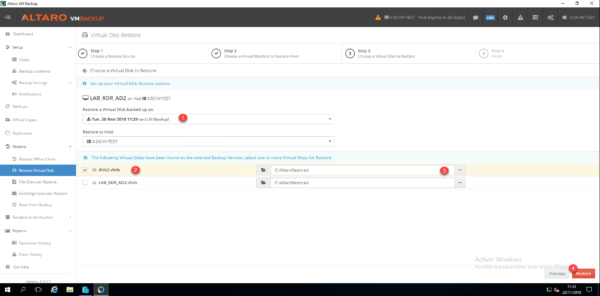
4. Patienter pendant la restauration…
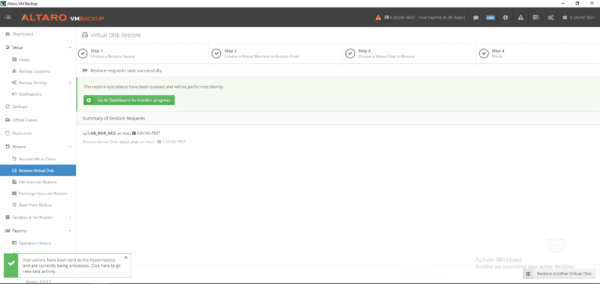
5. Une fois terminée, ouvrir l’explorateur de fichier Windows pour accéder au disque virtuel.
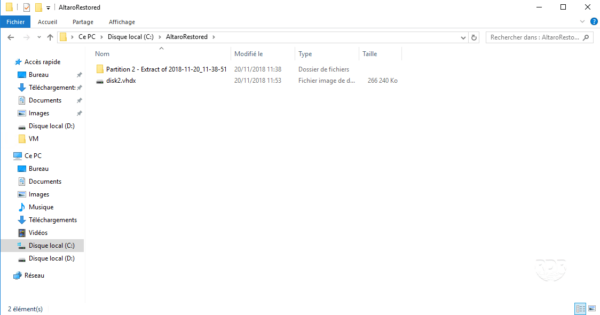
Restauration de machine virtuelle comme un clone
Ce mode de restauration permet de restaurer une machine virtuelle sur un serveur Hyper-V.
1. Depuis le menu, aller sur Restore 1 / Restore VM as Clone 2, sélectionner l’emplacement de la sauvegarde 3 et cliquer sur Next 4.
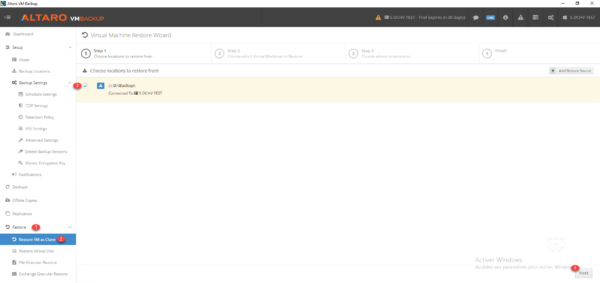
2. Sélectionner la VM à restaurer 1 et cliquer sur Next 2.
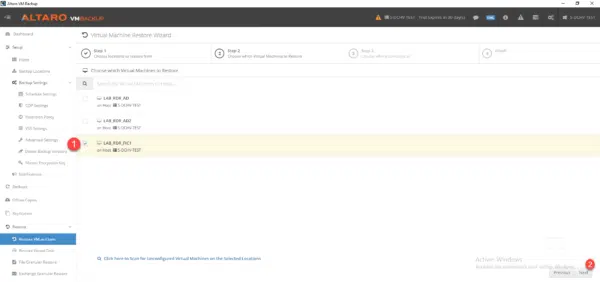
3. Choisir la sauvegarde 1, modifier le nom de la vm si nécessaire 2, sélectionner l’hôte de restauration 3, son emplacement 4 et cliquer sur Restore 5.
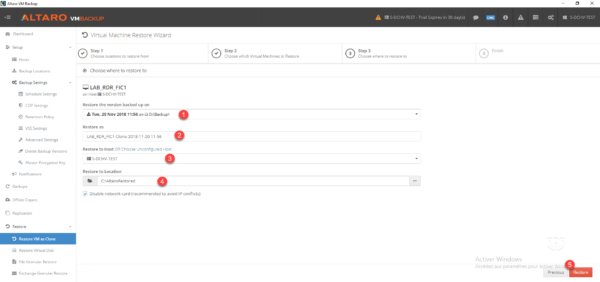
4. Patienter pendant la restauration …
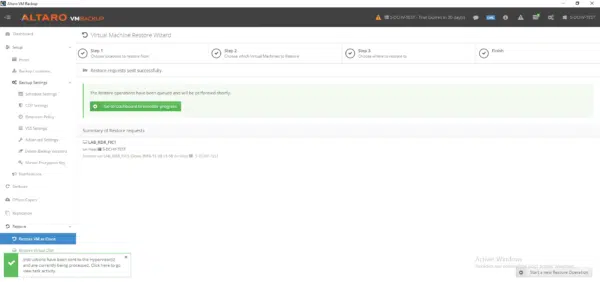
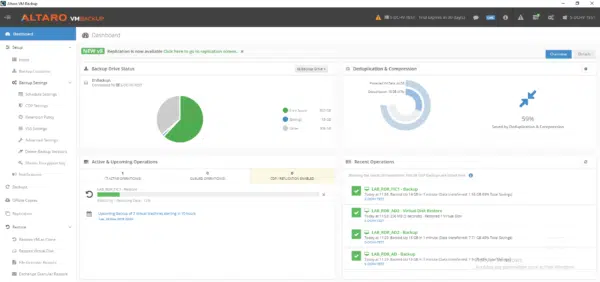
5. La restauration terminée, ouvrir la console Hyper-V sur le serveur où la restauration a été faite, la VM est disponible, il ne reste plus qu’à la démarrer.
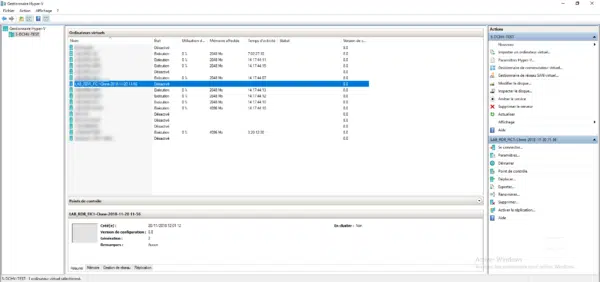
Ce mode de restauration est pratique pour tester vos sauvegardes, il faut utiliser ce mode avec beaucoup de prudence afin d’éviter tout conflit d’IP où d’objet Active Directory.
Restauration instantanée : Boot From Backup
Cette fonctionnalité d’Altaro Backup permet de démarrer une machine virtuelle directement depuis son emplacement de sauvegarde, ce qui permet de faire repartir un ordinateur virtuel dans un délai très court.
Cette fonctionnalité dispose de deux mode :
- Vérification Mode : ce mode démarre la VM depuis la sauvegarde et n’enregistre pas les modifications, il est à utiliser pour vérifier le bon fonctionnement des sauvegardes.
- Recovery Mode : ce mode est à utiliser pour démarrer une VM rapidement qui sera ensuite basculer en production.
En cas d’utilisation en production, il faut faire attention à ne pas démarrer trop de en même temps, les performances vont principalement dépendre des disques de votre emplacement de sauvegarde et du réseau.
Prérequis pour utiliser Boot From Backup :
- Une licence Unlimited ou Unlimited Plus
- Le service initiateur ISCSI d’activé sur l’hôte de restauration.
1. Depuis le menu aller sur Restore 1 / Boot From Backup 2 puis cliquer sur le bouton Boot a VM from Backup… 3.
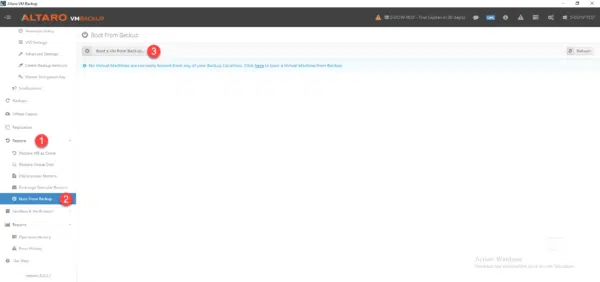
Depuis cette page, vous pouvez également gérer les VM en cours de fonctionnement en mode Boot From Backup.
2. Choisir un mode de Boot 1 et cliquer sur Next 2.
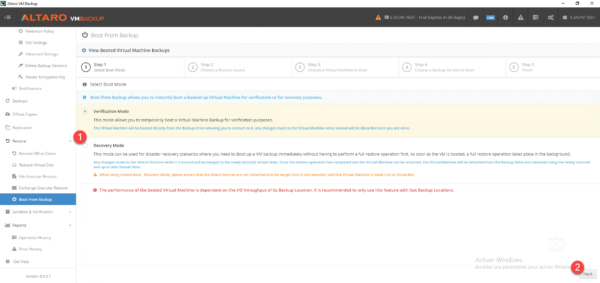
3. Choisir l’emplacement de la sauvegarde 1 et cliquer sur Next 2.
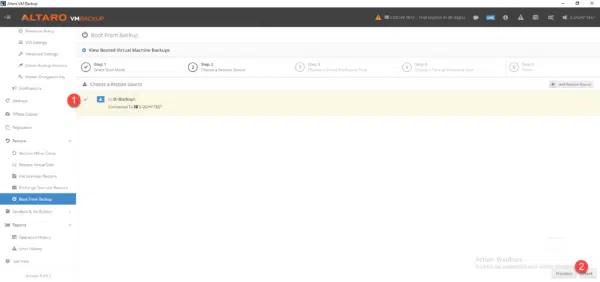
4. Sélectionner l’ordinateur virtuel 1 et cliquer Next 2.
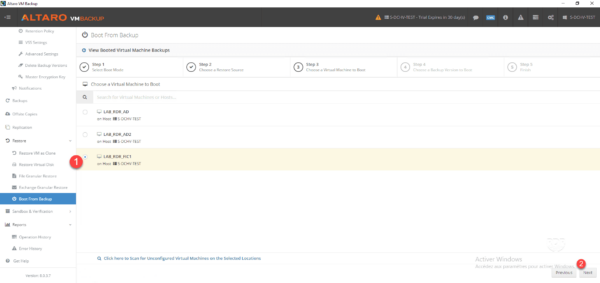
5. Choisir le point de restauration 1, le nom de l’ordinateur 2, le serveur Hyper-V 3, l’emplacement de stockage des fichiers 4 et cliquer sur Boot 5.
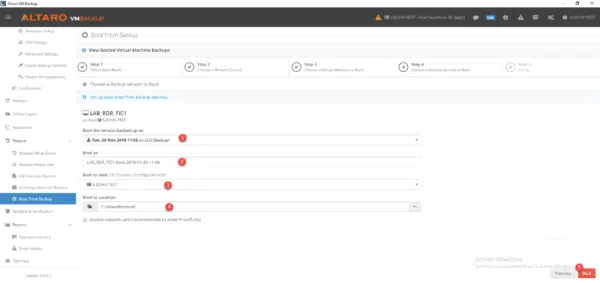
6. Patienter pendant le démarrage de la VM…
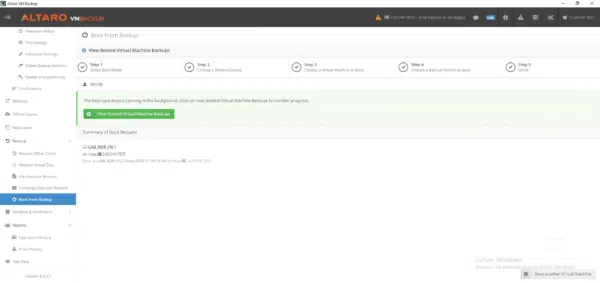
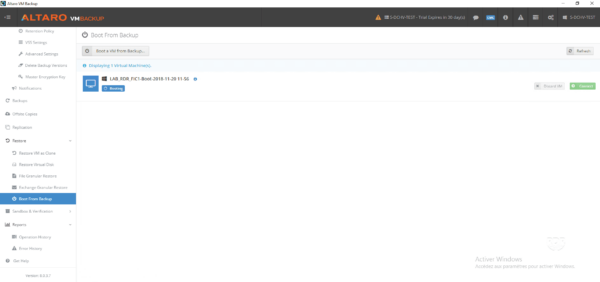
7. La machine virtuelle est démarrée 1 et est administrable dans la console Altaro Backup (Restore/Boot From Backup).
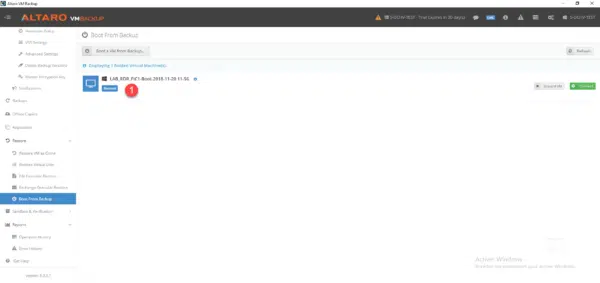
8. Aller sur le serveur Hyper-V pour vérifier le bon fonctionnement de la VM.
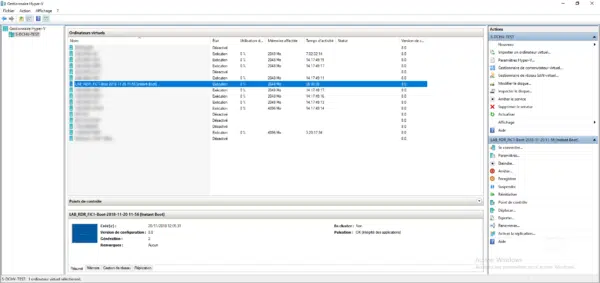
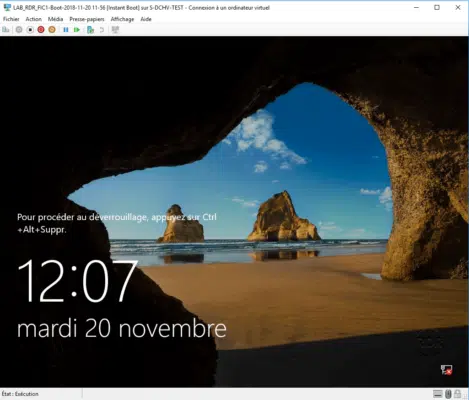
9. Retourner sur la console Altaro Backup (Restore/Boot From Backup) et cliquer sur Discard VM 1 pour arrêter le Boot From Backup.
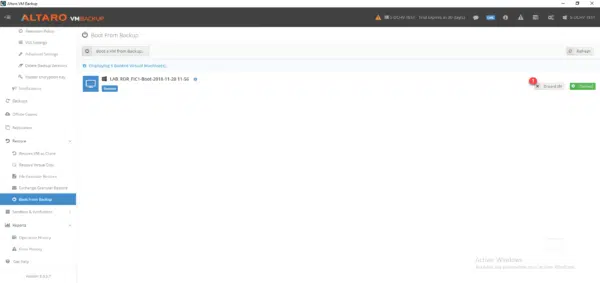
Si la VM est en Recovery Mode, vous auriez la possibilité de restaurer la VM en production.
10. Le Boot From Backup est annulé.