Dans ce tutoriel, je vais vous expliquer comment migrer votre base de données WSUS, qui est défaut sur Windows Internal Database vers SQLExpress.
Depuis Windows Server 2016, l’installation de WSUS peut se faire directement sur une base SQL Server (Express).
Sommaire
Pourquoi migrer vers SQLExpress ?
Il existe plusieurs réponses à cette question :
- Pour des raisons de performance et de stabilité, le passage vers SQLExpress peut résoudre des problèmes de stabilités sur WSUS et améliorer les performances sur la console de gestion (affichage plus rapide des informations).
- Vous avez déjà une instance SQL sur votre serveur et vous souhaitez l’utiliser pour éviter de multiplier les services.
- Vous souhaitez mettre la base de données sur un autre serveur.
Prérequis
- Un serveur avec WSUS d’installé.
- Avoir une instance SQLExpress.
- Avoir la console SQL Server Management Studio (SSMS) sur le serveur WSUS.
Migration de la base de données WSUS vers SQLExpress
1. Ouvrir la console PowerShell en administrateur et entrer les commandes suivantes pour arrete les services IIS et WSUS.
Stop-Service IISADMIN Stop-Service WsusService
2. Lancer SSMS en mode administrateur.
3. En nom de serveur 1 saisir : \\.\pipe\Microsoft##WID\tsql\query , authentification 2 Authentification Windows et cliquer sur Se conne.3.
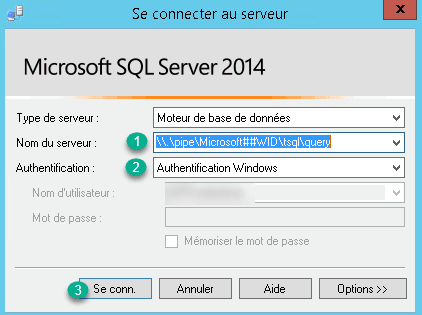
4. Il faut maintenant détacher la base, pour cela faire un clic droit sur la base 1 -> Tâches 2 -> Détacher 3.
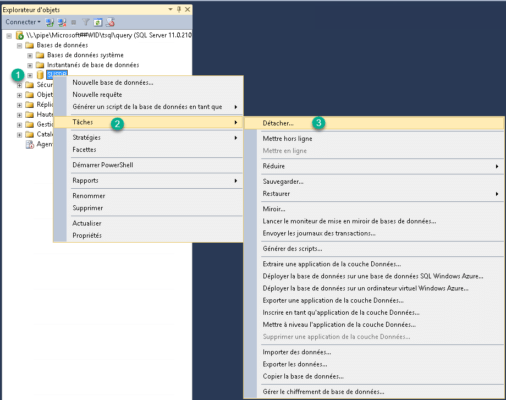
5. Cocher Supprimer 1 pour couper les connexions actives et cliquer sur OK 2 pour détacher la base de données. Une fois la base détachée, vous pouvez fermer SSMS.
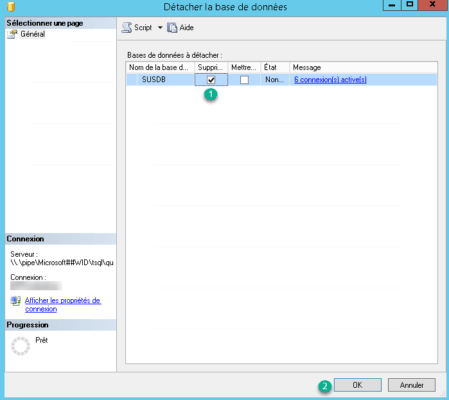
6. Déplacer les fichiers de la base vers l’emplacement souhaité. Par défaut la base se trouve à l’emplacement suivant : C:/Windows/WID/Data. Le dossier par défaut pour SQL Server est C:/Program Files/Microsoft SQL Server/MSSQLXX.MSSQLSERVER/MSSQL/Data.
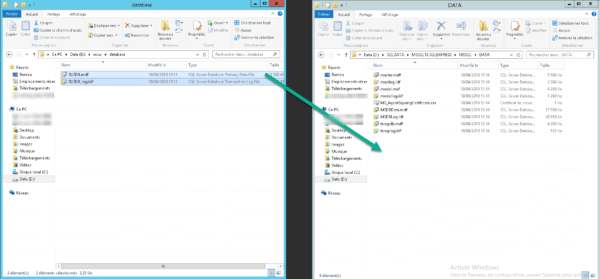
7. Relancer SSMS pour se connecter cette fois ci à l’instance qui va recevoir la base WSUS.
Nom de serveur 1 : La nouvelle instance
Authentification 2 : Authentification Windows
Cliquer sur Se conne. 3
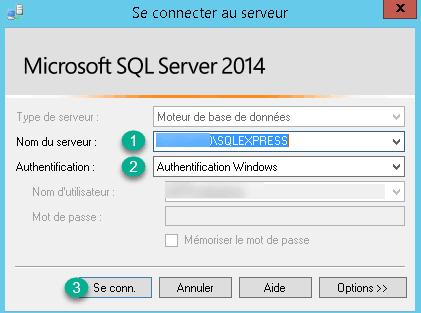
8. Faite un clic droit sur Base de données 1 -> Joindre 2.
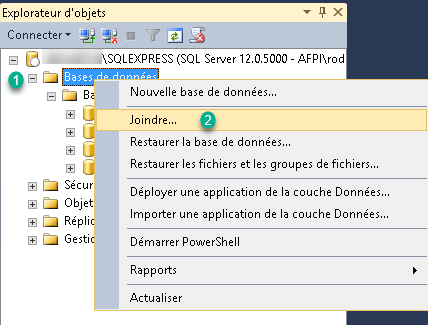
9. Cliquer sur Ajouter 1.
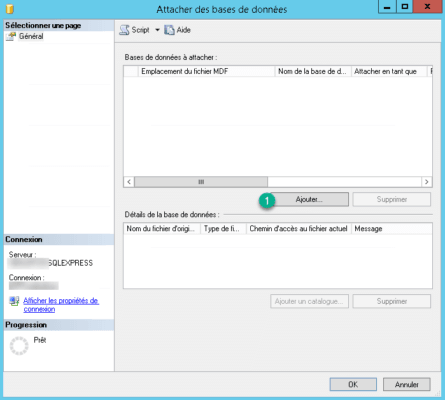
10. Sélectionner le fichier SUSDB.mdf 1 et cliquer sur OK 2.
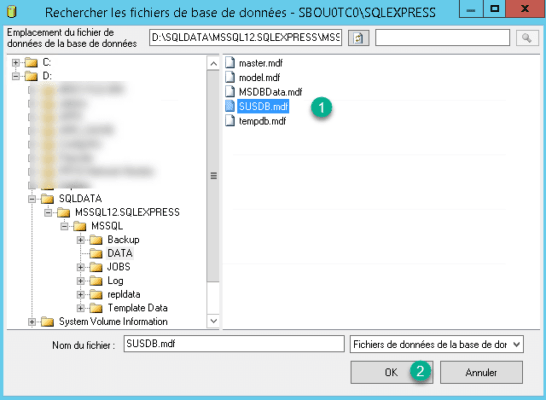
11. Vérifier la base 1 et également la récupération du fichier de journalisation 2 et cliquer sur OK 3.
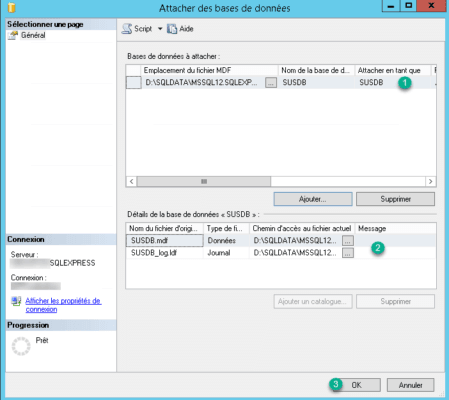
12. Il faut maintenant créer une connexion pour le service qui exécute WSUS. Depuis le menu à gauche Sécurité 1 -> Connexion (clic droit) 2 -> Nouvelle connexion 3.
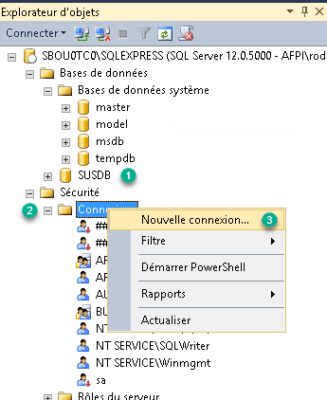
13. Configuration de la nouvelle connexion :
Nom d’accès 1 : AUTORITE NTSERVICE RÉSEAU (Fr) | NT AUTHORITYNETWORK SERVICE (En).
Base de données par défaut : SUSDB 2. Cliquer sur Rôle du serveur 3.
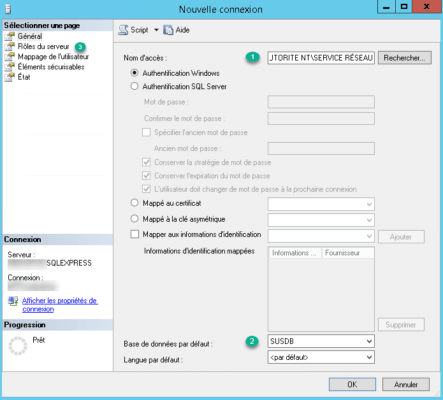
14. Cocher sysadmin 1 pour donner les droits d’administration sur la base. Cliquer ensuite sur Mappage de l’utilisateur 2.
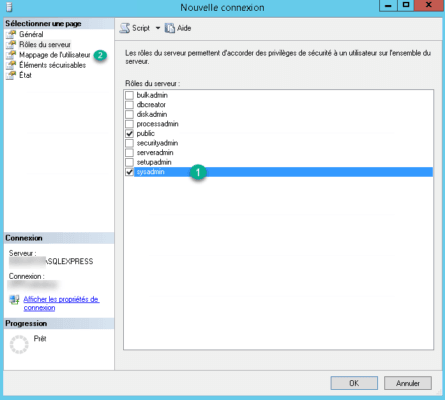
15. cocher la base SUSDB 1, ajouter le rôle webService 2 et cliquer sur OK 3 pour valider la connexion.
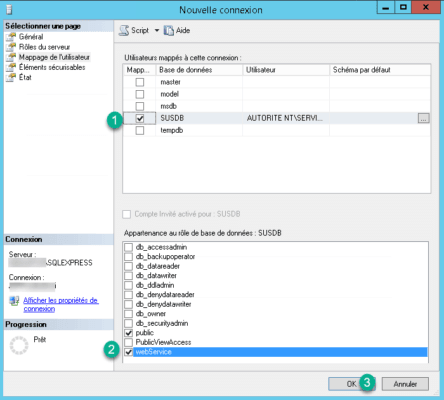
16. Vérifier dans les connexions la présence de l’utilisateur AUTORITE NTSERVICE RESEAU 1.
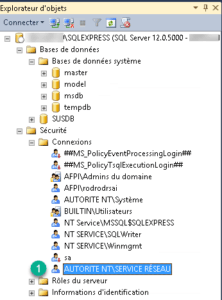
17. Il faut maintenant modifier les paramètres de WSUS pour le faire pointer sur la nouvelle base. Pour cela ouvrir l’éditeur de registre : Touche Windows + R, taper regedit 1 et cliquer sur OK 2.
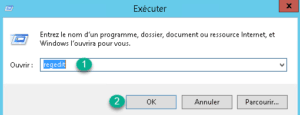
18. Rechercher la clef : HKEY_LOCAL_MACHINE/SOFTWARE/Microsoft/Update Services/Server/Setup/Installed Role Services/UpdateServices-WidDatabase 1.
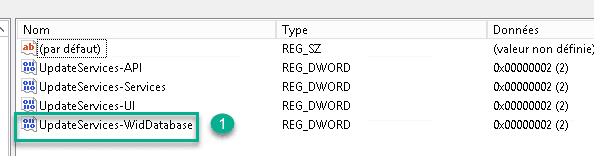
19. Renommer la clef en UpdateServices-Database 1.
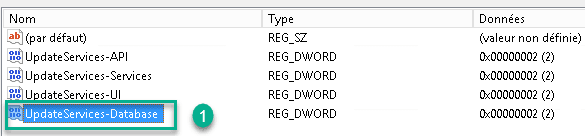
20. Rechercher la clef HKEY_LOCAL_MACHINE/SOFTWARE/Microsoft/UpdateServices/Server/SetupSqlServerName 1.
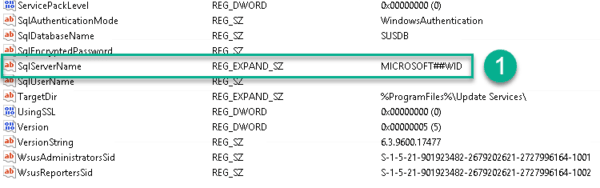
21. Changer la valeur pas le nom de votre instance SERVERINSTANCE 1.
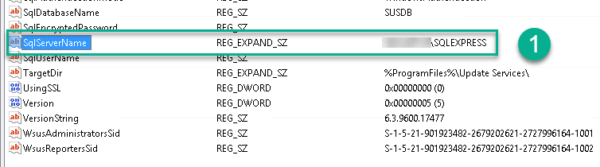
22. Redémarrer les services.
Start-Service IISADMIN Start-Service WsusService
C’est fini, la base de données WSUS est migrée. Il est déconseillé de désinstaller la fonctionnalité WID, car celle-ci contient des scripts de post-installation de WSUS. Vous pouvez désactiver le service sans problème.


