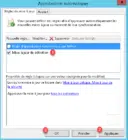Dans ce tutoriel, je vais vous expliquer comment importer manuellement une mise à jour du site https://www.catalog.update.microsoft.com/ dans WSUS avec PowerShell.
Par défaut cette opération est possible automatiquement en passant la console et à condition d’utiliser Internet Explorer 11.
En 2022, qui utilise encore ce navigateur ?
Sommaire
Télécharger la mise à jour et récupérer son GUID
Aller sur le site https://www.catalog.update.microsoft.com/ et dans la zone de recherche, entrer le numéro de la KB que vous souhaitez télécharger.
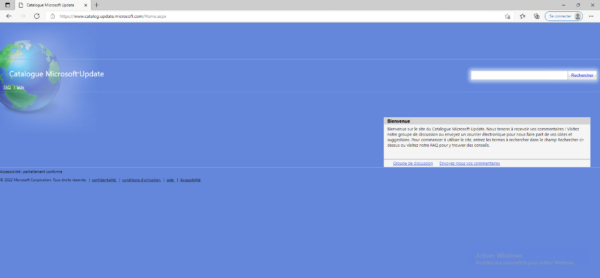
Cette opération peut être réaliser depuis n’importe quel ordinateur, il faut ensuite mettre sur le serveur WSUS, le fichier téléchargé.
Cliquer sur le bouton Télécharger 1 de la version de la KB que vous souhaitez télécharger.
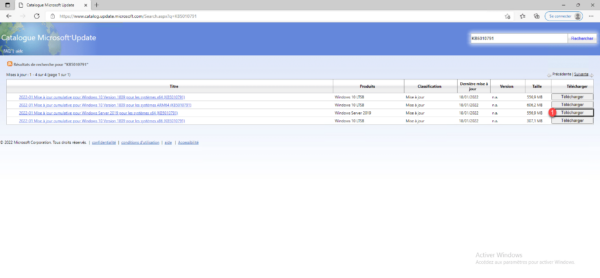
Une nouvelle fenêtre s’ouvre, cliquer sur le nom du fichier 1 pour télécharger, copier également le nom du fichier fichier xyz.msu
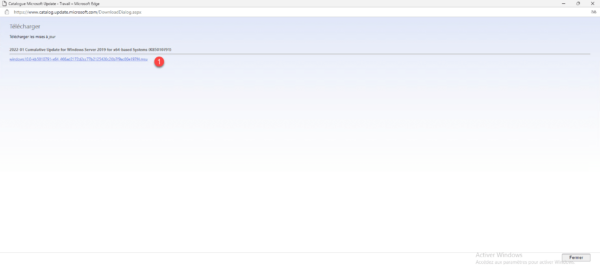
Une fois, le téléchargement commencé, fermer la fenêtre pour retourner à la liste des KB.
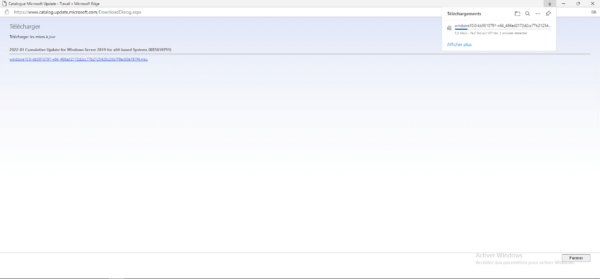
Sur la liste des mises à jour, cliquer maintenant sur le nom de la mise à jour 1. que vous êtes entrain de télécharger.
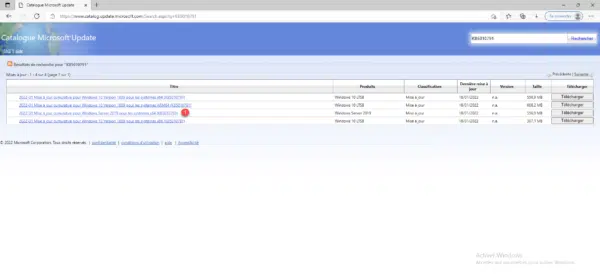
Dans la nouvelle fenêtré qui s’ouvre, il faut récupérer le GUID 1 de la mise à jour.
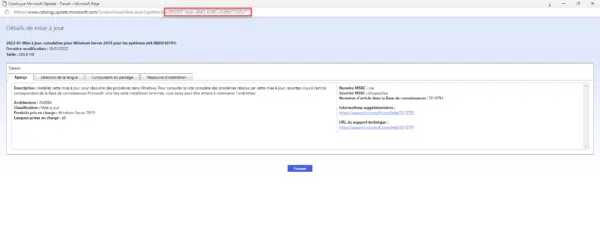
Importer la mise à jour avec Powershell dans WSUS
Maintenant que l’on a le fichier de mise à jour (msu) et son GUID, on va pouvoir l’importer dans WSUS.
Pour ce tutoriel, j’ai utilise ISE, libre à vous de faire un script (ps1) et de l’exécuter ensuite.
Ouvrir ISE en administrateur.
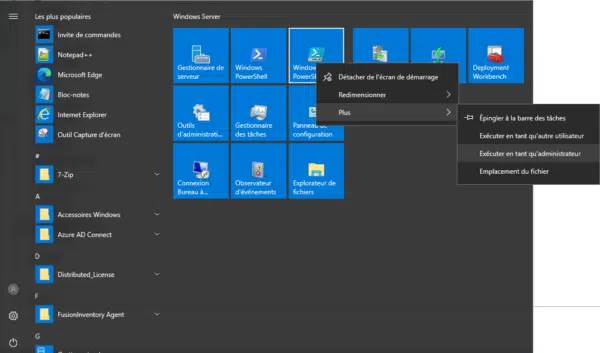
Dans la zone de saisie de script, voici le script que l’on va utiliser :
Ce qui nous donne en image :
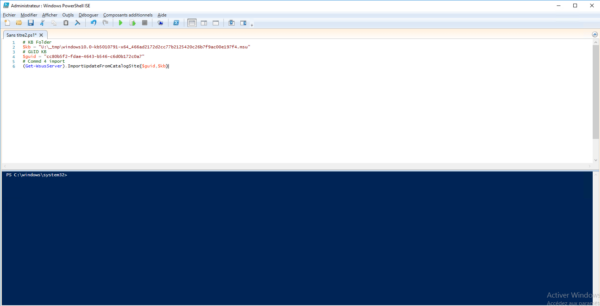
Exécuter le script (cliquer sur la flèche verte). La commande n’a pas de retour particulier.
Une fois la commande exécutée, la commande ci-dessous pour afficher les informations de la mise à jour depuis WSUS.
(Get-WsusServer).SearchUpdate('KbNumber')Ce qui donne :
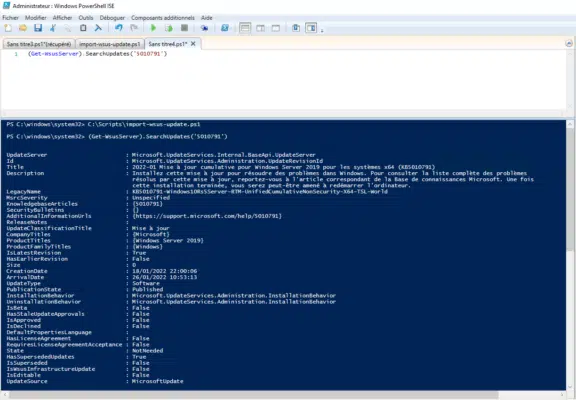
La mise est jour est importée, elle doit maintenant être validée (approuvée) dans WSUS pour qu’elle soit installée.
Dépannage : erreur à l’import
Si lors de l’importation de la mise à jour l’erreur suivante s’affiche :
Exception calling "ImportUpdateFromCatalogSite" with "2" argument(s): "The underlying connection was closed: An unexpected error occurred on a send."
At line:1 char:1
+ (Get-WsusServer).ImportUpdateFromCatalogSite('XXXXX-YYYY-WWWWW ...
+ ~~~~~~~~~~~~~~~~~~~~~~~~~~~~~~~~~~~~~~~~~~~~~~~~~~~~~~~~~~~~~~~~~~~~~
+ CategoryInfo : NotSpecified: (:) [], MethodInvocationException
+ FullyQualifiedErrorId : WebException
Pour résoudre cette erreur, voici la « solution » :
Pour la prise en compte, redémarrer le serveur.
Une fois le serveur redémarré, refaire l’importation de la mise à jour.
Vous savez comment importer manuelle une mise à jour du Catalogue Microsoft Update dans WSUS avec Powershell.