
Dans ce tutoriel dédié à Windows Serveur 2025, je vous propose de voir ou de revoir comment installer le rôle Serveur DHCP afin de fournir une configuration IP automatique aux ordinateurs de votre réseau.
Si vous êtes familier avec le service DHCP sous Windows Serveur, l’implémentation dans Windows Serveur est identique.
Avant de se lancer dans la pratique, je vous propose de voir à quoi sert un serveur DHCP.
DHCP est l’acronyme pour Dynamic Host Configuration Protocol, le but de serveur DHCP est de fournir une configuration réseau aux équipements qui en font la demande comme les ordinateurs, téléphone, périphérique d’impression …
De base, le serveur DHCP va fournir les éléments suivants que l’on retrouve par exemple sur les boxes internet :
- Adresse IPv4 avec le masque de sous réseau
- Un ou plusieurs serveur DNS pour la résolution de nom
- La passerelle par défaut (routeur) qui va permettre la navigation vers d’autre réseau et Internet
En entreprise, on va également utiliser le serveur DHCP pour délivrer les informations suivantes :
- Un ou plusieurs nom DNS pour effectuer des résolutions de nom, généralement le nom de domaine Active Directory
- Serveur WINS pour les « vieux » systèmes
- Désactivation de fonctionnalité comme la recherche NETBIOS
- Serveur PXE et image de démarrage pour le boot PXE en utilisant une carte réseau comme périphérique de démarrage
- …
Pour faire simple, voici comment fonctionne une requête DHCP d’un ordinateur sur un réseau, celle-ci de décompose en 4 étapes :
- DHCPDISCOVER : le client (ordinateur qui a besoin d’une adresse) envoie un message à tous les ordinateurs du réseau (broadcast) où celui est connecté, en demandant une configuration afin de pouvoir communiquer sur le réseau
- DHCPOFFER : le serveur DHCP répond au client en lui donnant les premiers paramètres de configuration
- DHCPREQUEST : le client répond au serveur en indiquant qu’il accepte ce qui lui a été envoyé
- DHCPACK : réponse du serveur DHCP qui envoie le reste de la configuration réseau et dans le même temps le serveur enregistre le bail
Ceci est un résumé simplifié du fonctionnement d’un requête DHCP qui peut être plus complexe quand il y a plusieurs serveurs DHCP sur un même réseau.
Maintenant que vous avez les bases du fonctionnement du serveur DHCP, nous allons passer à son installation sur Windows Serveur 2025.
Sommaire
Installer le rôle Serveur DHCP sur Windows Serveur 2025
Depuis le Gestionnaire de serveur, cliquer sur Ajouter des rôles et des fonctionnalités 1.
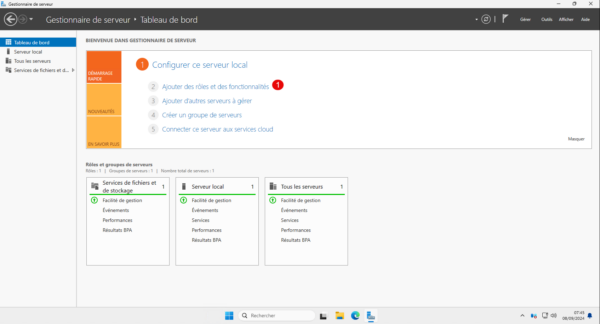
Au lancement de l’assistant, cliquer sur le bouton Suivant 1.
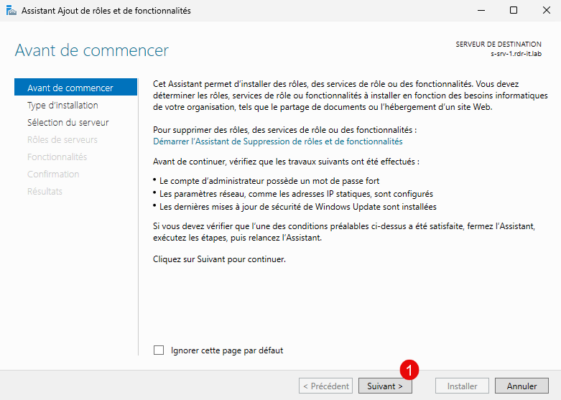
Sélectionner : Installation basée sur un rôle ou une fonctionnalité 1 puis cliquer sur le bouton Suivant 2.
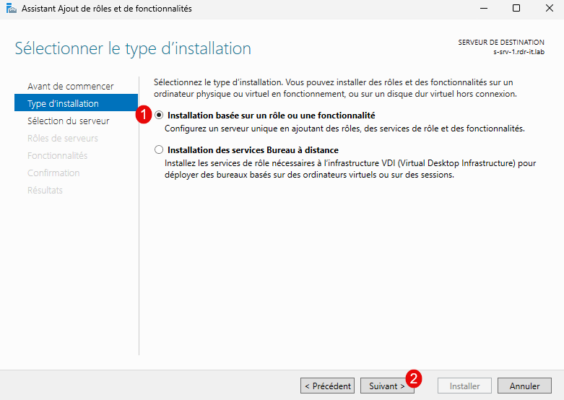
Sélectionner le serveur 1 où le rôle Serveur DHCP va être installé puis cliquer sur Suivant 2.
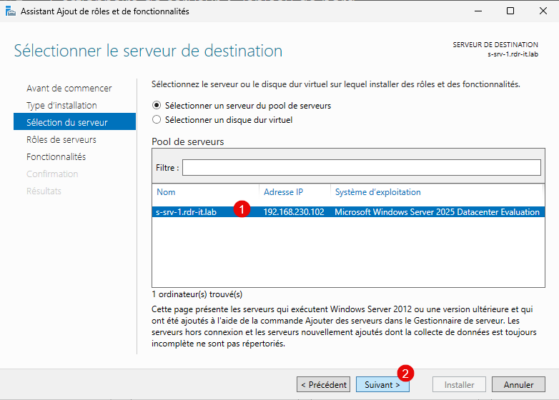
Dans la liste des rôles, cocher la case Serveur DHCP 1.
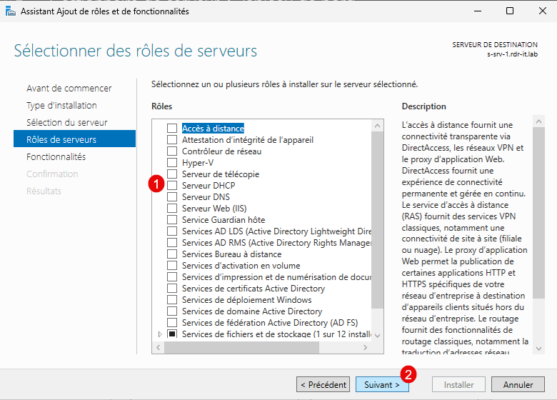
Au moment où vous cochez la case Serveur DHCP, une nouvelle fenêtre s’ouvre pour l’ajout des fonctionnalités requises pour le serveur DHCP, cliquer sur le bouton Ajouter des fonctionnalités 1.
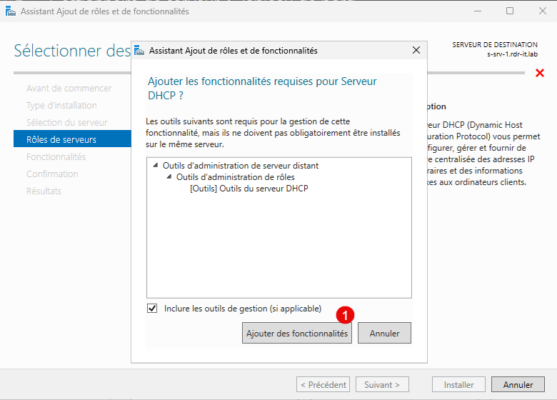
Le serveur DHCP est sélectionné, cliquer sur le bouton Suivant 1.
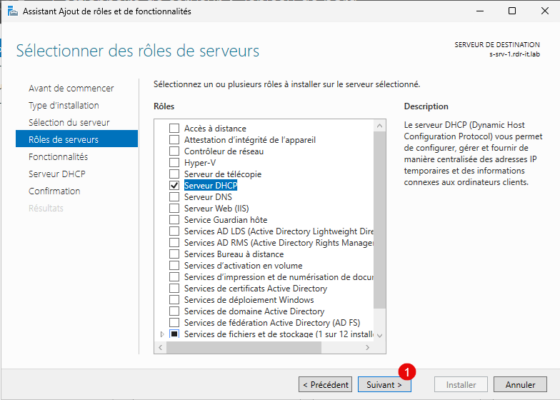
Passer les fonctionnalités disponibles sur Windows Serveur 2025, cliquer sur le bouton Suivant 1.
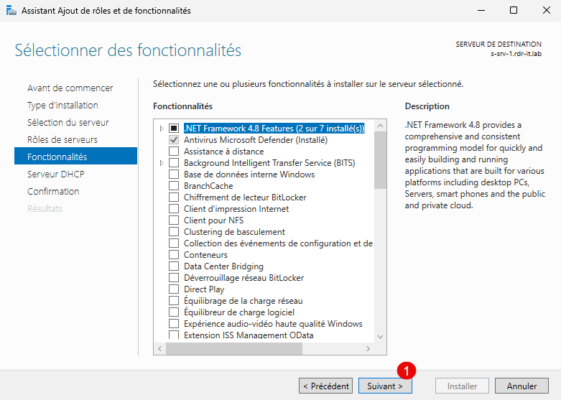
Une description du rôle DHCP s’affiche, cliquer sur le bouton Suivant 1.
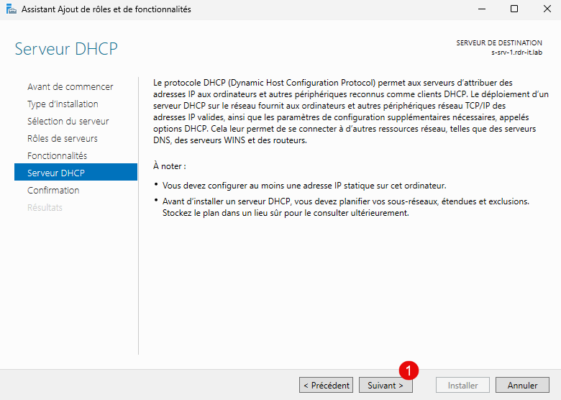
Pour démarrer l’installation de rôle DHCP sur le serveur, cliquer sur Installer 1.
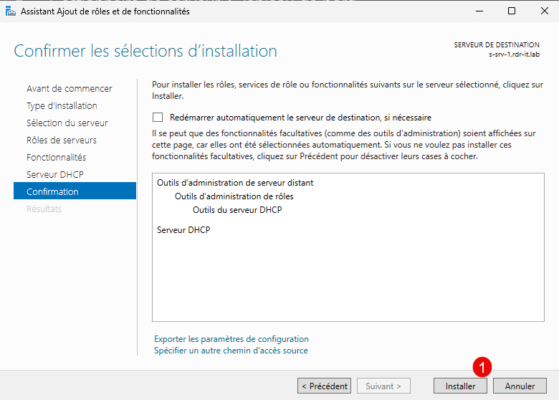
Patienter pendant l’installation …
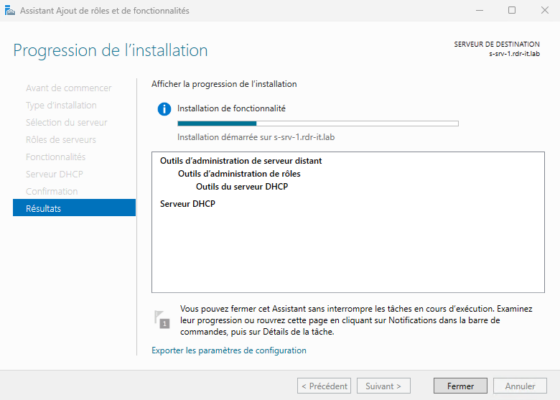
L’installation terminée, quitter l’assistant d’Ajout de rôle et de fonctionnalité en cliquant sur le bouton Fermer 1.
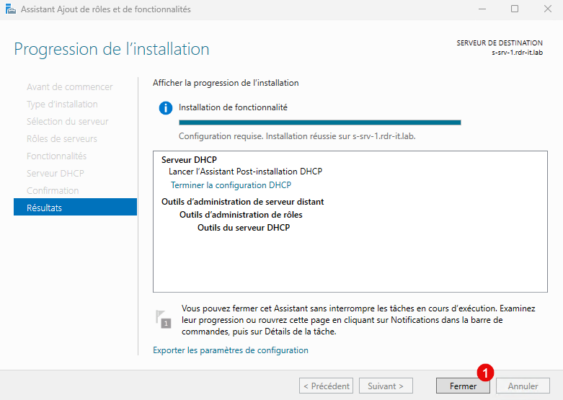
Le rôle Serveur DHCP est installé sur votre serveur Windows Serveur 2025, nous allons maintenant voir sa configuration.
Autoriser le serveur DHCP dans l’Active Directory
Dans le cas d’un serveur qui est membre d’un domaine Active Directory, le serveur DHCP doit être autoriser dans l’Active Directory.
Sur le Gestionnaire de serveur, vous devez avoir une notification, cliquer sur la drapeau 1 puis sur Terminer la configuration DHCP 2.
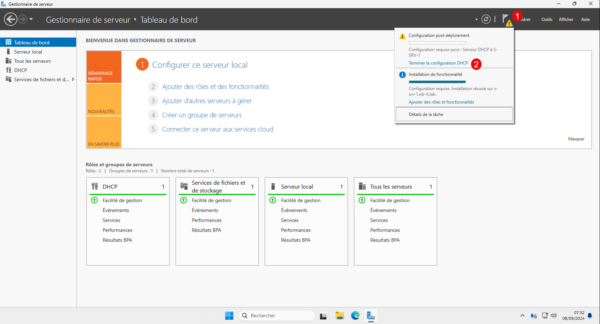
L’assistant de configuration post-installation DHCP s’ouvre, cliquer sur Suivant 1 pour passer la description.
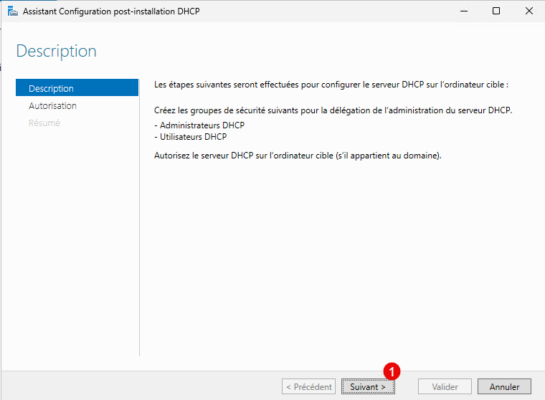
Si vous utilisez un compte qui a assez de privilèges vous pouvez directement cliquer sur Valider 1.
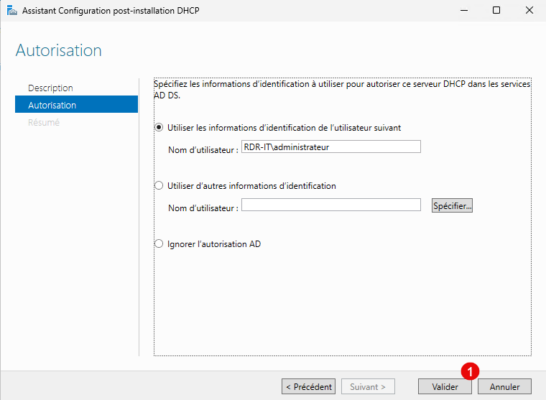
Comme vous êtes rigoureux et utiliser les bonnes pratiques en matière de sécurité, vous devriez certainement passer par la seconde solution, qui va être d’indiquer les identifiants d’un compte administrateur du domaine pour effectuer cette opération.
Dans ce lab pour des raisons pratiques, j’utilise le compte Administrateur du domaine, chose que vous ne deviez pas faire en entreprise et qui normalement par possible si vous utilisez un système de niveau (tier).
Une fois validé, fermer l’assistant, cette étape est en réalité facultative, cette autorisation n’empêche pas le serveur DHCP.
Créer une étendue sur le serveur DHCP
Pour finir ce tutoriel, je vais vous montrer comment créer votre première étendue sur votre serveur DHCP qui est installé sur Windows Serveur 2025.
Depuis le menu Démarrer, rechercher DHCP et lancer la console.
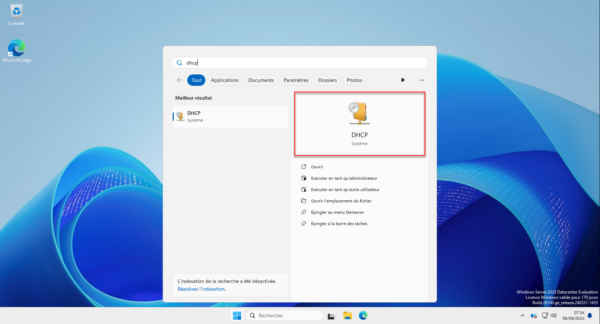
Dans la console DHCP, déplier les informations du serveur.
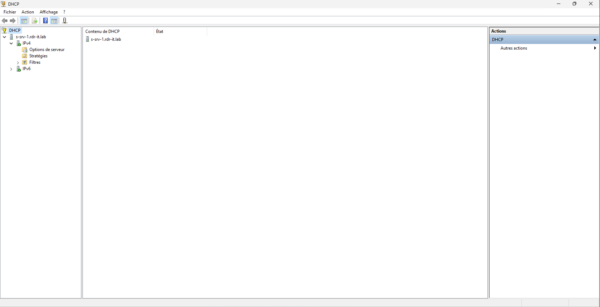
Faire un clic droit sur IPv4 puis cliquer sur Nouvelle étendue 1.
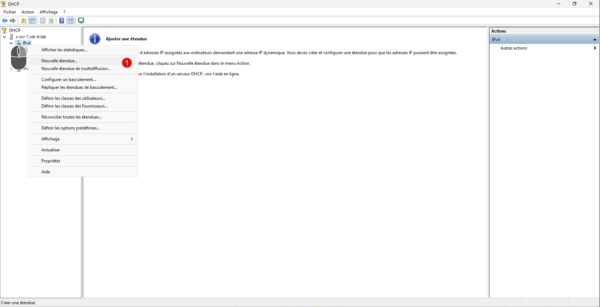
L’assistant d’ajout d’une Nouvelle étendue se lance, cliquer sur Suivant 1.
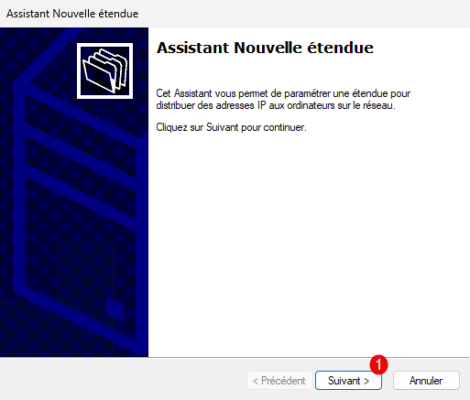
Nommer l’étendue 1 puis cliquer sur le bouton Suivant 2.
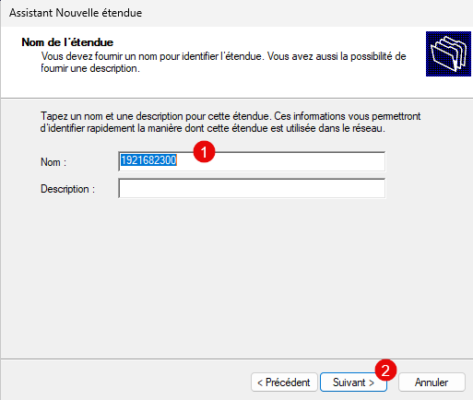
Entrer l’adresse la première et dernière adresse 1que le serveur DHCP va distribuer, indiquer le masque de sous réseau 2 et cliquer sur Suivant 3.
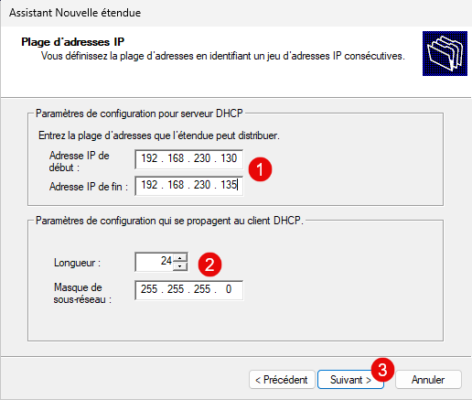
Si vous souhaitez exclure des adresses de la distribution de la plage configurée précédemment, il faut le faire ici, dans la majorité vous avez juste à passer cette étape en cliquant sur Suivant 1.
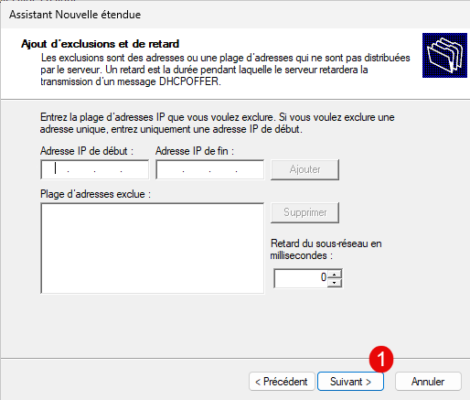
Configurer la durée du bail DHCP 1, c’est à dire le temps pour laquelle l’adresse est attribué à un équipement et cliquer sur Suivant 2.
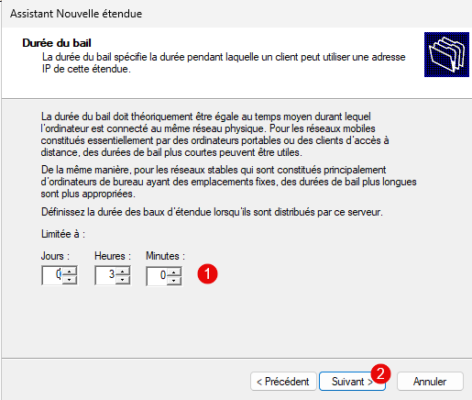
La durée du bail doit être configuré en fonction du type de réseau, pour le réseau principale ou vlan où vous allez avoir les ordinateurs du domaine des collaborateurs, on peut par exemple mettre une durée de 5 jours, pour un réseau Wifi invité, on peut mettre 8 heures. Plus le bail sera court, plus il y aura de requête DHCP sur le réseau ce qui aura pour conséquence d’augmenter le broadcast.
Sélectionner l’option : Oui, je veux configurer ces options maintenant 1 puis cliquer sur le bouton Suivant 2.
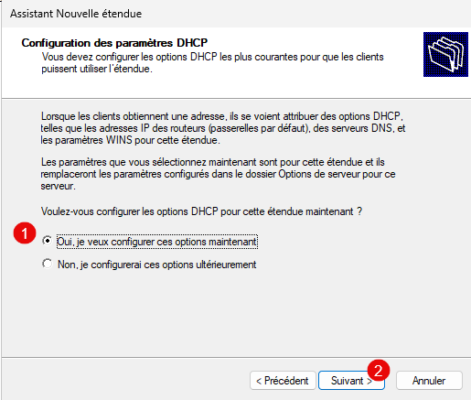
La première option à configurer est le routeur, généralement en entreprise on va indiquer ici l’adresse IP du firewall ou d’un d’équipement en cœur de réseau qui a en charge le routage. Entrer l’adresse IP 1 et cliquer sur le bouton Ajouter 2.
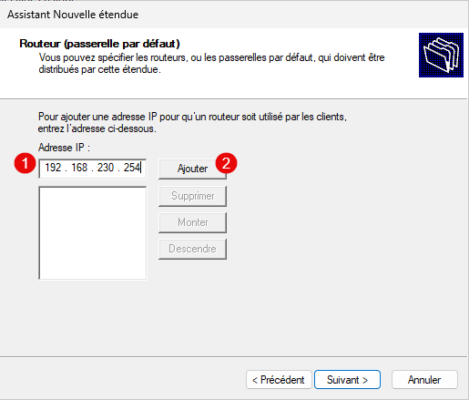
Le routeur est ajouté, cliquer sur Suivant 1.
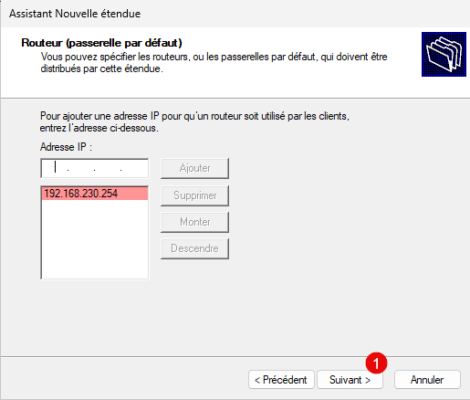
Si vous êtes dans un domaine Active Directory, entrer le nom de domaine 1 puis indiquer un ou plusieurs serveur DNS 2 comme on a fait pour le routeur et cliquant sur le bouton Suivant 3.
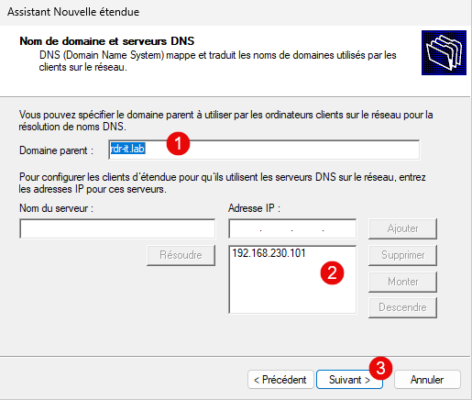
Si un serveur WINS est présent, ajouter le de la même manière que le routeur, sinon cliquer sur Suivant 1.
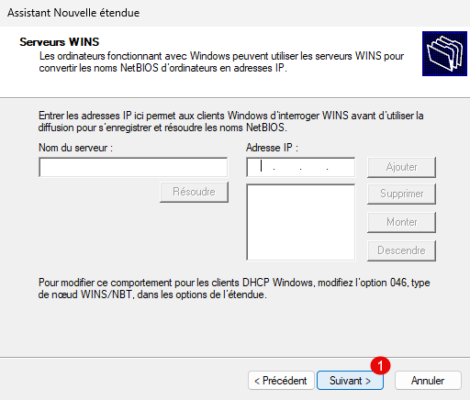
Sélectionner l’option : Oui, je veux activer cette étendue maintenant 1 puis cliquer sur Suivant 2.
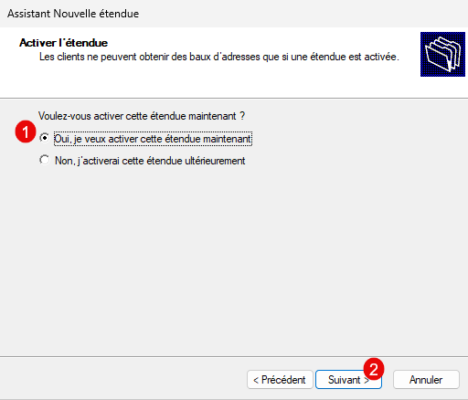
Quitter l’assistant en cliquant sur Terminer 1.
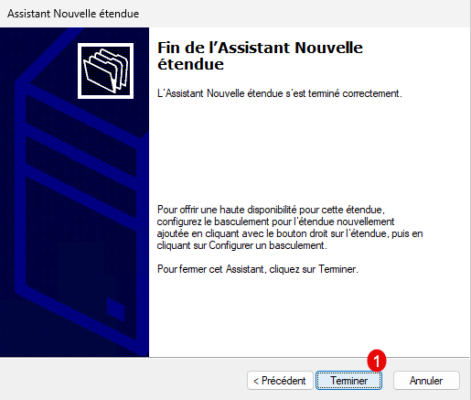
Sur la console DHCP, on peut maintenant voit l’étendue que l’on vient de créer.
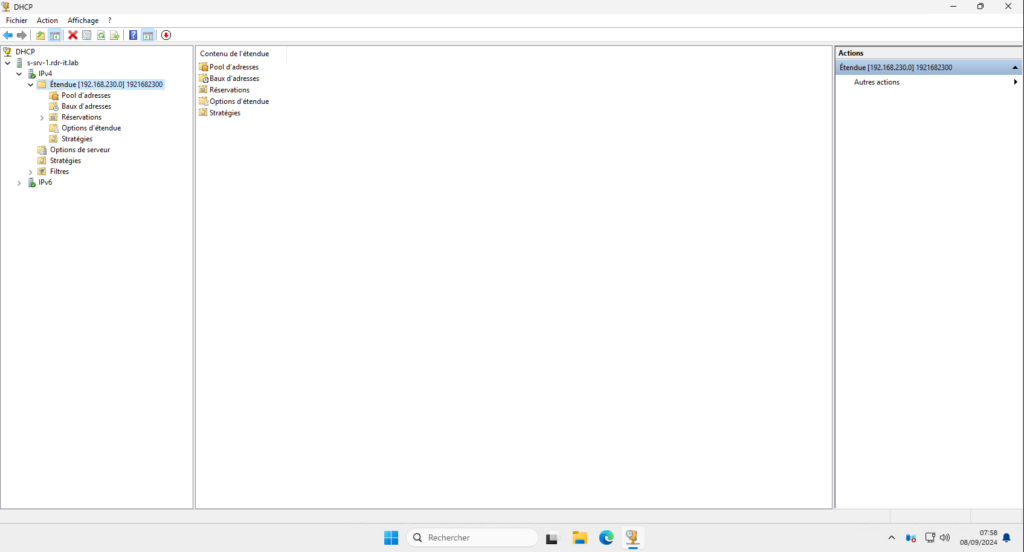
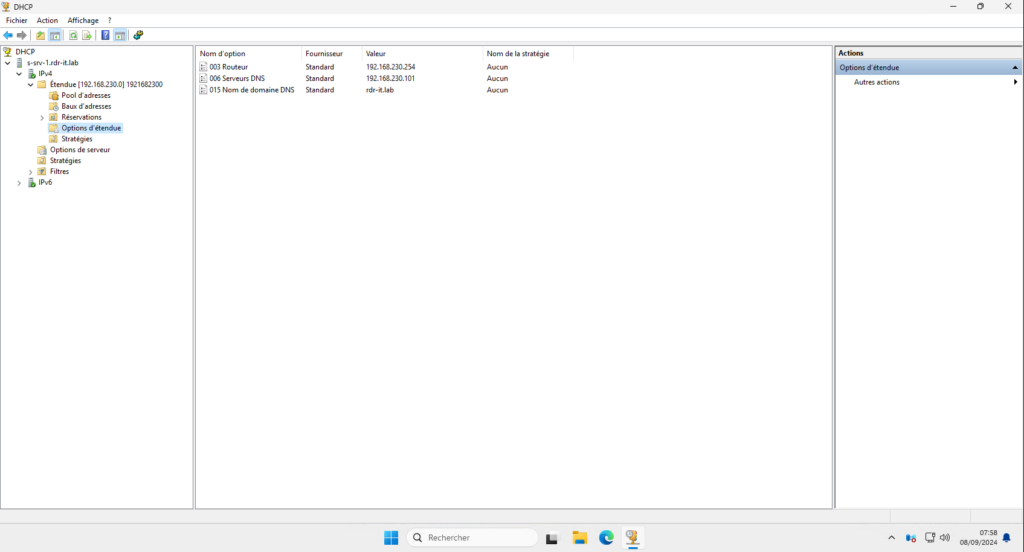
Pour tester le bon fonctionnement du serveur DHCP, brancher un ordinateur configuré pour recevoir une adresse IPv4 en automatique et vérifier qu’une adresse IP est bien distribuée. Depuis la console DHCP, on peut le voir dans l’étendue au niveau des Baux d’adresse.
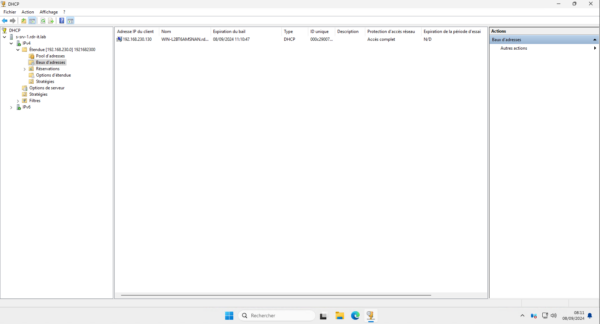
Pour aller plus loin sur l’utilisation et l’administration du serveur DHCP, vous pouvez suivre les tutoriels déjà présent sur le site.
Migrer un serveur DHCP existant sur Windows Serveur 2025
Pour finir ce tutoriel, voici comment vous pouvez procéder pour migrer de serveur DHCP de façon simple sans interruption de service de façon totalement transparente. La technique je vais vous donner, je l’ai personnellement utiliser à plusieurs reprise sur des monter de version.
Il existe une solution qui nécessite de faire des exports et des imports que je trouve assez lourde à faire et nécessite d’ajouter des outils.
Depuis Windows Serveur 2012R2, il est possible de mettre en haute disponibilité des serveurs DHCP, le but va être d’utiliser cette fonctionnalité.
Voici les étapes pour faire cette migration :
- Installer le rôle DHCP sur un serveur Windows Serveur 2025
- Mettre en HA le serveur existant avec le nouveau Windows Serveur 2025
- Supprimer la haute disponibilité entre les deux serveurs DHCP
- Arrêter puis désactiver le service DHCP sur l’ancien serveur
Dans ce tutoriel, on a vu comment installer et configurer le rôle : Serveur DHCP sur Windows Serveur 2025.



Bonjour Romain,
tu as écris « Ceci est un résumé simplifié du fonctionnement d’un requête DHCP qui peut être plus complexe quand il y a plusieurs serveurs DHCP sur un même réseau. »
En fait, ce n’est pas si différent.
S’il y a plusieurs Serveurs DHCP sur le réseau – et que les IP Helpers sont bien définis pour chaque – c’est le premier qui répond qui gagne lors de la phase ‘DHCP discover ». Pour le renouvellement de bail, il n’y a pas de « DHCP discover » tant que le serveur DHCP répond. S’il ne répond pas, c’est seulement là que la phase « DHCP Discover » se rejoue. Ce qu’on pourrait résumer par « quand tu as accepté un serveur DHCP, il te passe la bague au doigt ». 🙂
A noter que si un des serveurs DHCP est sur le même VLAN que le poste qui requête, cela sera toujours lui qui gagnera (broadcast oblige). Cela peut s’avérer entêtant dans certains cas (DHCP Rogue sur le réseau et poste qui veut joindre le domaine), mais heureusement cela peut être très vite identifié (un simple ipconfig /all et regarder l’IP du DHCPServer) et résolu (mise hors service de ce serveur DHCP pirate). Après avoir joint un domaine, une machine ne peut plus avoir une IP que d’un « serveur DHCP autorisé du domaine ».
cordialement