Windows Server intègre une fonctionnalité (Windows Backup) qui permet d’effectuer des sauvegardes du système complètes ou une partie de celui-ci.
Il peut être utilisé pour sauvegarder des machines virtuelles, bases de données SQL Server, serveur de fichiers …
Il est recommandé d’utiliser un disque dur dédié aux sauvegardes pour avoir des sauvegardes incrémentales, dans le cas d’utilisateur d’un partage réseau une sauvegarde complète sera effectuée tous les jours.
Il n’est pas possible de centraliser les sauvegardes depuis un serveur dédié, le rôle doit être installé sur l’ensemble des serveurs à sauvegarder.
Sur la machine virtuelle, un vhd a été présenté pour simuler un disque USB.
Sommaire
Installation de la fonctionnalité Windows Backup
Depuis le gestionnaire de serveur, cliquer sur Ajouter des rôles et des fonctionnalités 1 pour lancer l’assistant.
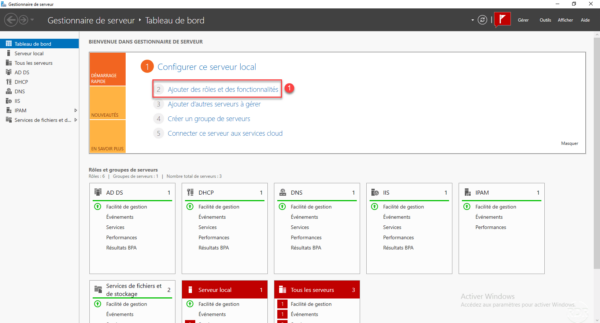
Au lancement de l’assistant, cliquer sur Suivant 1.
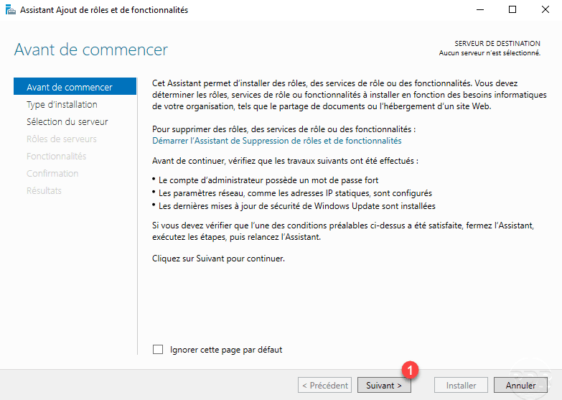
Type d’installation, choisir Installation basée sur un rôle ou une fonctionnalité 1 et cliquer sur Suivant 2.
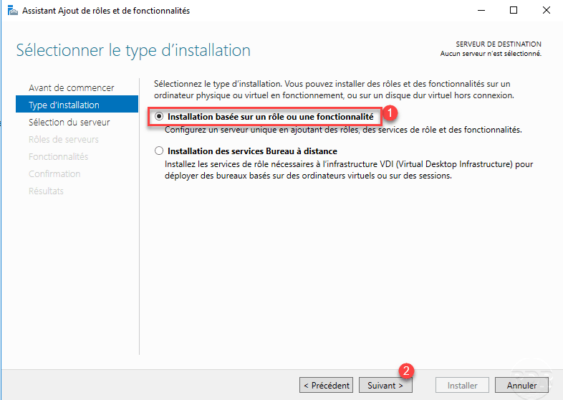
Choisir le serveur 1 où la fonctionnalité Windows Backup doit être installée puis cliquer sur Suivant 2.
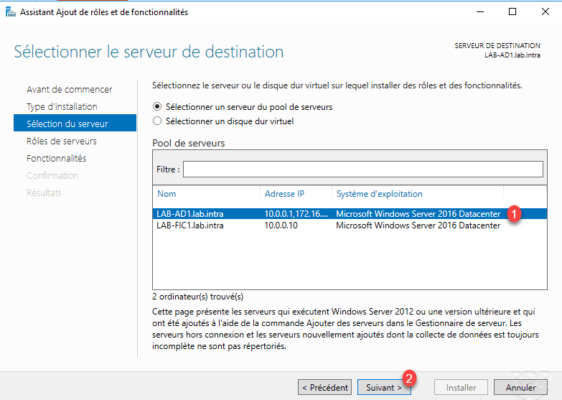
Passer la liste des rôles en cliquant sur Suivant 1.
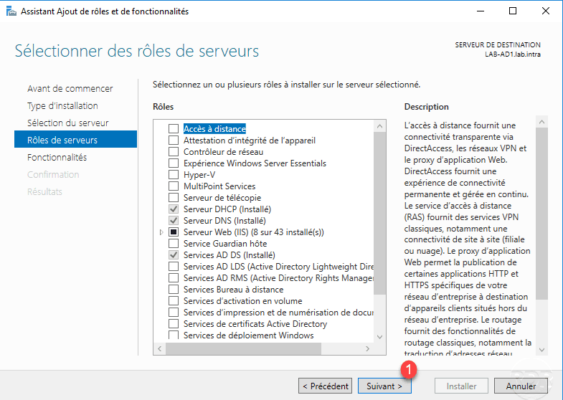
Dans la liste des fonctionnalités, cocher Sauvegarde Windows Server 1 et cliquer sur Suivant 2.
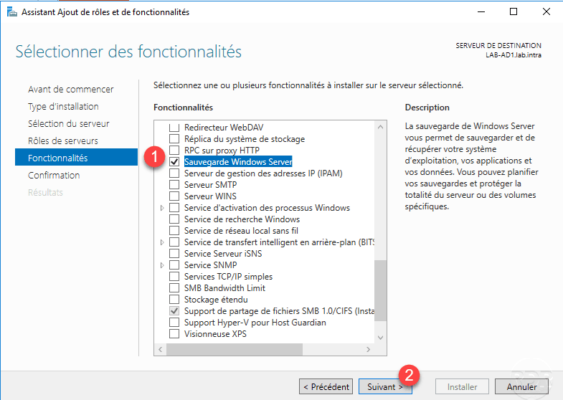
Cliquer sur Installer 1 pour confirmer l’installation de la fonctionnalité Windows Backup.
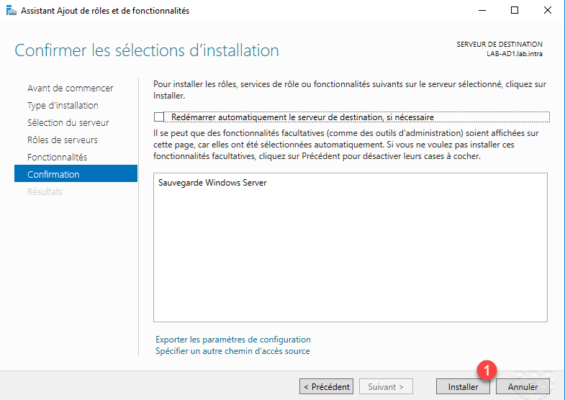
Patienter pendant l’installation …
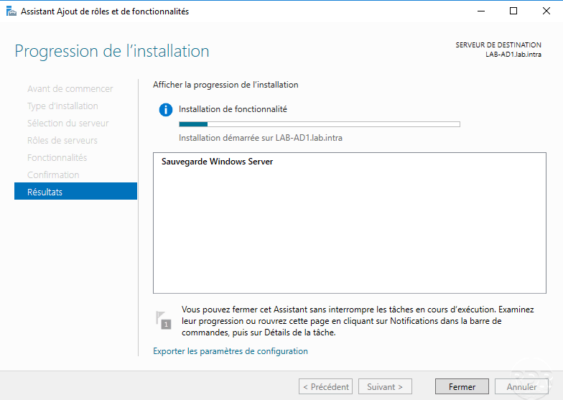
Une fois l’installation terminée, quitter l’assistant en cliquant sur Fermer 1.
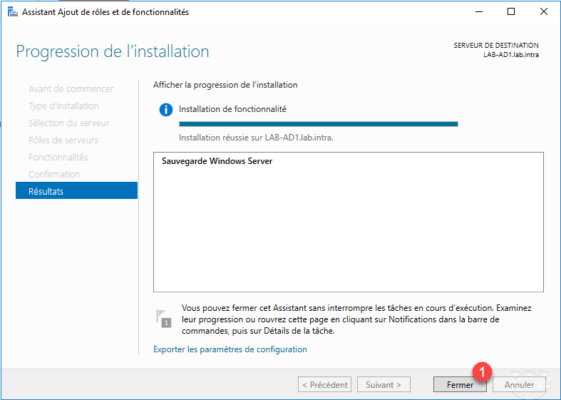
Configuration d’une sauvegarde avec Windows Backup
Lancer la console wbadmin qui permet de gérer la fonctionnalité de sauvegarde Windows.

Au lancement de la console s’affiche un résumé des sauvegardes, pour le moment aucune information n’est disponible en l’absence de job. Il est possible également d’effectuer des sauvegardes sur externe sur Azure. Cliquer sur le noeud Sauvegarde locale 1.
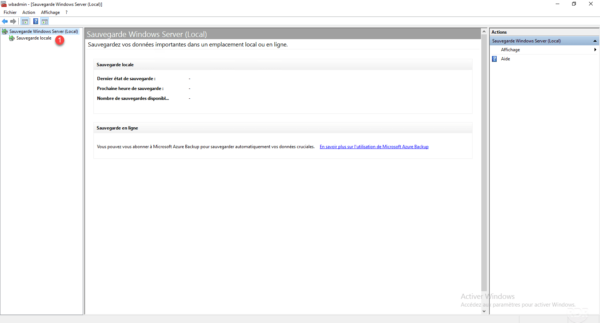
Cliquer sur Planification de sauvegarde 1 pour en configurer une.
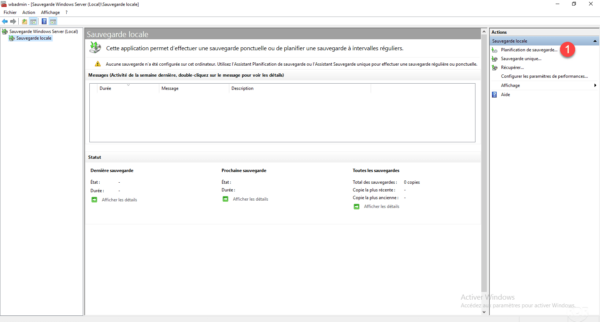
Au lancement de l’assistant de configuration, cliquer sur Suivant 1.
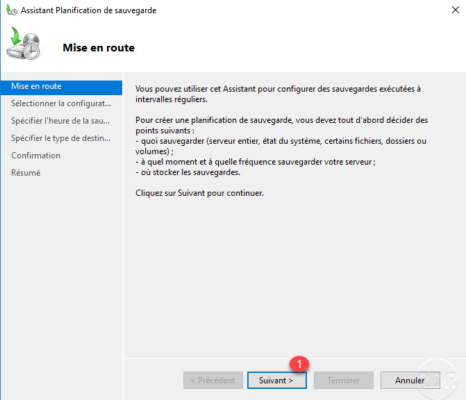
Choisir le type de sauvegarde souhaitée, ici Serveur complet 1 et cliquer sur Suivant 2.
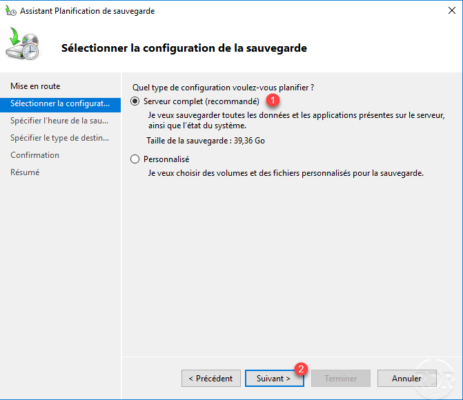
Configurer la planification de la sauvegarde 1 et cliquer sur Suivant 2.
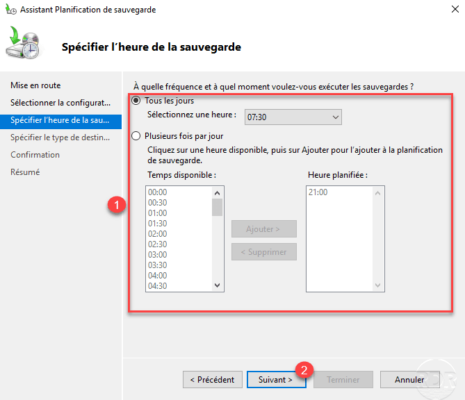
Choisir le support de sauvegarde, dans l’exemple on va dédier un disque donc sélectionner Sauvegardes vers un disque dur dédié aux sauvegardes 1 puis cliquer sur Suivant 2.
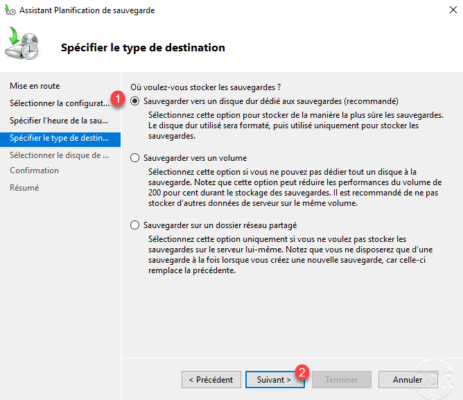
Si le disque dédié à la sauvegarde ne s’affiche pas, cliquer sur Afficher tous le disques disponibles 1.
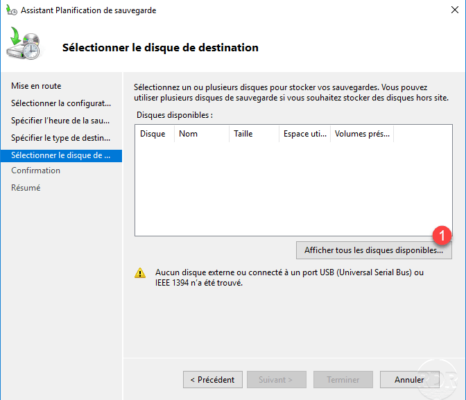
Sélectionner le disque 1 et cliquer sur OK 2.
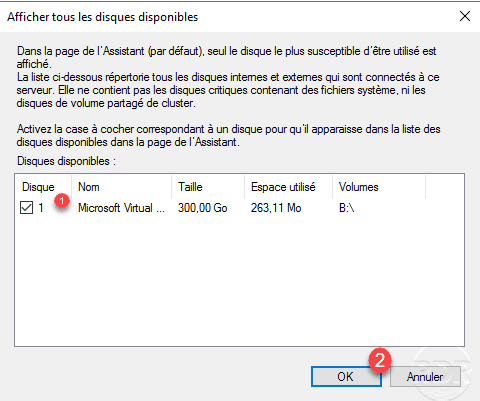
Une fois le disque dédié à la sauvegarde de Windows Backup, cliquer sur Suivant 1.
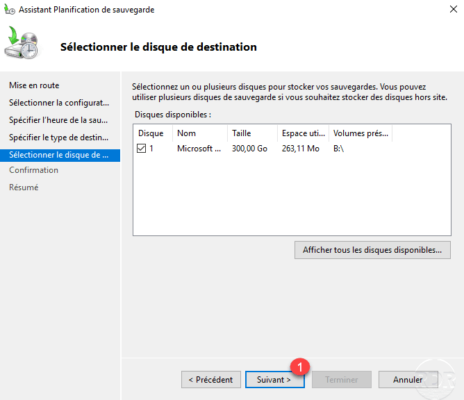
Un message d’avertissement s’affiche indiquant que le disque sélectionné est inclus dans la sauvegarde, cliquer sur OK 1 pour le retirer des volumes sauvegardés.
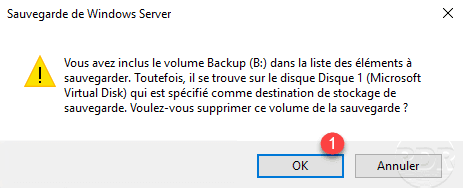
Un autre message s’affiche indiquant que le disque va être reformaté et que celui-ci ne sera plus disponible dans l’explorateur. Cliquer sur Oui 1 pour confirmer.
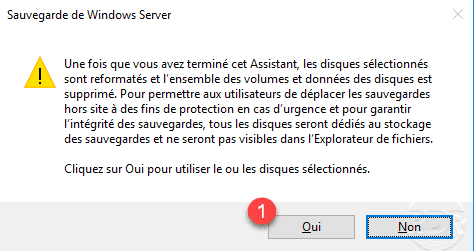
Un résumé de la sauvegarde s’affiche, cliquer sur Terminer 1 pour confirmer la création de celle-ci.
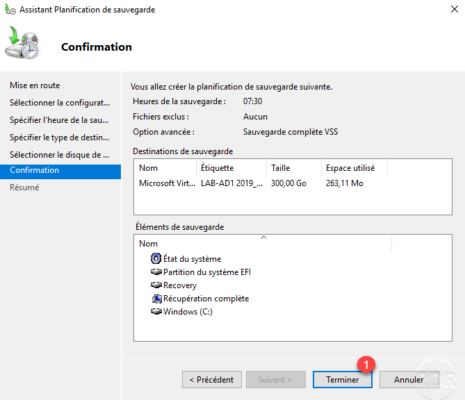
Patienter pendant la création …
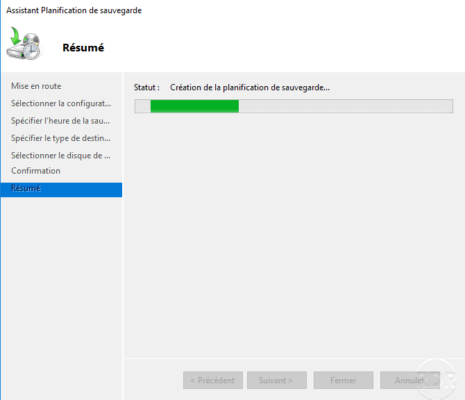
Une fois que la sauvegarde créée, quitter l’assistant en cliquant sur Fermer 1.
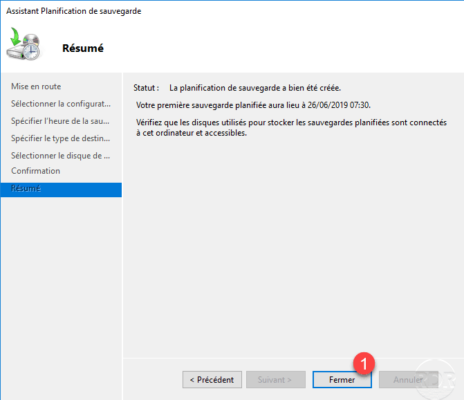
Sur la console d’administration s’affiche un peu plus d’information avec le statut des sauvegardes et les informations de planification.
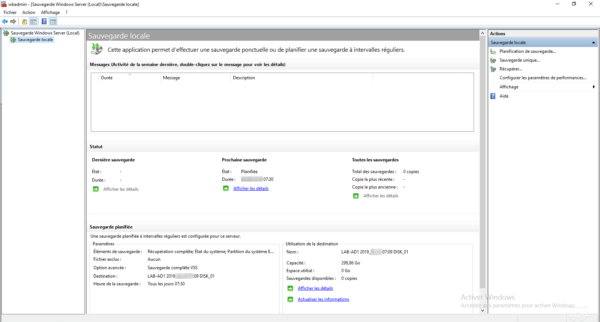
Quand le cycle de sauvegarde aura commencé, un résumé de chaque sauvegarde sera disponible dans la console, ainsi que le nombre de copies et le volume utilisé sur le disque. Pour chaque information donnée, il est possible d’en savoir plus en cliquant sur Afficher les détails.
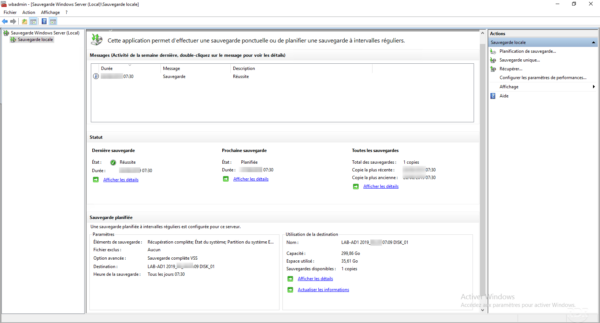
l est possible si besoin de lancer une sauvegarde hors planification en cliquant sur Sauvegarde unique dans le menu Actions. Un assistant va s’ouvrir, à la première fenêtre cliquer sur Suivant et ensuite sur Sauvegarder.
Restauration
Maintenant que nous avons des sauvegardes, nous allons voir comment restaurer un fichier, avant d’aller plus loin, il est également possible de faire une restauration bare metal de la machine dans le cas d’une sauvegarde complète du serveur. Pour cela vous aurez besoin de booter sur l’ISO du Windows correspondant à la sauvegarde et de choisir l’option de Réparation à la place de cliquer sur Installer. Une autre méthode consiste à réinstaller Windows avec la fonctionnalité Windows Backup et ensuite de faire une restauration de l’état du système.
Depuis la console dans le menu Actions cliquer sur Récupérer 1.
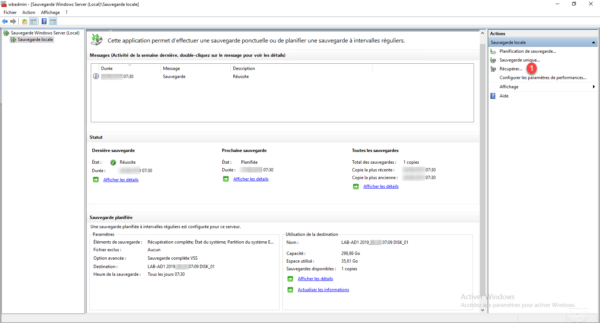
Au lancement de l’assistant, choisir l’emplacement de la sauvegarde 1 puis cliquer sur Suivant 2.
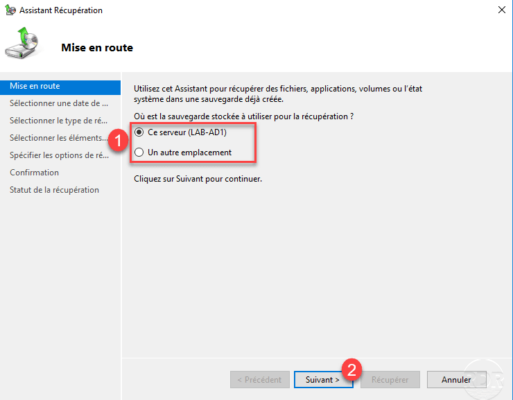
Choisir le point de restauration 1 et cliquer sur Suivant 2.
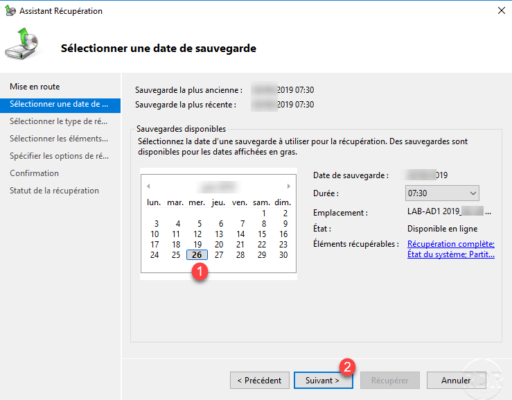
Choisir le type de récupération souhaitée, dans notre exemple Fichiers et dossiers 1 et cliquer sur Suivant 2.
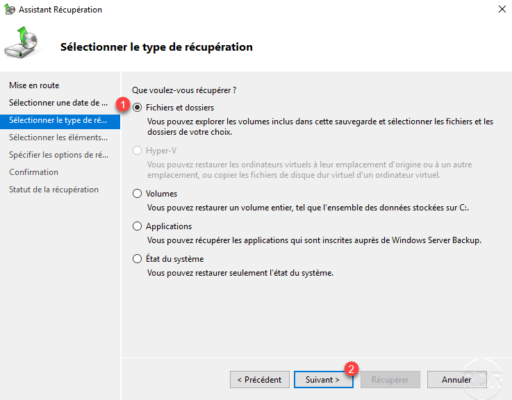
Sélectionner les éléments à récupérer 1 et cliquer sur Suivant 2.
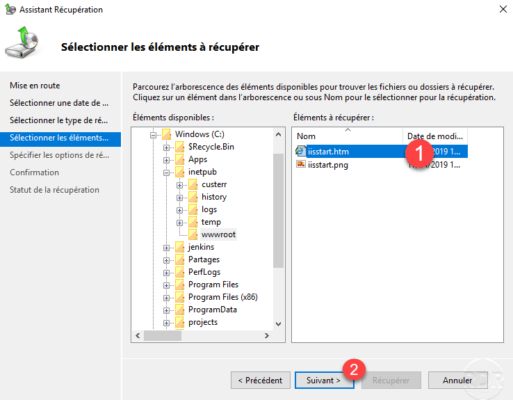
Configurer les options de restaurations (emplacements, droits …) 1 et cliquer sur Suivant 2.
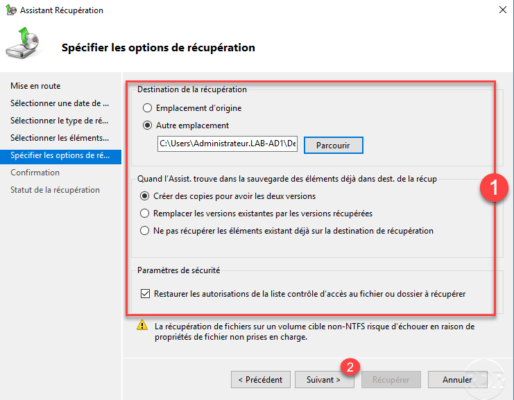
Confirmer la restauration des éléments en cliquant sur Récupérer 1.
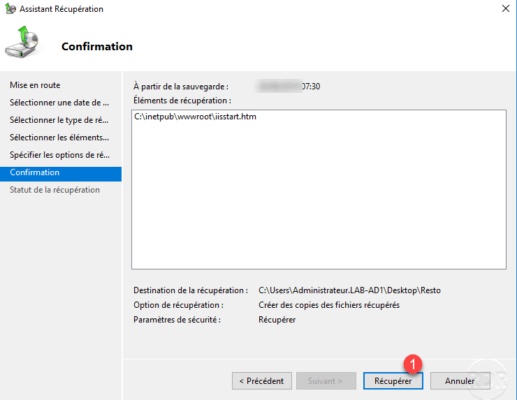
Patienter pendant la restauration …
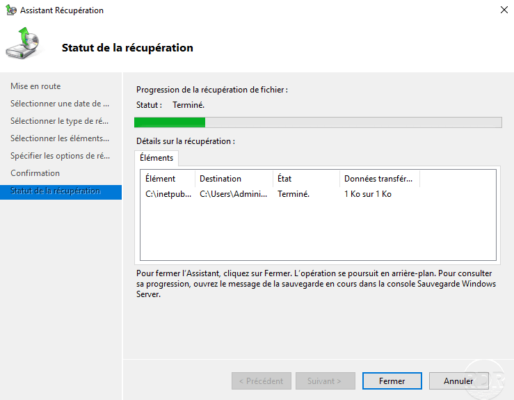
Une fois la restauration terminée, quitter l’assistant sur Fermer 1.
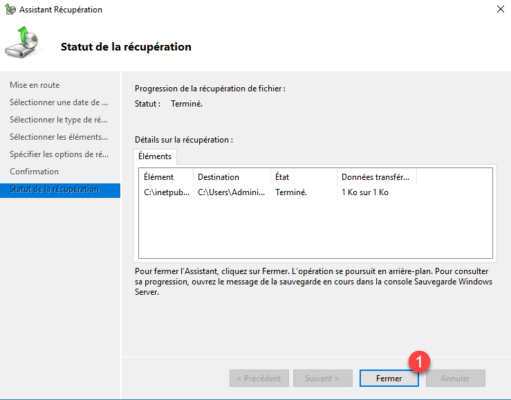
Sur la console, on peut voir qu’un événement de restauration a été effectué 1.
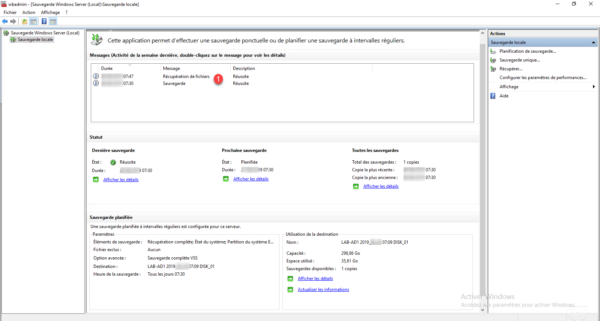
Vérifier à l’emplacement que le ou les fichiers et dossiers soient présents.
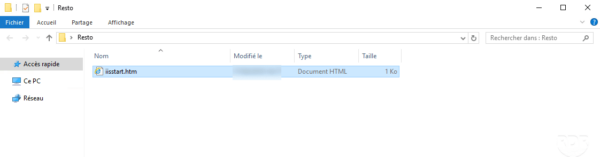
Conclusion
Windows Backup permet d’effectuer des sauvegardes des systèmes de façon efficace malgré le manque d’option de configuration. Trop souvent les TPE / PME font l’impasse sur les logiciels de sauvegardes car ils « coutent » trop cher et ils pensent que la double alimentation et les disques en RAID sont une sécurité suffisante.
C’est comme croire qu’une roue de secours permet d’éviter les pannes moteurs sur une voiture
D’autres alternatives gratuites sont également disponibles :
- Veeam Agent
- Altaro Backup pour la sauvegarde d’hyperviseur gratuit pour 2 VM.



Bonjour,
Merci pour cet article, serait-il possible de savoir comment supprimer des versions de sauvegarde, car le disque backup est souvent saturé et j’ai des alertes disque.
Merci pour cet article.