Dans ce tutoriel, nous allons avoir comment mettre en place une sauvegarde dans Proxmox avec Proxmox Backup Server.
Sommaire
Présentation de Proxmox Backup Server
En plus de fournir une solution de virtualisation gratuite, Proxmox fournie pour son système d’Hyperviseur une solution de sauvegarde sous le nom de Proxmox Backup Server.
Les fonctionnalités clés :
- Sauvegarde incrémentale et dédupliqué
- Compression des sauvegarde avec ZSTD
- Copie des sauvegardes hors sites
- Prise en charge des bandes LTO4 et LTO5
- Restauration granulaire aux fichiers
- ….
Vous trouverez la liste des fonctionnalités complètes ici : https://www.proxmox.com/en/proxmox-backup-server/features
La sauvegarde intégrée dans Proxmox
Avant de rentrer dans le vif du sujet, il est possible de configurer des sauvegardes dans Proxmox sans Proxmox Backup Server, par contre les sauvegardes seront forcement des complètes et il n’est pas possible de faire une restauration granulaire aux fichiers.
Proxmox Backup Server étant disponible gratuitement, il serait dommage de ne pas l’utiliser.
Sauvegarde sur NAS ou partager SMB
Proxmox Backup Server utilise un stockage local pour les sauvegardes, de ce fait, il n’est pas « possible » d’envoyer directement les sauvegardes sur un partage SMB.
Pour contourner cette limitation, il y a plusieurs solutions :
- Utiliser un point de montage sur le serveur Proxmox Backup Server en éditant le fichier /etc/fstab
- Dans Proxmox dans la gestion du stockage au niveau Datacenter, ajouter un partage de SMB/CIFS et stocker le disque virtuel dédié à la sauvegarde sur ce stockage
Dans le tutoriel, j’ai fait le choix de la seconde option
Installer Proxmox Backup Server
Pour commencer télécharger l’iSO de Proxmox Backup Server et le rendre disponible sur Proxmox.
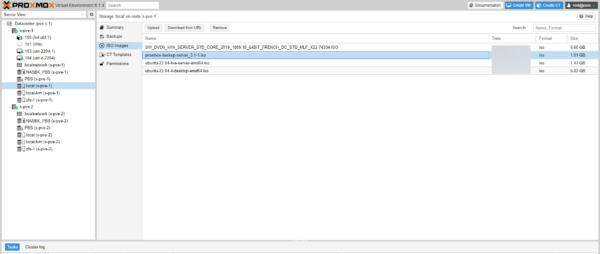
Créer une machine virtuelle
Proxmox Backup Server peut aussi être installé sur un autre Hyperviseur ou même sur un serveur physique.
Sur le serveur Proxmox, créer une VM, cliquer sur le bouton Create VM 1.
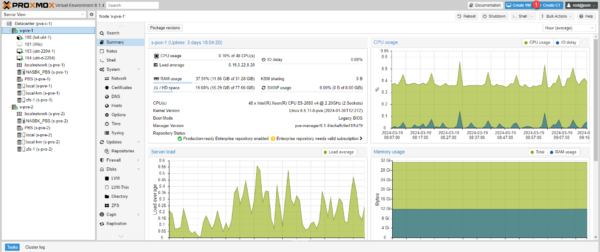
Nommer la VM 1 puis cliquer sur Next 2.
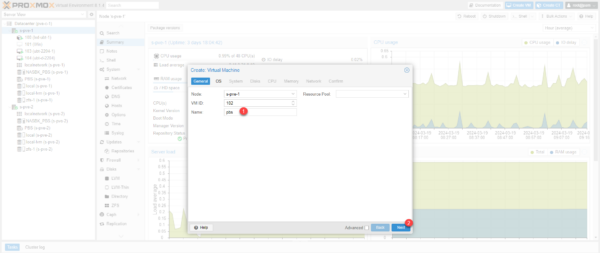
Sélectionner l’ISO de Proxmox Backup Server 1 puis cliquer sur Next 2.
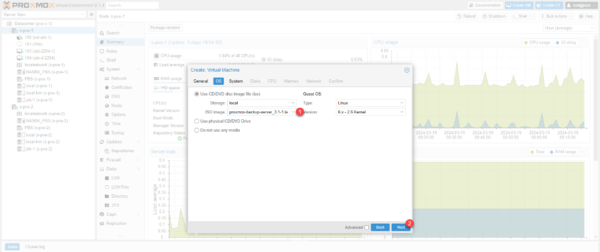
Passer la configuration System en cliquant sur Next 1.
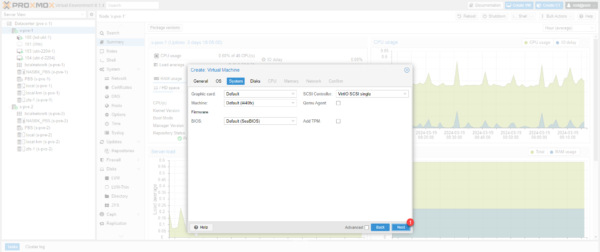
Configurer le disque pour l’installation du système 1 puis cliquer sur Next 2.
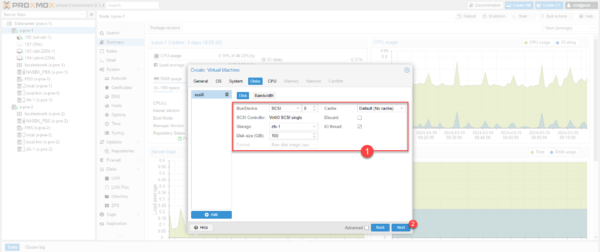
Ajuster le nombre de CPU 1 et cliquer sur Next 2.
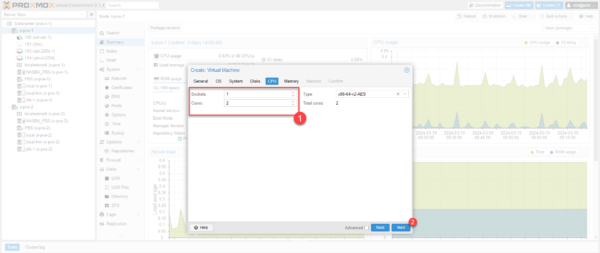
Pour le tutoriel, je n’ai pas changé la RAM, ajuster si nécessaire et cliquer sur Next 1.
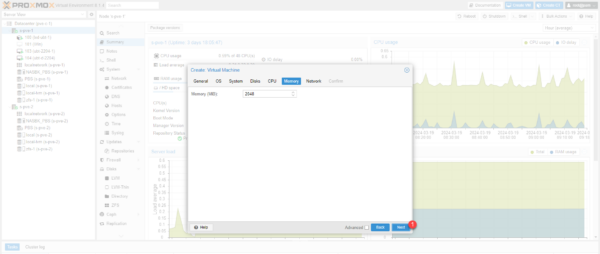
Je n’ai rien modifié à la configuration réseau, cliquer sur Next 1.
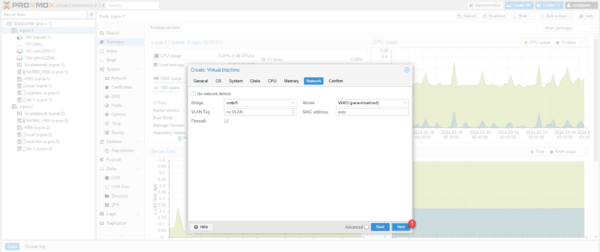
Cliquer sur Finish 1 pour créer la VM.
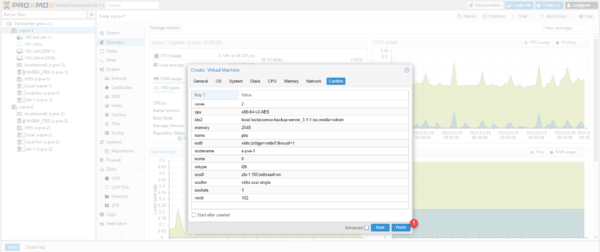
La VM est créée.
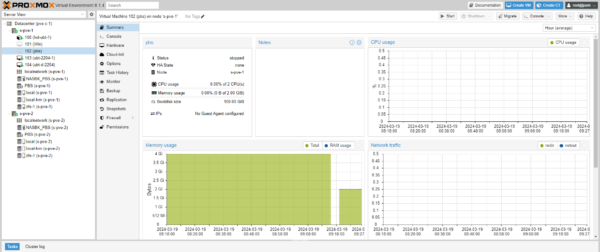
Installation de Proxmox Backup Server
Aller sur la Console et cliquer sur Start Now 1.
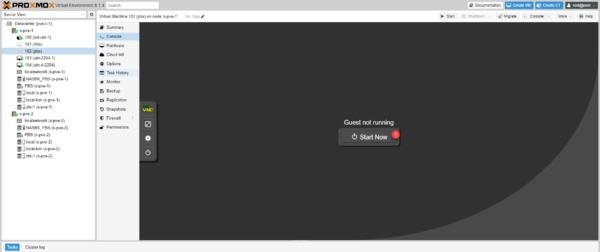
L’ordinateur virtuel démarre sur l’ISO, choisir l’option : Install Proxmox Backup Server (Graphical).
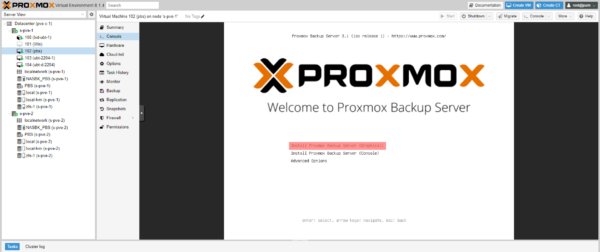
Patienter pendant le chargement de l’assistant d’installation.
Commencer par accepter la licence en cliquant sur I agree 1.
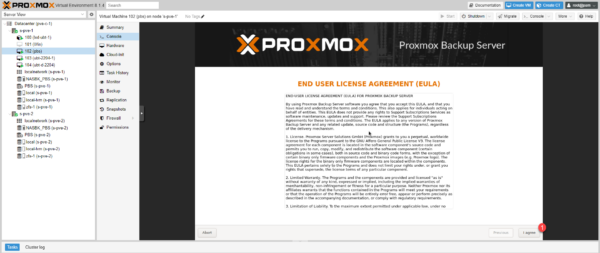
Si vous avez plusieurs disques sélectionner le disque 1 où sera installé Proxmox Backup Server puis cliquer sur Next 2.
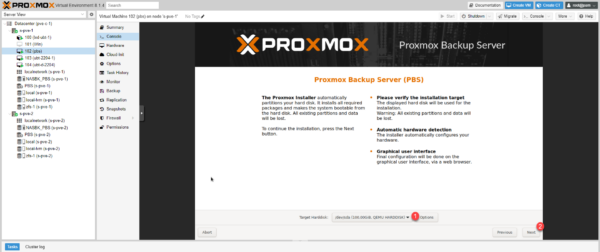
Entrer votre pays 1 pour obtenir la configuration de Time Zone et celle du clavier puis cliquer sur le bouton Next 2.
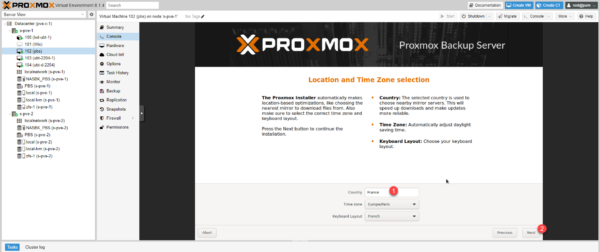
Entrer le mot de passe du compte root 1, une adresse e-mail 2 et cliquer sur Next 3.
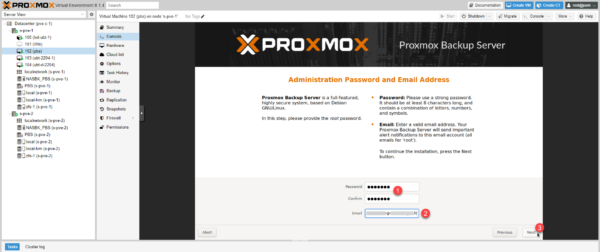
Entrer le nom FQDN 1 et la configuration IP 2 pour le serveur Proxmox Backup Server puis cliquer sur Next 3.
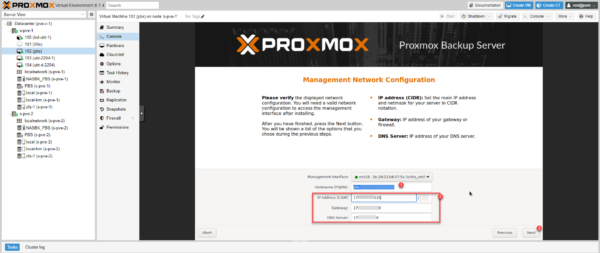
Un résumé de la configuration s’affiche, cliquer sur Install 1.
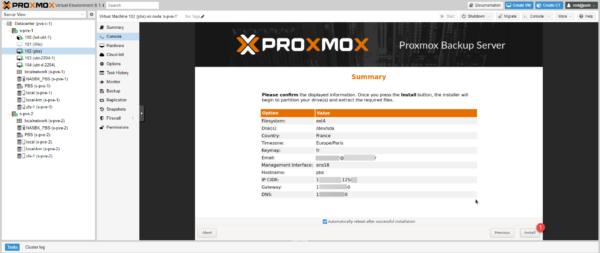
Patienter pendant l’installation …
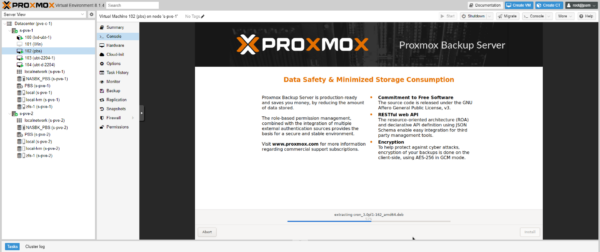
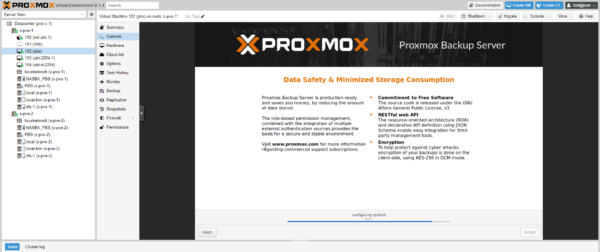
A la fin de l’installation, le serveur redémarre, patienter jusqu’à avoir le prompt d’authentification.
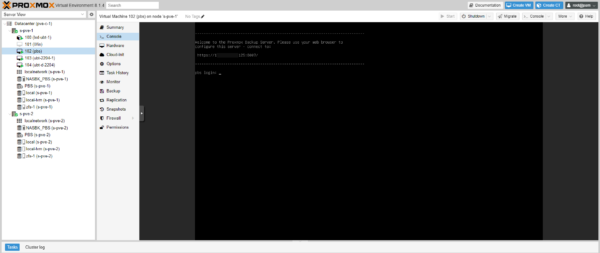
Lancer un navigateur Internet et aller à l’adresse suivante : https://ip-psb:8007, entrer comme utilisateur root et le mot de passe indiquer pendant l’installation pour vous connecter.
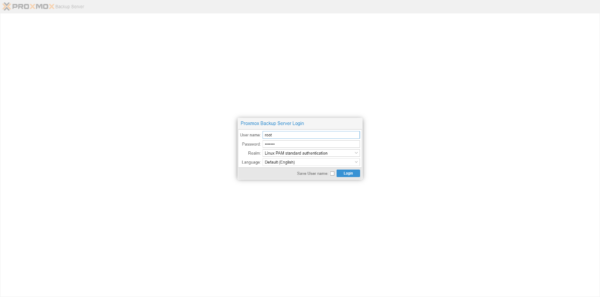
A la connexion, on est redirigé vers la Tableau de bord du serveur de sauvegarde.
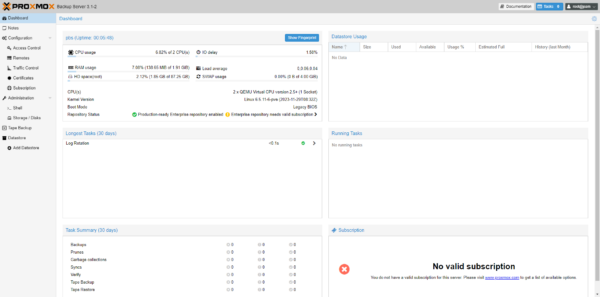
Configuration de Proxmox Backup Server
Configurer l’emplacement de stockage de sauvegarde
La première étape va être de configuré l’emplacement de sauvegarde, comme expliquer dans le tutoriel au début, je vais ajouter un disque au serveur qui se trouve sur stockage SMB/CIFS au niveau de Proxmox.
Voici le stockage dans Proxmox :
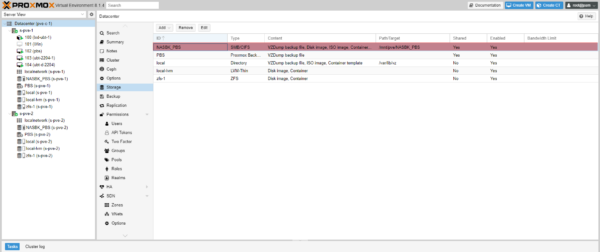
Comme on peut le voir ci-dessous, j’ai ajouté un second disque de 300G sur le stockage SMB.
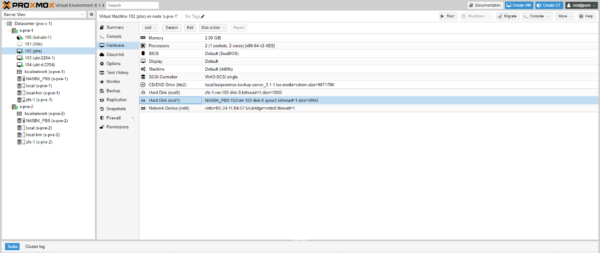
Sur le serveur PSB, je vois bien le disque de 300G (sdb).
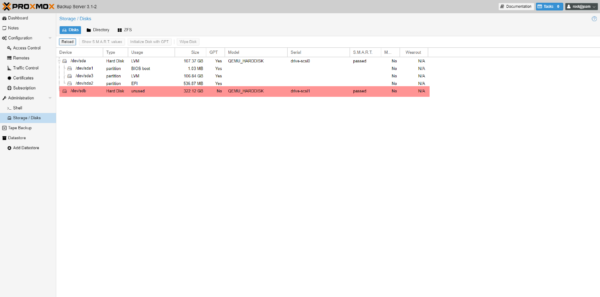
Dans la gestion des disques, aller sur Directory 1.
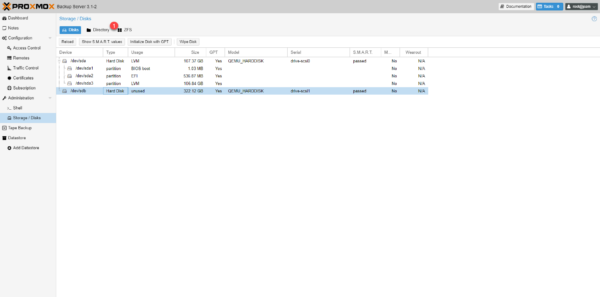
Cliquer sur Create: Directory 1.
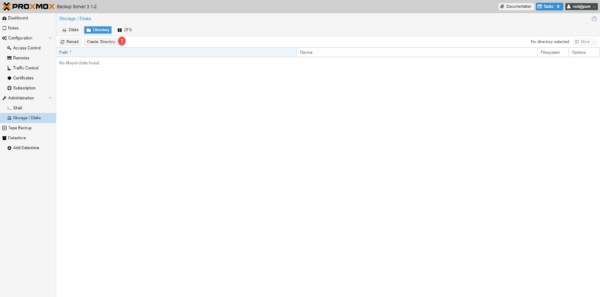
Sélectionner le disque 1, le type de partition 2, nommer le dossier 3 et cliquer sur Create 4.
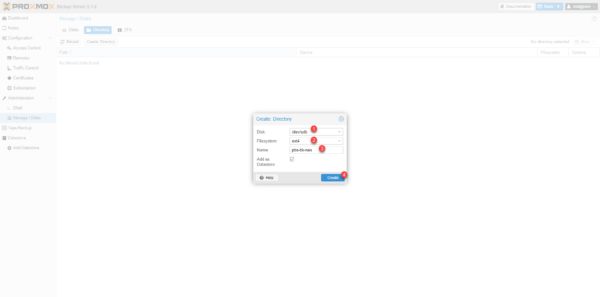
Laisser cocher la case : Add as Datastore
Le stockage de type Directory est créé.
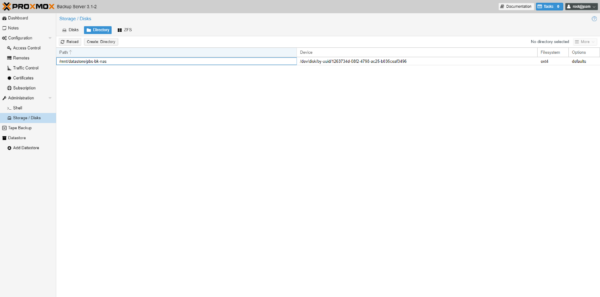
Normalement un Datastore est ajouté et c’est celui-ci qui va être utilisé pour déclarer le stockage des sauvegardes dans Proxmox.
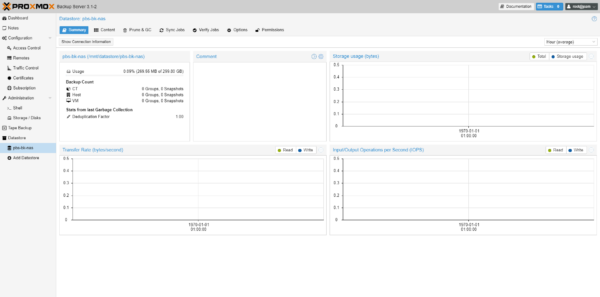
Ajouter le serveur Proxmox Backup Server dans Proxmox
On va maintenant déclarer le serveur PSB dans Proxmox, que l’on pourra utiliser comme cible de sauvegarde, je n’en ai pas encore parlé, la gestion de sauvegarde et restauration se fait directement dans Proxmox, tout est géré depuis une seule interface.
Depuis le serveur PSB, aller sur le Dashboard et cliquer sur Show Finderprint 1.
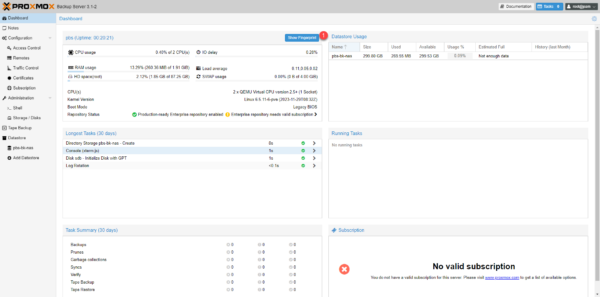
Cliquer sur le bouton Copy 1.
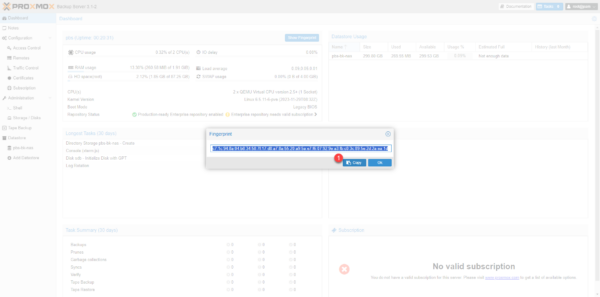
Aller sur Proxmox dans Datacenter / Storage.
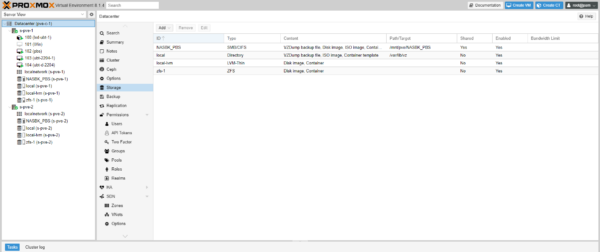
Cliquer sur Add 1 puis sur Proxmox Backup Server 2.
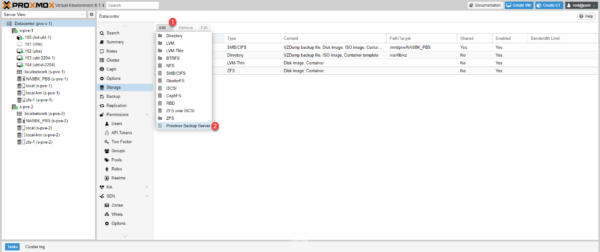
Donner un ID 1 au stockage, indiquer l’adresse IP du serveur PSB 2, entrer le compte root@pam 3 avec le mot de passe 4, indiquer le nom du datastore 5 créé précédemment, coller l’empreinte (Fingerprint) 6 et cliquer sur Add 7.
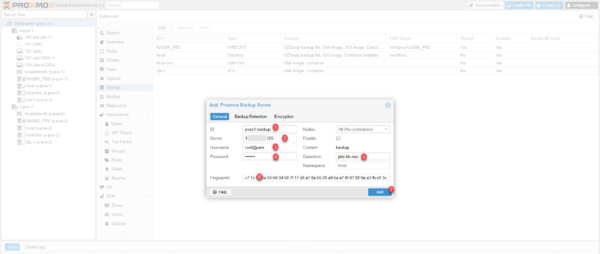
Le stockage du serveur PSB est ajouté.
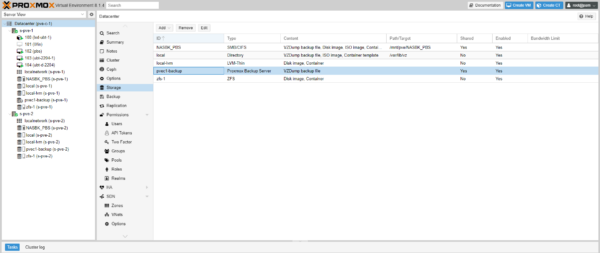
Le stockage est aussi disponible depuis chaque serveur Proxmox du cluster.
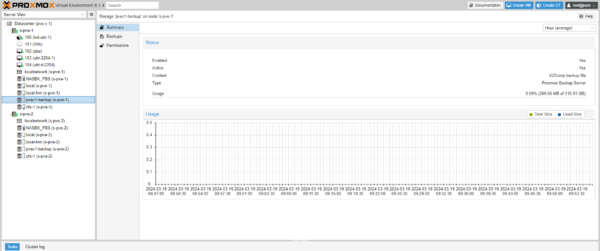
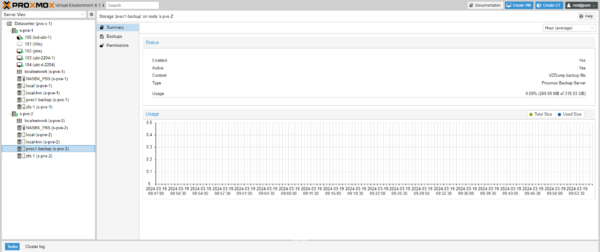
Configurer la sauvegarde d’une machine virtuelle dans Proxmox
On va maintenant passer à la mise en place de la sauvegarde.
Aller sur Datacenter puis Backup.
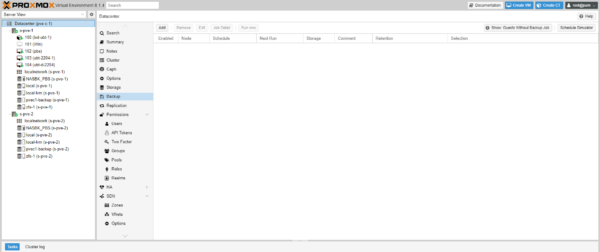
Pour créer un Job de sauvegarde cliquer sur Add 1.
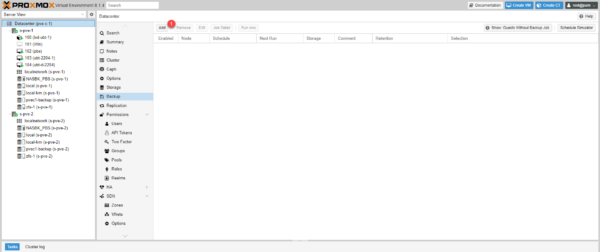
Sélectionner le stockage 1 qui correspond au serveur PSB, configurer une planification 2 (ici tous les jours à 21H00), sélectionner la ou les VM 3 qui seront sauvegardées puis cliquer sur Retention 4.
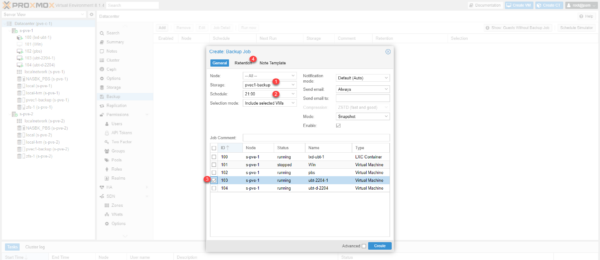
Configurer la rétention souhaitée 1 ici je vais garder 3 points de sauvegarde puis cliquer sur Create 2.
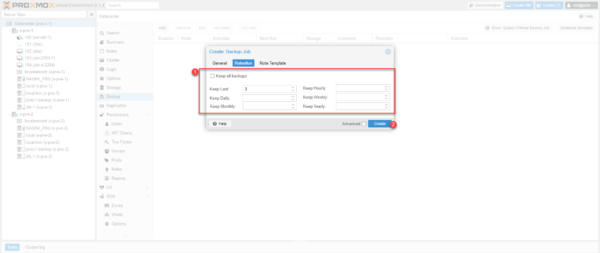
Le job est créé et on peut voir que la prochaine exécution sera à 21h00.
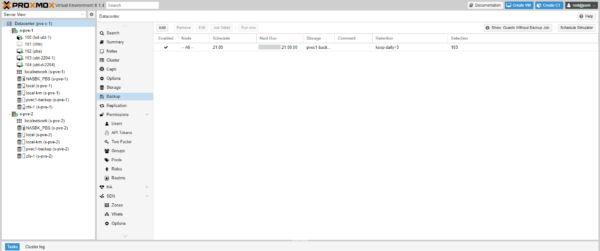
Il est possible de déclencher une sauvegarde quand on le souhaite, sélectionner le job 1 et cliquer sur Run now 2.
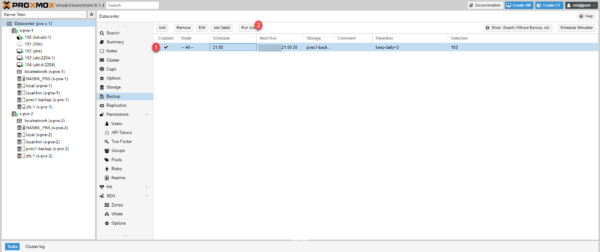
Confirmer l’exécution du job de sauvegarde en cliquant sur Yes 1.
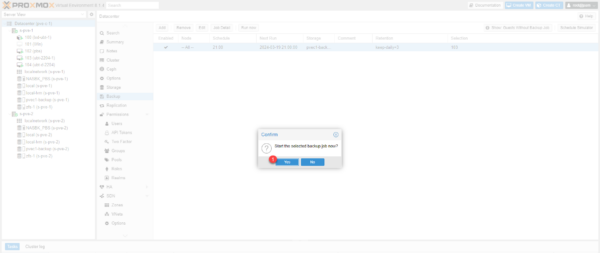
La sauvegarde est en cours … on retrouve l’état dans la tâche dans la zone en bas de la console Proxmox.
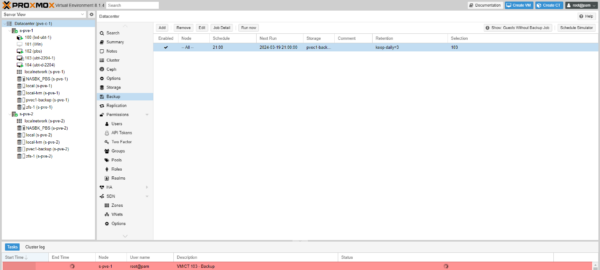
Dans le même temps sur le serveur PSB, on peut voir l’activité et les performance sur le Datastore.
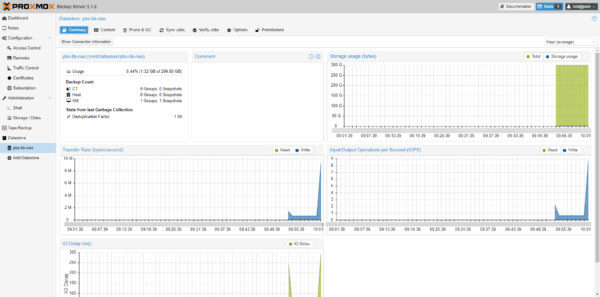
La sauvegarde est terminée.
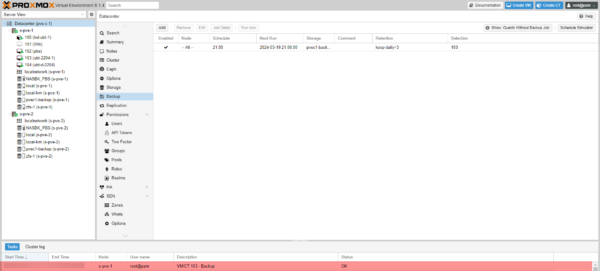
Dans Proxmox, on peut voir la sauvegarde en allant sur la machine virtuelle puis Backup.
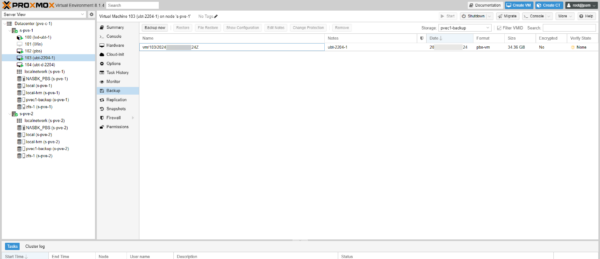
Si vous ne voyez pas la sauvegarde, modifier le Storage en haut à droite.
Depuis PSB, en allant sur le Datastore puis sur Content.
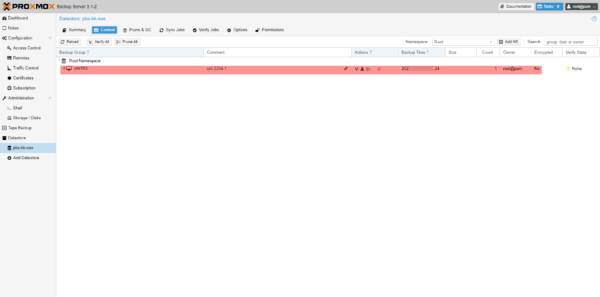
On peut accéder au log de la sauvegarde depuis PSB, allant sur Datastore / Summary, puis en cliquant sur le 1 de Backups.
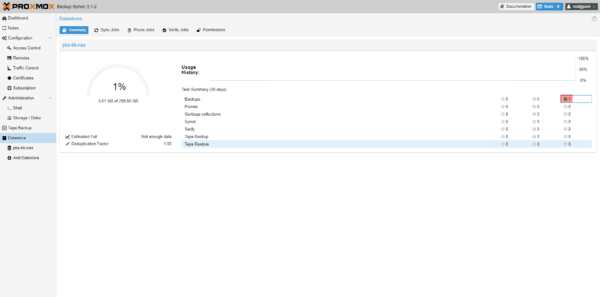
La liste des Backup s’affiche, en cliquant sur la flèche, on accède aux détails.
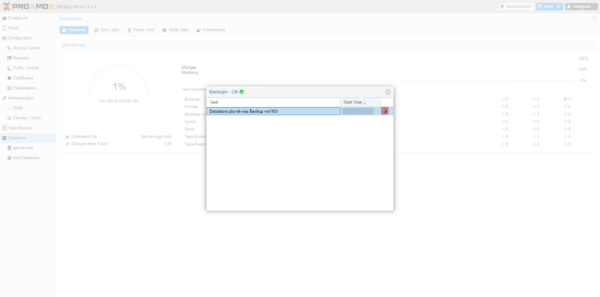
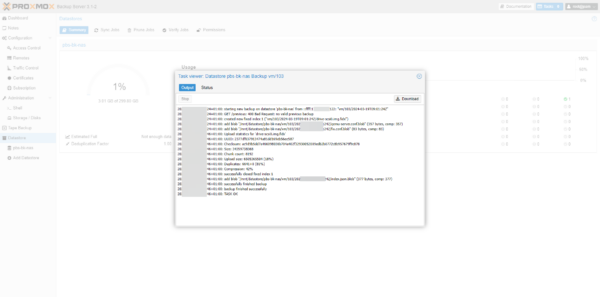
Restauration depuis une sauvegarde
Denier élément que l’on va voir dans ce tutoriel, c’est la restauration, vous avez deux choix quand la sauvegarde est faite avec PSB :
- Restauration complète de la machine virtuelle
- Récupérer un fichier depuis la sauvegarde.
Pour restaurer complètement une VM, sélectionner la sauvegarde souhaité 1 et cliquer sur Restore 2.
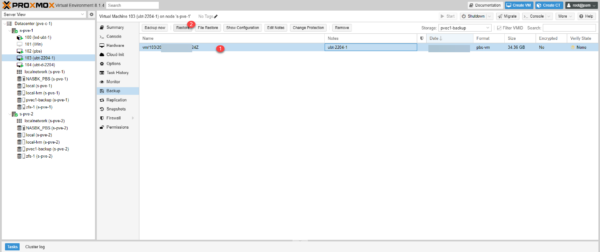
Dans le cas où vous auriez supprimer la VM, il est possible d’accéder à la sauvegarde depuis la stockage au niveau du serveur Proxmox
Sélectionner le stockage de la VM 1 et cliquer sur Restore 2.
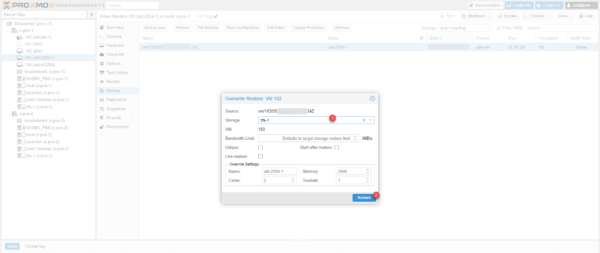
Pour une restauration granulaire au niveau fichier, sélectionner la sauvegarde 1 puis cliquer sur File Restore 2.
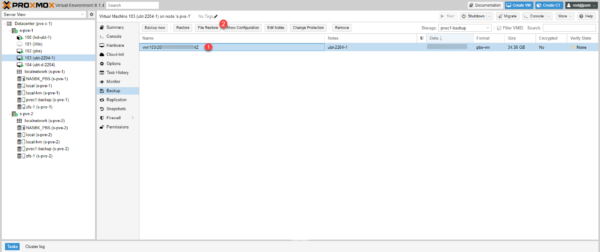
Une fenêtre s’ouvre où vous allez pouvoir explorer les disques pour aller chercher un fichier et le télécharger.
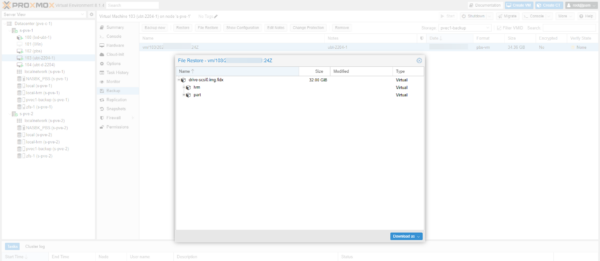
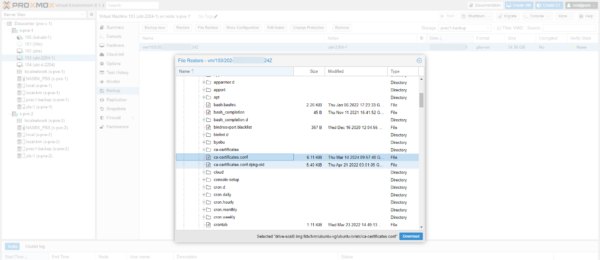
Ce premier tutoriel dédié à la sauvegarde s’arrête ici après cela va devenir indigeste, d’autre tutoriel suivront sur PSB car il y a encore plein de chose à voir.
N’hésitez pas à être curieux car il y a plein de choses incessantes à découvrir comme la possibilité de voir les VM sans sauvegarde, protéger une sauvegarde pour pas qu’elle soit supprimée …
Noter également que Nakivo propose une solution de sauvegarde pour Proxmox.


