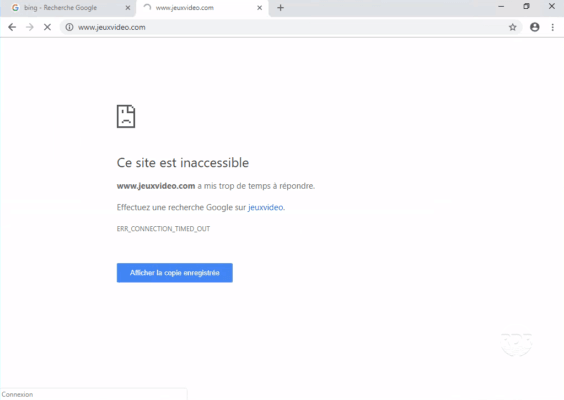Sommaire
Présentation
Dans ce tutoriel, je vais vous expliquer comment mettre en place le routage avec Windows Server. J’utilise régulièrement ce rôle dans les différents lab que je mets en place sous Hyper-V. J’isole la plateforme de test avec un commutateur privé et j’utilise une machine virtuelle avec deux interfaces réseau. Une carte est connectée sur le commutateur privé (LAN) et la seconde sur le réseau qui fait aussi d’internet (WAN).
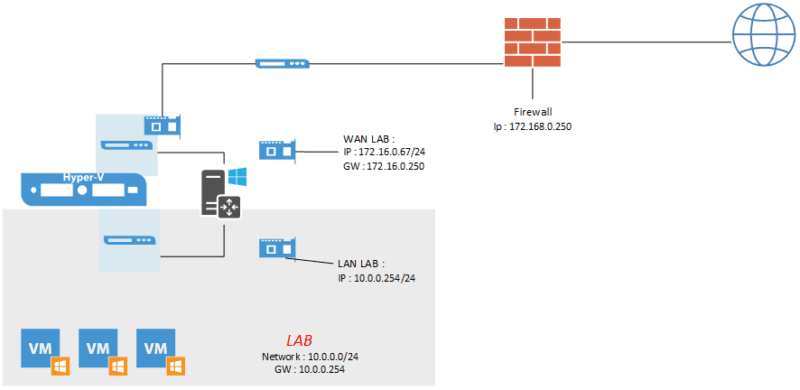
Prérequis :
- Un serveur avec au minimum deux cartes réseaux.
- Identifier les cartes réseaux
- Notion de routage
Installation du rôle Accès distant
1. Depuis le Gestionnaire de serveur, cliquer sur Ajouter des rôles et des fonctionnalités 1.
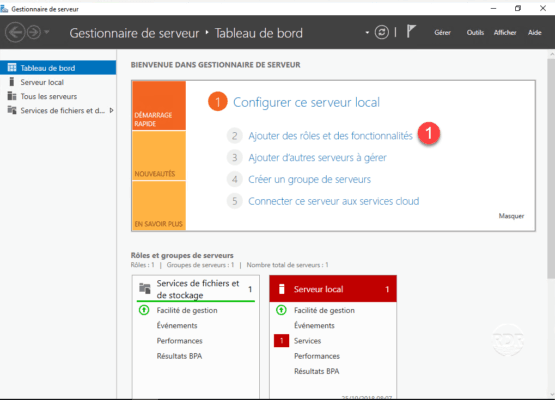
2. Passer la première fenêtre de l’assistant en cliquant sur Suivant 1.
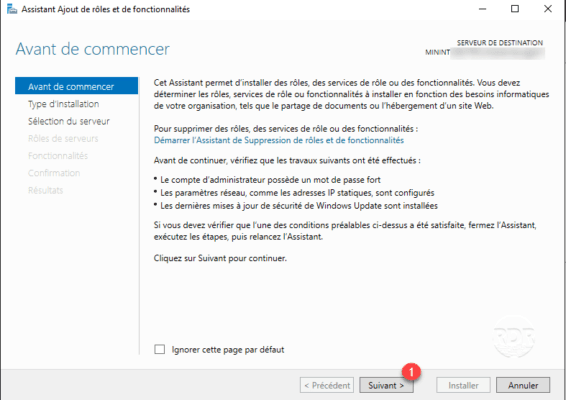
3. Choisir Installation basée sur un rôle ou une fonctionnalité 1 puis cliquer sur Suivant 2.
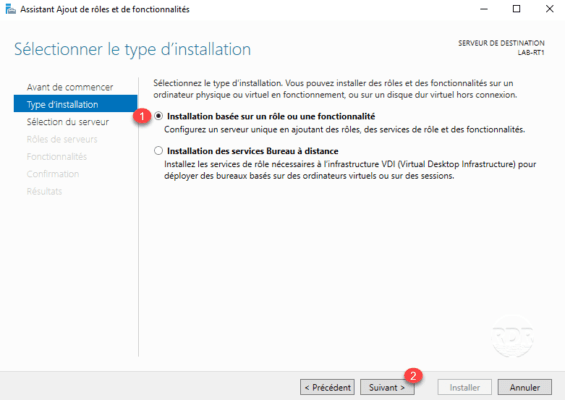
4. Sélectionner le serveur où le rôle doit être installé 1 et cliquer sur Suivant 2.
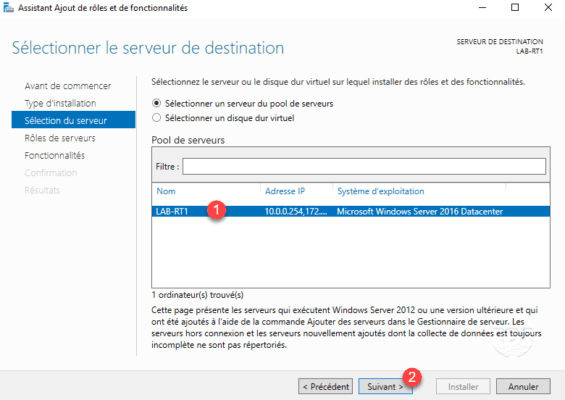
5. Cocher le rôle Accès distant 1 et cliquer sur Suivant 2.
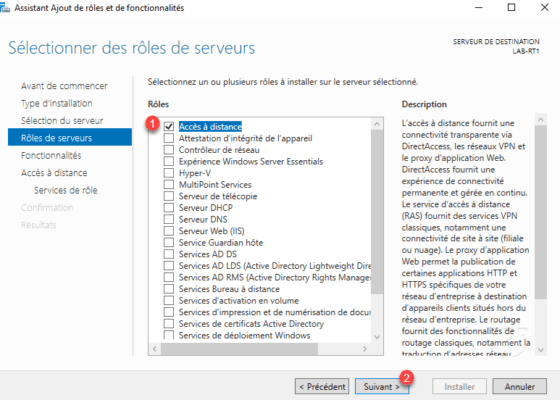
6. Passer les fonctionnalités en cliquant sur Suivant 1.
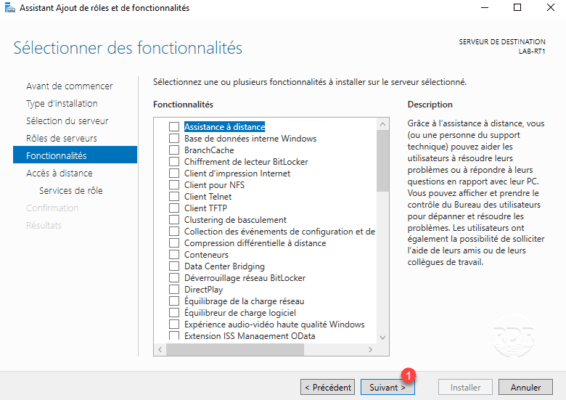
7. Cliquer sur Suivant 1 pour passer le résumé du rôle Accès distant.
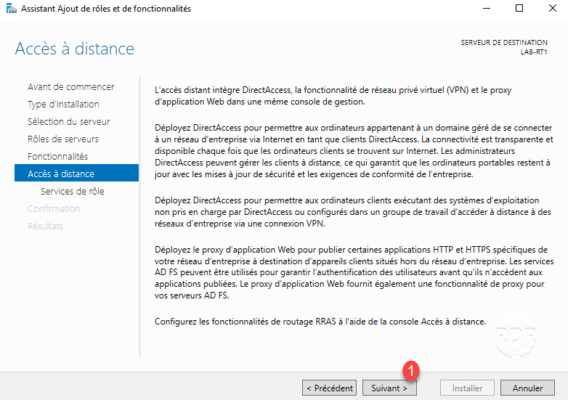
8. Cocher le service Routage 1.
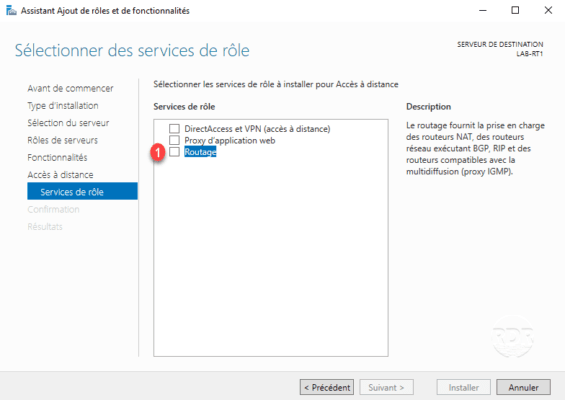
9. Cliquer sur Ajouter des fonctionnalités 1 pour confirmer l’ajout des dépendances.
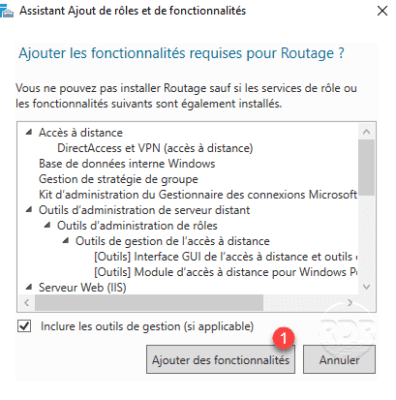
10. Cliquer sur Suivant 1.
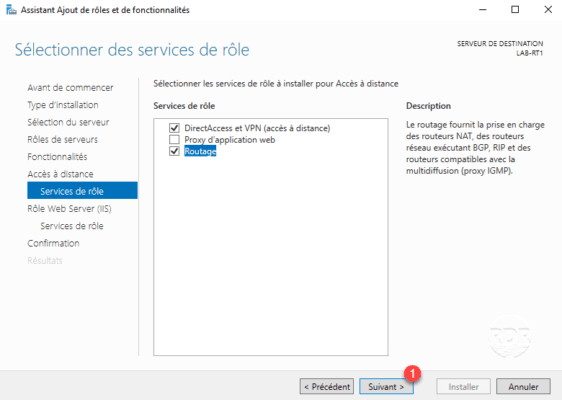
11. Passer le résumé du rôle IIS en cliquant sur Suivant 1.
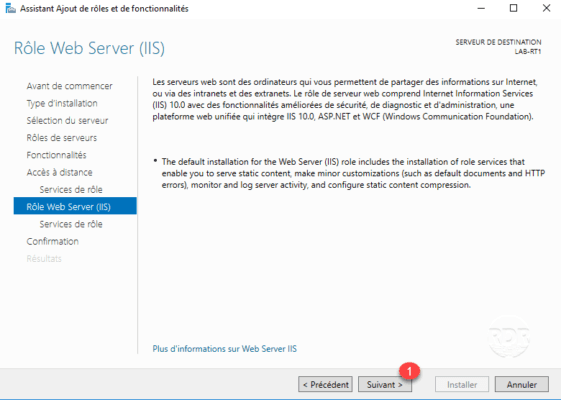
12. Valider les services IIS en cliquant sur Suivant 1.
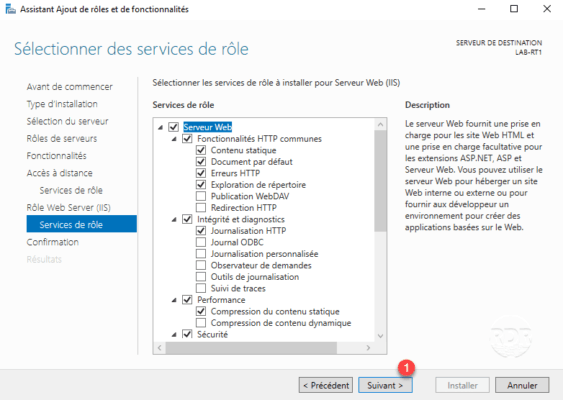
13. Cliquer sur le bouton Installer 1.
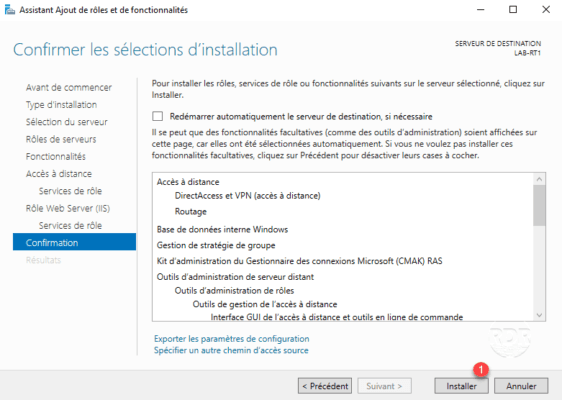
14. Patienter pendant l’installation des rôles …
15. L’installation terminée, quitter l’assistant en cliquant sur Terminer 1.
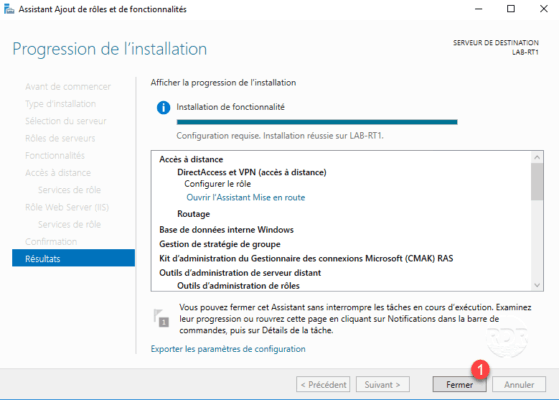
Maintenant les rôles et services sont installés, nous allons voir comment configurer le routage.
Configuration du routage
1. Ouvrir la console Routage et accès distant.

2. Faire un clic droit sur le serveur 1 et cliquer sur Configurer et activer le routage et l’accès à distance 2.
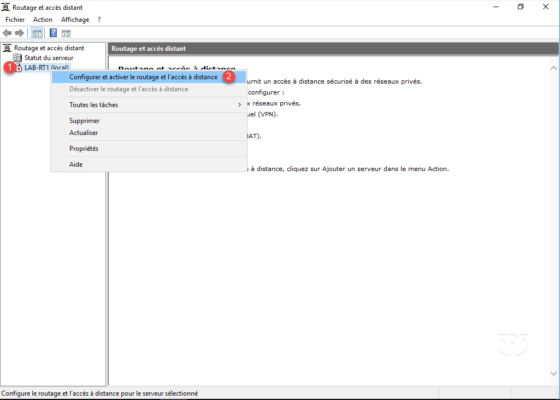
3. Au lancement de l’assistant cliquer sur Suivant 1.
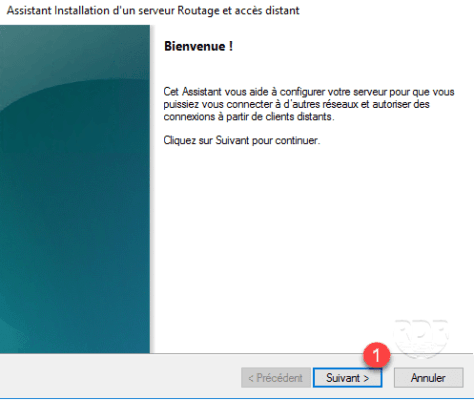
4. Choisir NAT (Network address translation) 1 puis cliquer sur Suivant 2.

5. Sélectionner l’interface WAN 1 et cliquer sur Suivant 2.
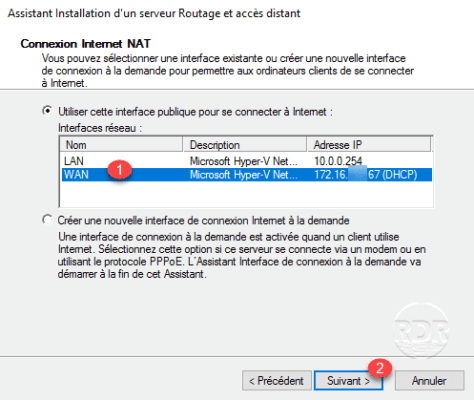
6. La configuration est terminée, quitter l’assistant en cliquant sur Terminer 1.
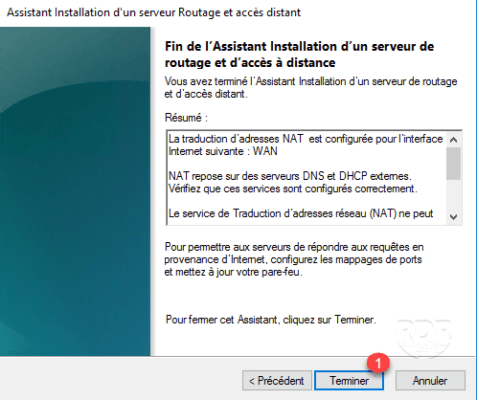
7. Facultatif : si le message suivant s’affiche, cliquer sur OK 1.
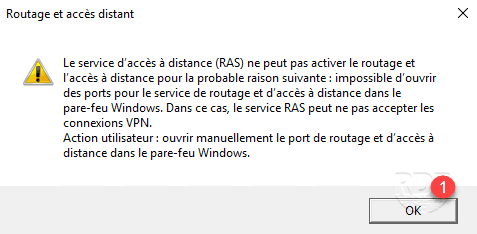
8. Patienter pendant le démarrage des services …
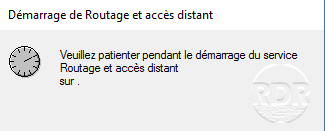
9. Le service est activé sur le serveur 1, celui-ci est passé vert.
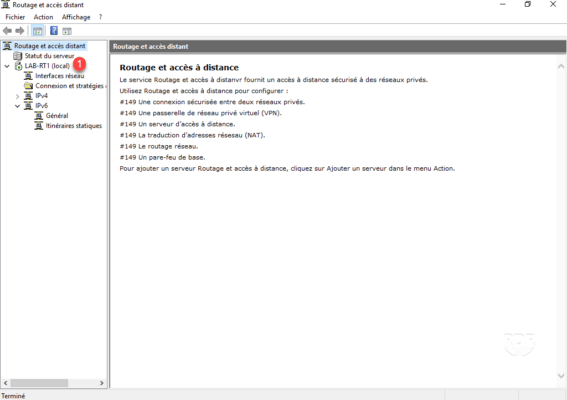
10. Aller sur IPv4 1 / Général 2. Si les postes de votre réseau sont correctement configurés, les valeurs Octets Entrant / Sortant devraient augmenter 3.
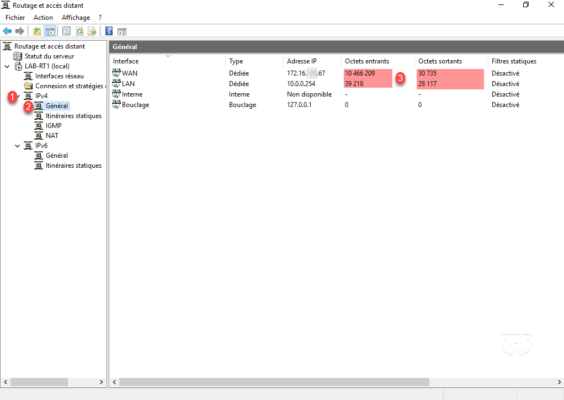
Maintenant nous allons voir comment configurer le transfert de port pour accéder pour publier des services (www/rds…).
Configuration du transfert de port
Dans cette partie, nous allons voir comment faire pour accéder à une machine en RDP qui se trouve dans le LAN du LAB.
1. Aller sur IPv4 1 / NAT 2. Faire un clic droit sur WAN 3 et cliquer sur Propriétés 4.
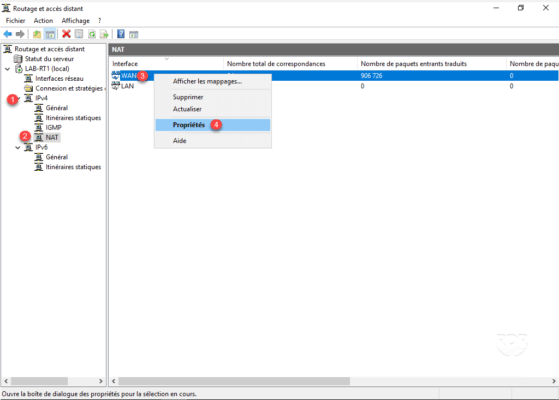
2. Aller sur l’onglet Services et ports 1, sélectionner Bureau à distance 2 et cliquer sur Modifier 3.
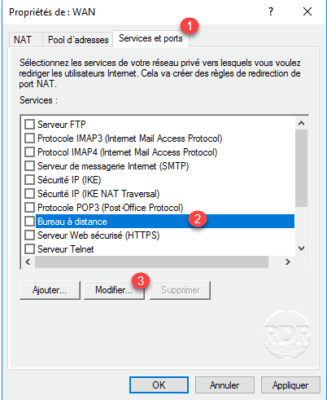
3. Entrer l’adresse IP 1 du serveur que l’on souhaite rendre accessible puis cliquer sur OK 2.
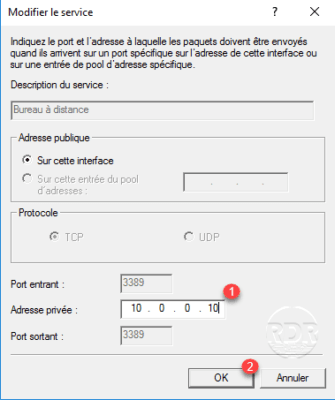
4. Cliquer sur Appliquer 1 et OK 2 pour activer la règle.
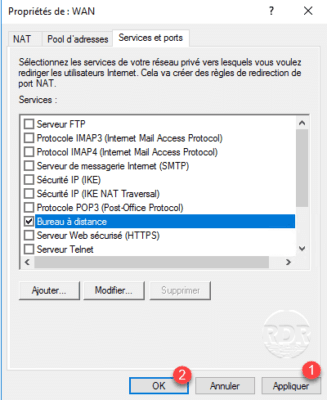
Pour vous connectez depuis le LAN de production sur le LAN de LAB, il faut indiquer l’adresse IP de l’interface WAN (172.16.0.67).
Suivre les connexions
Il est possible de voir les connexions sortantes et entrantes.
1. Aller sur IPv4 1 / NAT 2, faire un clic droit sur l’interface 3 et cliquer sur Afficher les mappages 4.
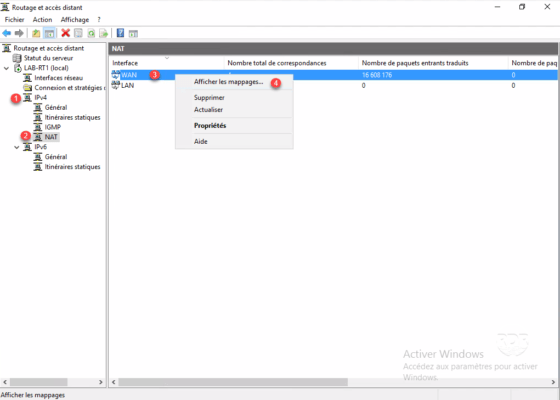
2. Une fenêtre s’ouvre avec la liste des connexions en cours.
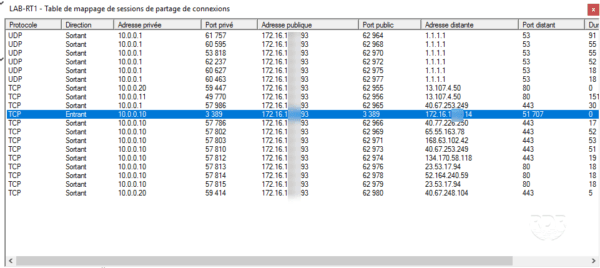
Filtrage des connexions sortantes
Dans cette partie, nous allons voir comment filtrer les connexions sortantes par port. Pour illustrer la fonctionnalité, nous allons laisser passer toutes les connexions internet sauf le port 80.
1. Aller sur IPv4 1 / Général 2, faire un clic droit sur l’interface WAN 3 et cliquer sur Propriétés 4.
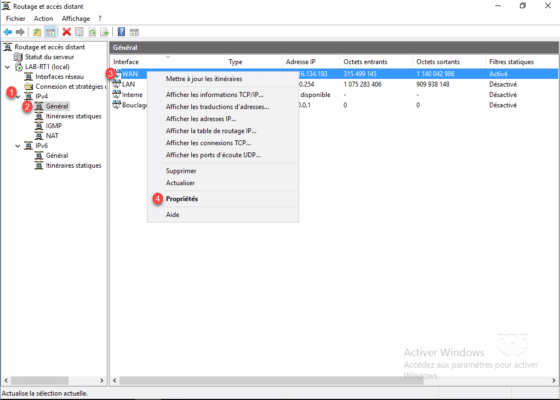
2. Cliquer sur Filtre de sortie 1.
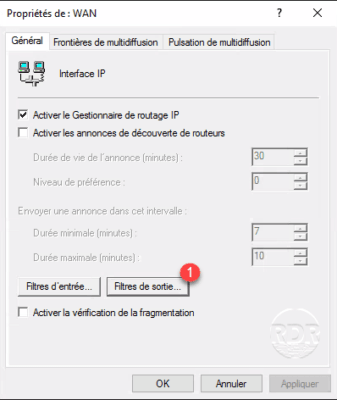
3. Cliquer sur Nouveau 1.
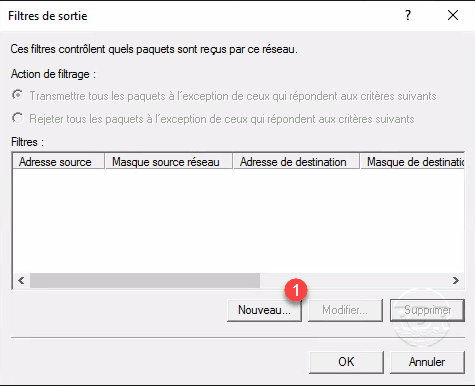
4. Sélectionner le protocole TCP 1, port de destination 80 2 et cliquer sur OK 3.
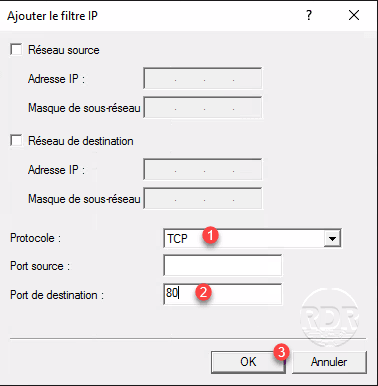
5. Action de filtrage choisir Transmettre tous les paquets à l’exception de ceux qui répondent aux critères suivants 1 puis cliquer sur OK 2.
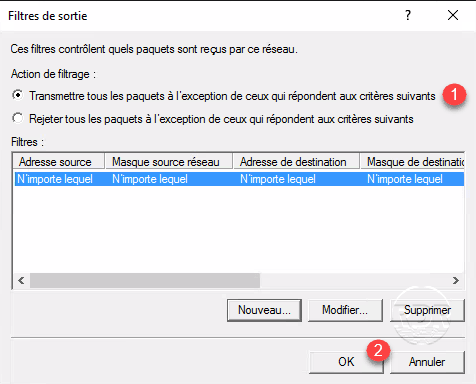
6. Cliquer sur Appliquer 1 et OK 2.
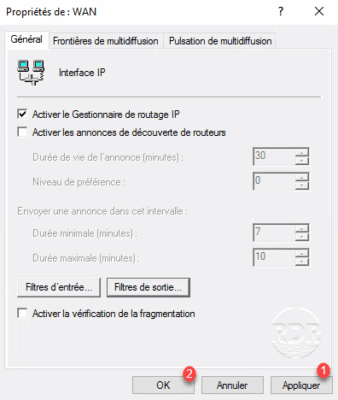
7. Lancer un navigateur et essayer d’accéder à un site internet en http (http://www.jeuxvideo.com), la page ne devrait pas se charger.