Présentation d’IPAM
IPAM (IP Address Manager) est une fonctionnalité intégrée à Windows Server, qui permet de mettre en place un outil pour administrateur et analyser les étendues DHCP et avoir une base d’adresse IP au sein d’un réseau informatique.
Dans un environnement serveur où plusieurs serveurs DHCP Windows sont en service, IPAM permet d’avoir une interface unique pour gérer l’ensemble des serveurs.
Installation du rôle
Depuis le gestionnaire de serveur, lancer l’assistant d’installation de rôle et fonctionnalité.
Au lancement de l’assistant cliquer sur Suivant > 1.
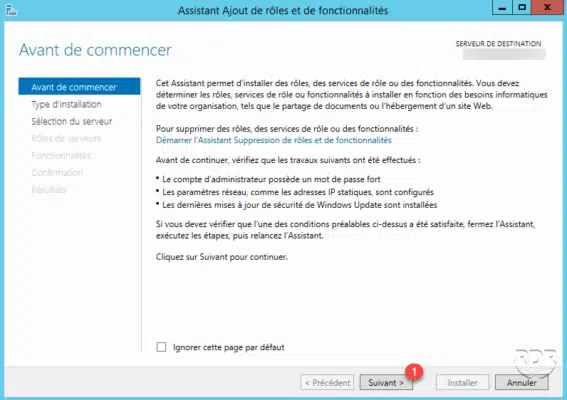
Type d’installation : sélectionner Installation basée sur un rôle ou une fonctionnalité 1 puis cliquer sur Suivant 2.
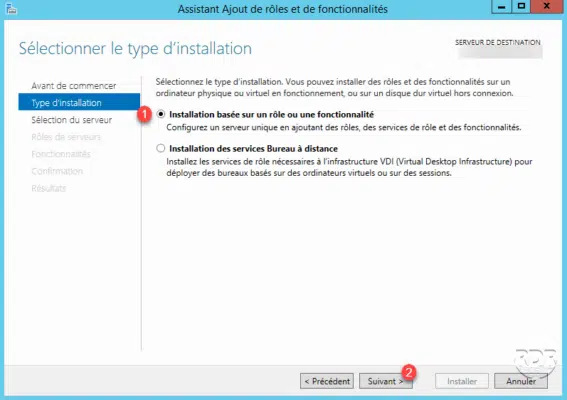
Sélection du serveur : choisir l’option Sélectionner un serveur du pool de serveurs 1, sélectionner le serveur où IPAM doit être installé 2 puis cliquer sur Suivant 3.
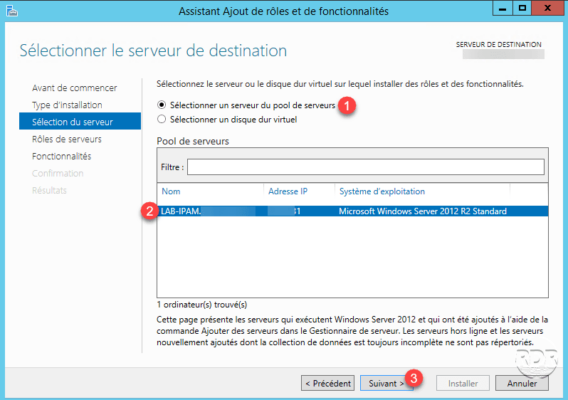
Rôles de serveurs : cliquer sur Suivant 1.
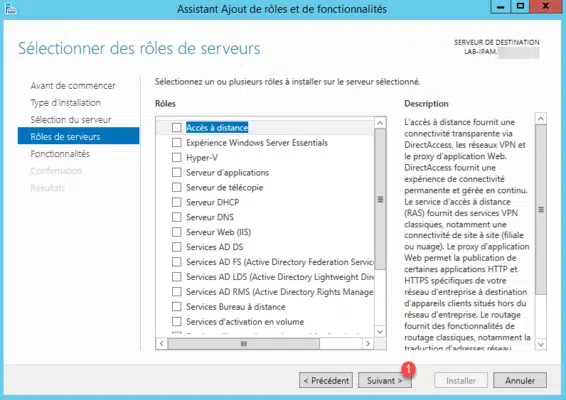
Fonctionnalités : rechercher et cocher 1 Serveur de gestion des adresses IP (IPAM).
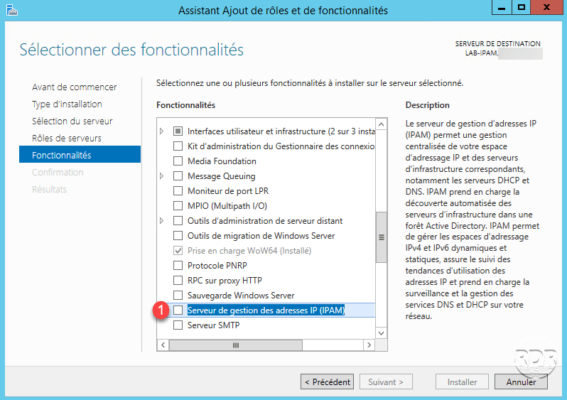
Confirmer l’ajouter des dépendances en cliquant sur Ajouter des fonctionnalités 1.
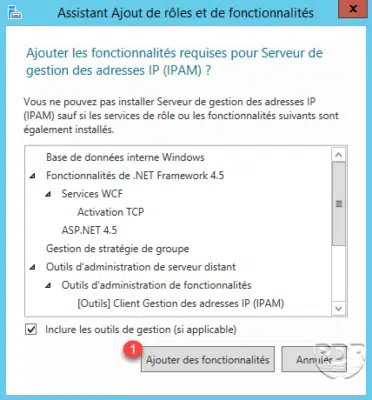
Cliquer sur Suivant 1.
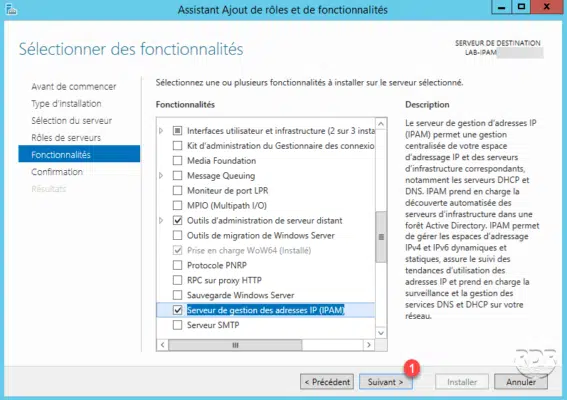
Confirmer en cliquant sur Installer 1.
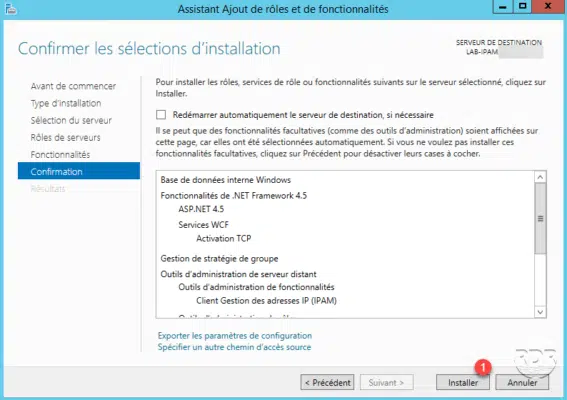
Patienter pendant l’installation…
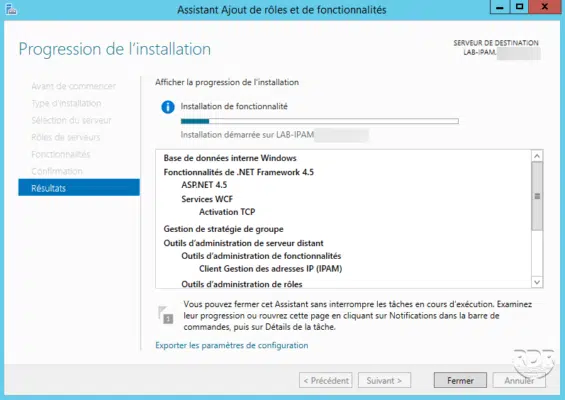
L’installation est terminée, cliquer sur Fermer 1 pour quitter l’assistant.
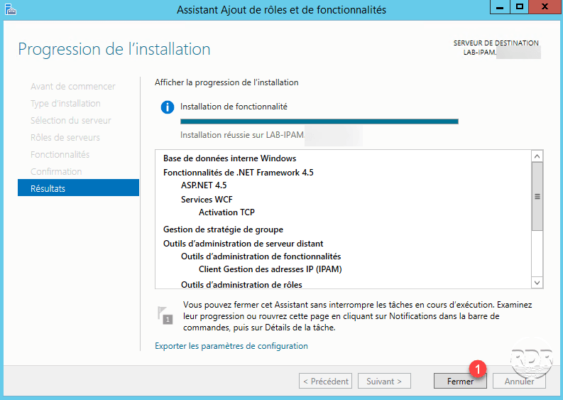
Maintenant que l’ensemble des composants nécessaires au bon fonctionnement d’IPAM sont installés, nous allons passer à la configuration.
Configuration d’IPAM et de la découverte de serveurs
Configurer le serveur IPAM
Dans cette partie, nous allons voir comment configurer le serveur IPAM et les serveurs DHCP pour que celui-ci récupère les informations d’adressage de l’organisation
Retourner sur le gestionnaire de serveur, l’administration d’IPAM est accessible par le menu à gauche 1, cliquer dessus.
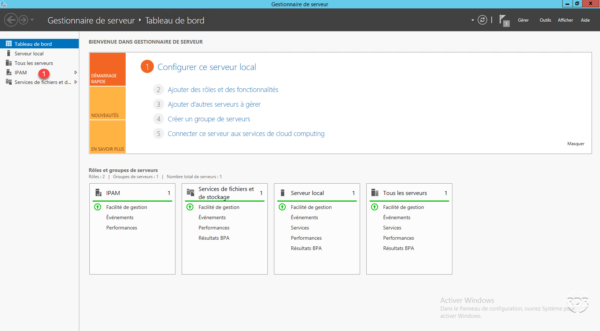
Sur la nouvelle page, cliquer sur Configurer le serveur IPAM 1 pour lancer l’assistant.
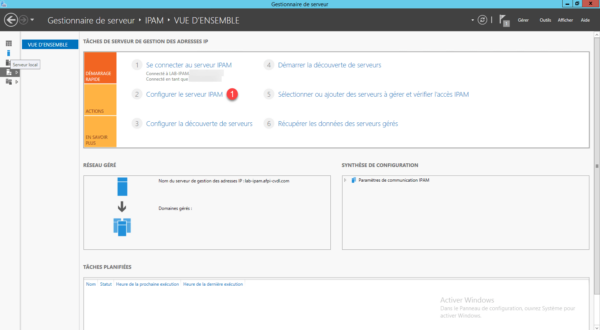
La première page de l’assistant explique les informations qu’IPAM peut collecter et la manière utilisée. Cliquer sur Suivant 1.
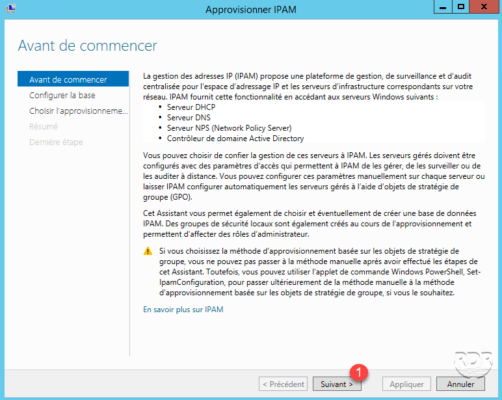
Configurer la base : si besoin modifier le chemin de stockage de la base de données IPAM A et cliquer sur Suivant 1.
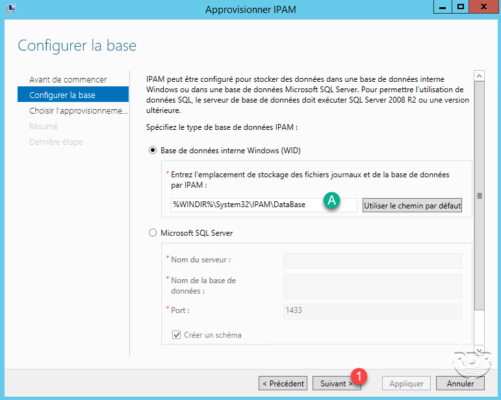
IPAM ne fonctionne pas avec une base SQL Express.
Choisir l’approvisionnement : sélectionner l’option Basée sur une stratégie de groupe 1, indiquer le préfixe pour les GPO 2 et cliquer sur Suivant 3.
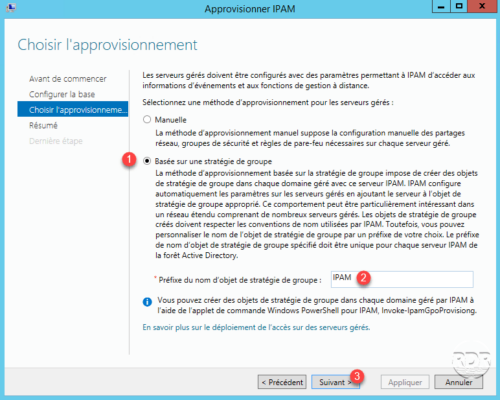
Résumé : confirmer la configuration en cliquant sur Appliquer 1.
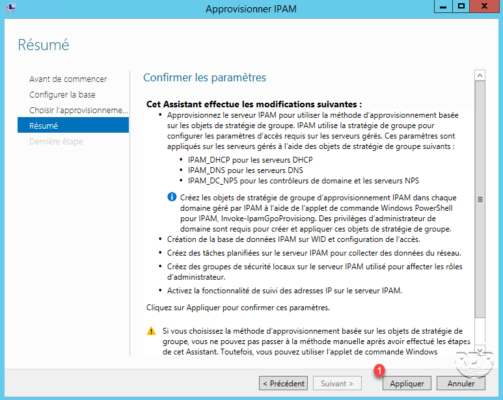
Patienter pendant que l’assistant appliquer la configuration …
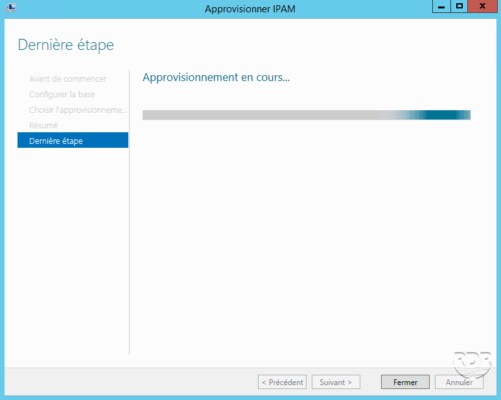
Quitter l’assistant en cliquant sur le bouton Fermer 1.
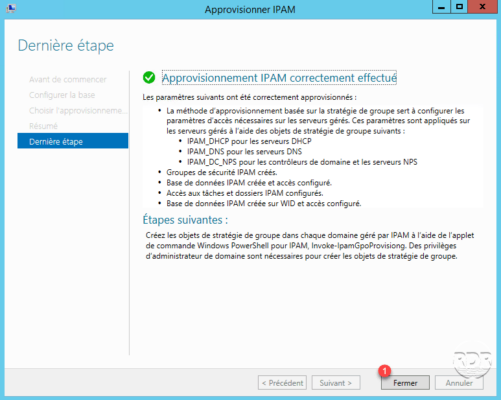
Depuis le gestionnaire de serveur, on peut voir que l’action est terminée ainsi que la date où celle-ci a été effectuée 1.
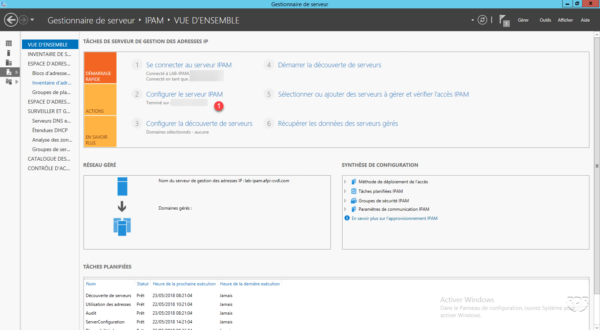
Ouvrir une invite de commande PowerShell en mode administrateur et entrer la commande ci-après pour créer les GPO :
Invoke-IpamGpoProvisioning -domain rdr-it.intra -gpoprefixname IPAM -Ipamserverfqdn lab-ipamOuvrir une session sur un contrôleur de domaine, lancer la console MMC Gestion de stratégie de groupe et vérifier la création des 3 GPO.
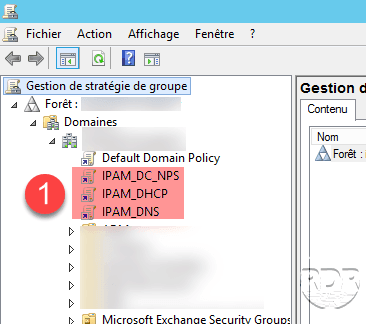
Configurer la découverte de serveurs
Retourner sur le gestionnaire de serveur et cliquer sur Configurer la découverte de serveur 1.
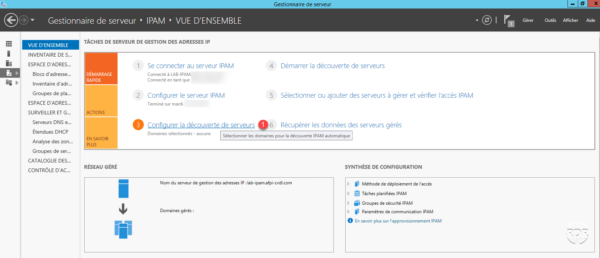
Sélectionner le domaine 1 et cliquer sur Ajouter 2.
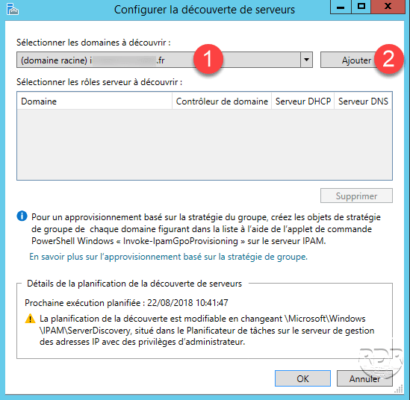
Sélectionner les rôles à inventorier A puis cliquer sur OK 1.
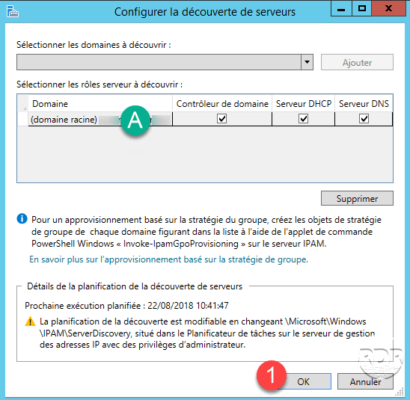
La configuration est terminée, on voit le nombre de domaine géré 1 et la liste des tâches planifiées 2.
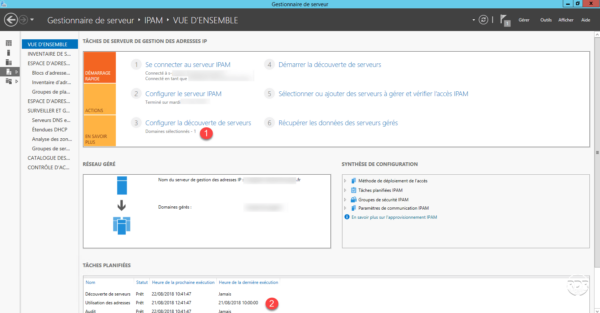
Maintenant que le service IPAM est configuré et fonctionnel, nous allons voir comment alimenter la base de données avec les serveurs de l’organisation.
Gérer des serveurs depuis IPAM
Depuis la vue d’ensemble d’IPAM, cliquer sur Démarrer la découverte de serveurs 1.
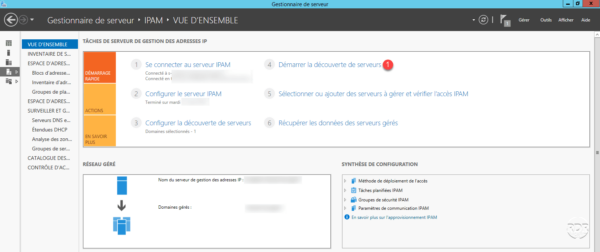
Un bandeau jaune s’affiche dans l’encart, patienter pendant l’exécution de la tâche. Il est possible d’avoir plus d’information en cliquant sur Autres… A.
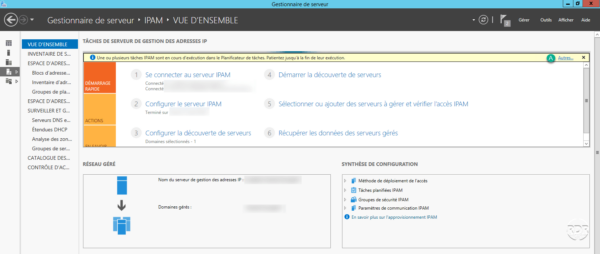
Détail des tâches …
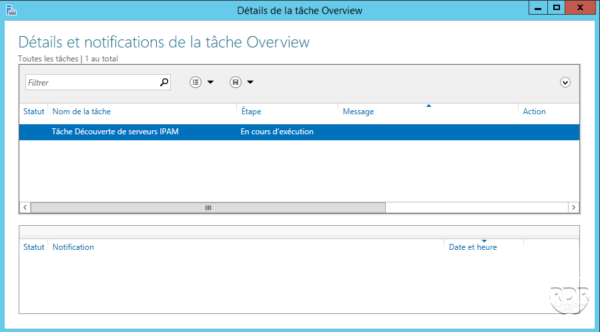
Une fois la tâche terminée, cliquer sur Sélectionner ou ajouter des serveurs à gérer et vérifier l’accès IPAM 1.
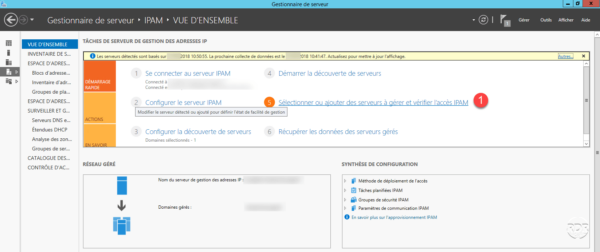
Depuis cette vue s’affiche les serveurs découvert par le service IPAM, pour le moment ils sont juste inventorier dans la console.
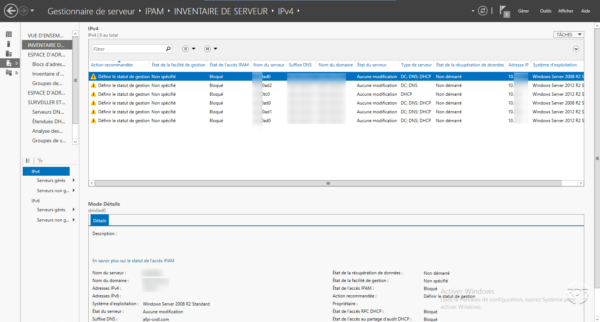
Faire un clic droit sur un serveur à gérer et cliquer sur Modifier le serveur… 1.
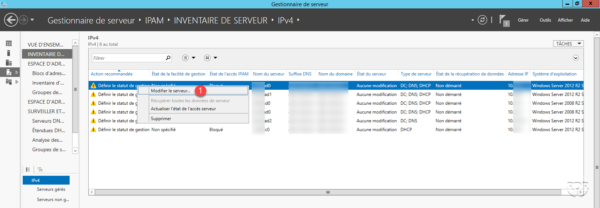
Modifier le Champ Etat de la gérabilité à Géré 1 puis cliquer sur OK 2.
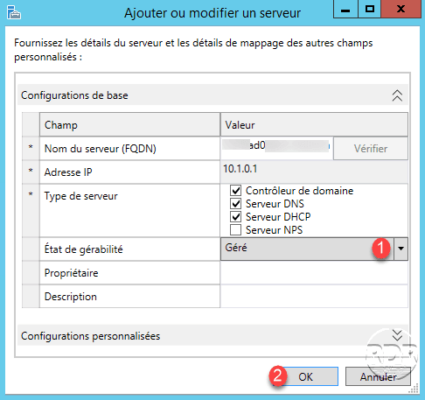
De retour à la liste des serveurs, on voit que l’Etat de facilité de gestion est passé à « Géré » mais l’accès à IPAM est toujours bloqué 1. Ceci est dû au fait que le serveur n’a toujours pas appliqué les GPO.
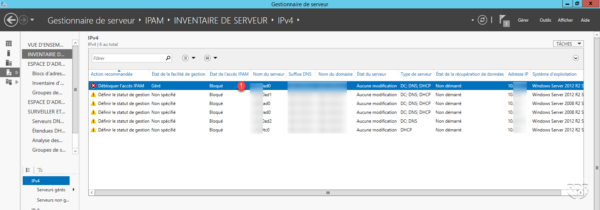
Toujours sur le serveur IPAM, ouvrir une fenêtre PowerShell en Administrateur et entrer les commandes ci-dessous afin de forcer la mise à jour des stratégies de groupe.
Enter-PSSession nom-fqdn-du-serveur-modifier-dans-IPAM
gpupdate
exitPatienter un moment (30min à 1H), le temps que le serveur se mette à jours que les informations soient remontées. Actualiser régulièrement le gestionnaire de tâche pour vérifier le changement d’état du serveur.
Répéter les opérations pour l’ensemble des serveurs dont les informations doivent être présentes dans la base de données IPAM.
Quand les serveurs sont débloqués, ils s’affichent comme ci-dessous, pour que les données soient disponible dans IPAM, l’état de la récupération de données doit être « Terminé ».
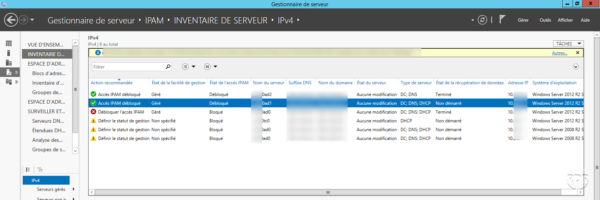
Maintenant que les services IPÄM sont capables de remonter les informations du réseau, nous allons voir un aperçu des actions possibles.
Utiliser IPAM
Dans cette partie, nous allons voir différentes actions possibles depuis le service IPAM, ceci est juste un aperçu, je vous invite à fouiller dans les menus de la console et à lire les différents encarts d’aide disponible.
Rechercher une adresse IP de libre
Cette technique est valable aussi bien pour les plages gérées par un serveur DHCP que par IPAM.
Depuis le menu aller : ESPACE D’ADRESSAGE IP 1 / Bloc d’adresses IP 2. Filtrer le résultat en sélectionnant Plages d’adresses IP 3. Fa²ire un clic droit sur une plage 4 et cliquer sur Rechercher et attribuer une adresse IP disponible… 5.
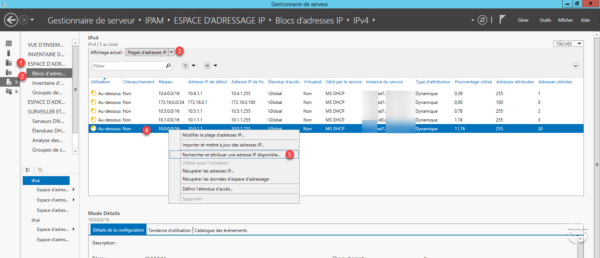
Sur la nouvelle fenêtre qui s’ouvre, IPAM va tenter de récupérer une IP disponible 1 sur la plage, envoyant une requête ping.
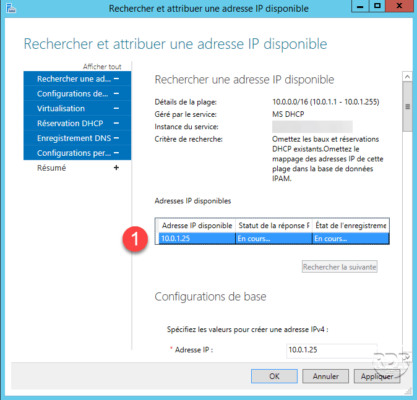
Quand une adresse est trouvée 1 pas de réponse au ping, il est possible de passer à l’adresse suivante en cliquant sur le bouton A Rechercher la suivante. Pour réserver l’IP, il suffit de cliquer sur Appliquer 2 et OK 3 pour ajouter l’adresse à IPAM.
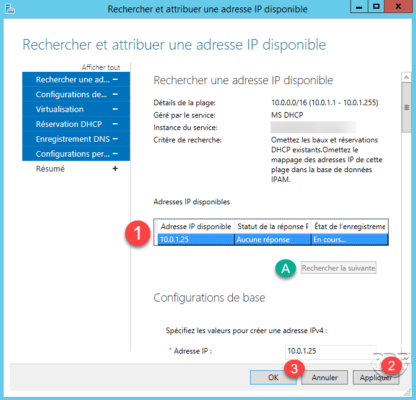
Pour les adresses IP qui sont dans des étendues DHCP, il est possible de créer directement une réservation sur le serveur IPAM à condition d’avoir l’adresse MAC à associer.
Informations sur les étendues d’adresse IP gérées par les serveurs
Afficher les plages d’adresses IP
Aller sur ESPACE D’ADRESSAGE IP 1 / Bloc d’adresses IP 2. Sélectionner Plages d’adresses IP dans le filtre 3. Si rien ne s’affiche, cliquer sur TACHES A puis Récupérer les données d’espace d’adressage B.
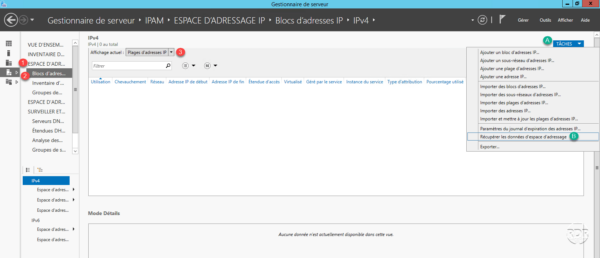
La liste des plages d’adresses s’affiche avec différentes informations statistiques pour chacune.
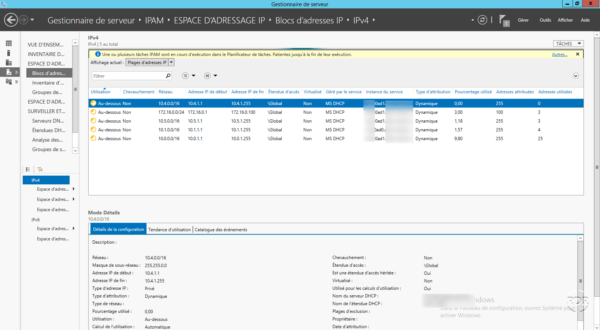
Administration des serveurs DHCP
Depuis la page de gestion d’IPAM, aller sur Serveurs DNS et DHCP 1, filtrer le type de serveur DHCP 2. Ceci va afficher les serveurs gérés par IPAM, sélectionner un serveur 3 pour avoir les propriétés de celui-ci 4.
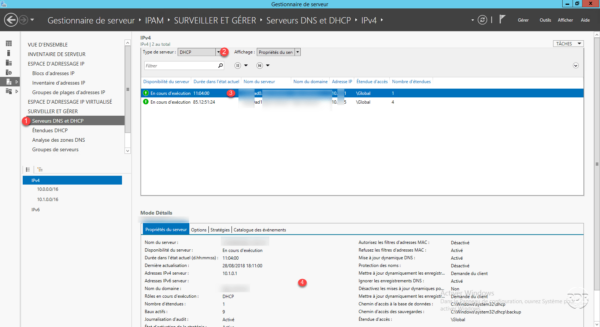
Faire un clic-droit sur un serveur, les différentes actions possibles s’affiche.
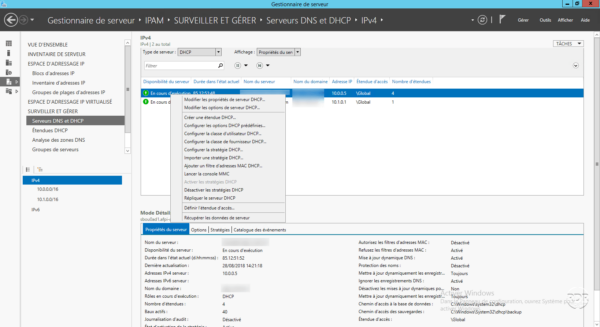
Sur le menu de gauche cliquer sur Etendues DHCP 1. Comme pour les serveurs, l’ensemble des étendues DHCP s’affiche avec les propriétés.
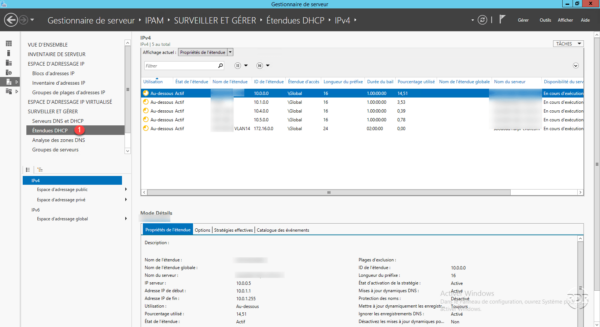
Modifier une étendue DHCP
Sélectionner l’étendue à modifier 1, faire un clic droit dessus et cliquer sur Modifier l’étendue DHCP… 2.
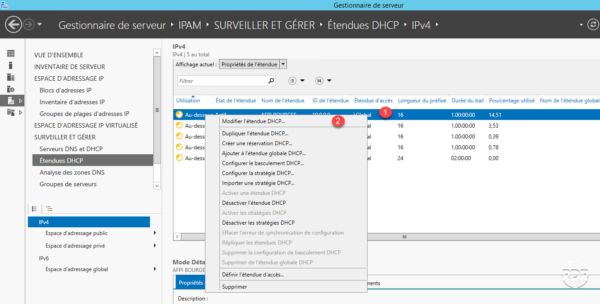
Modifier les paramètres de l’étendue et valider en cliquant sur Appliquer et OK.
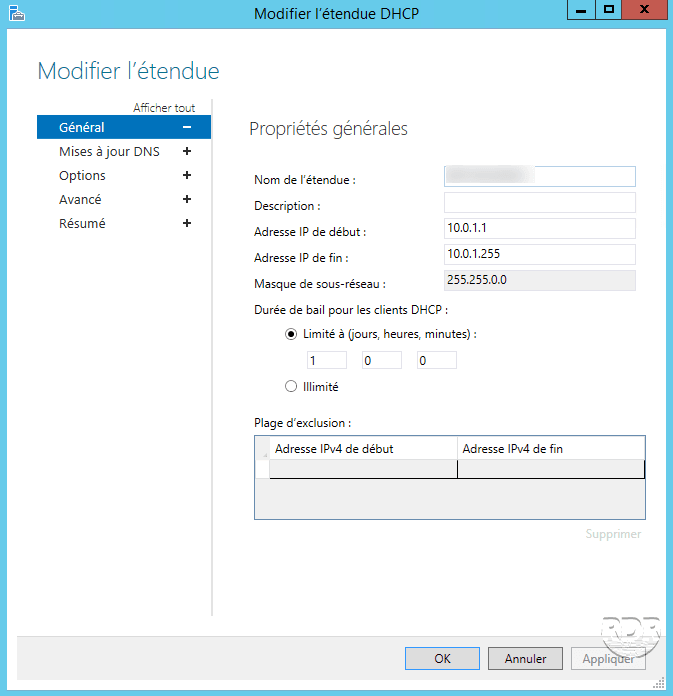
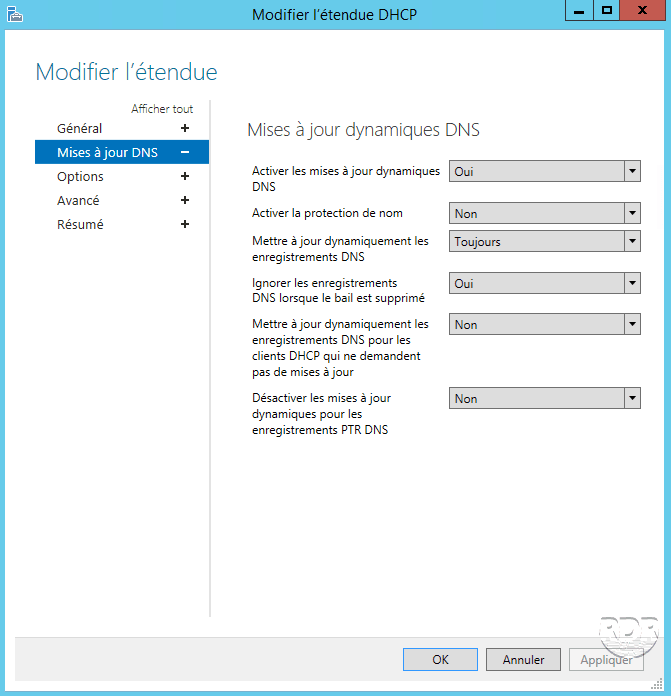
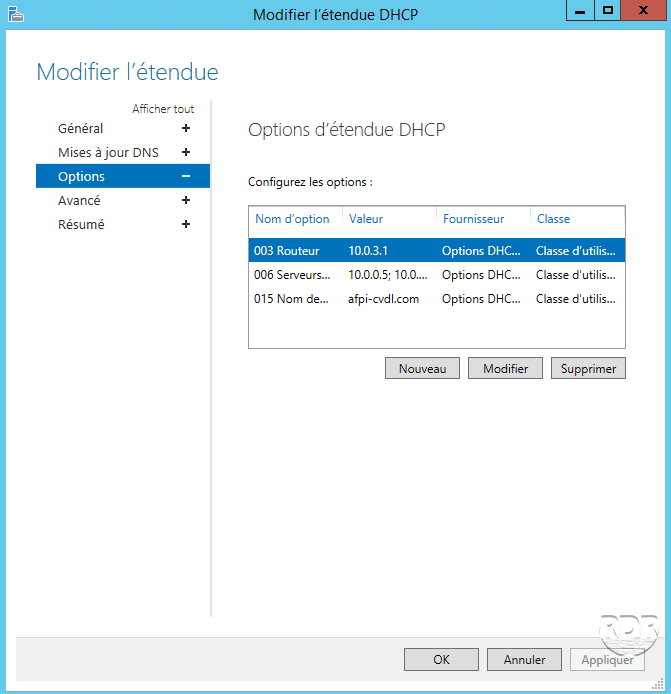
Créer une nouvelle étendue DHCP
Sur la liste des serveurs DHCP présent dans IPAM, faire un clic droit sur le serveur où l’étendue doit être ajoutée et cliquer sur Créer une étendue DHCP 1.
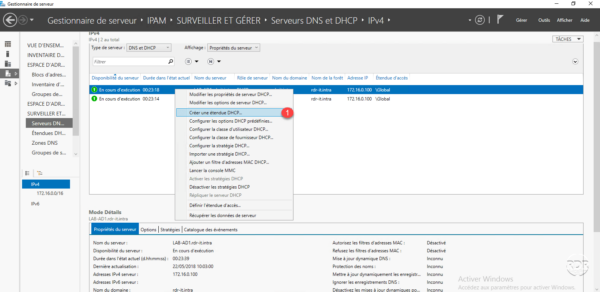
Remplir les informations de l’étendue et cliquer sur Appliquer et OK pour lancer la création.
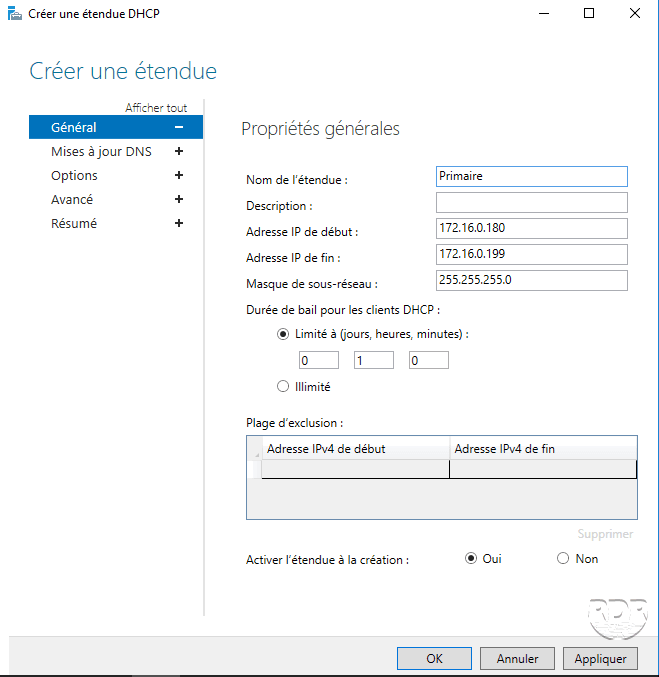
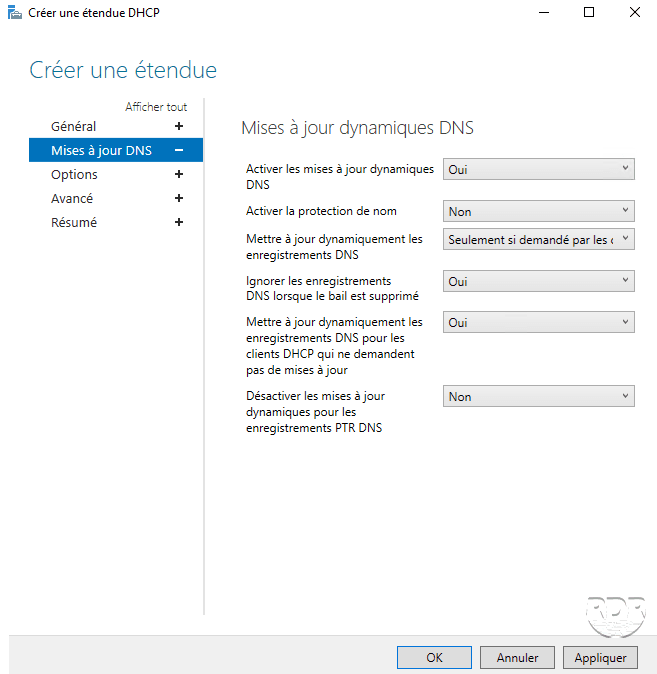
Aller sur le serveur DHCP et vérifier la création de l’étendue.
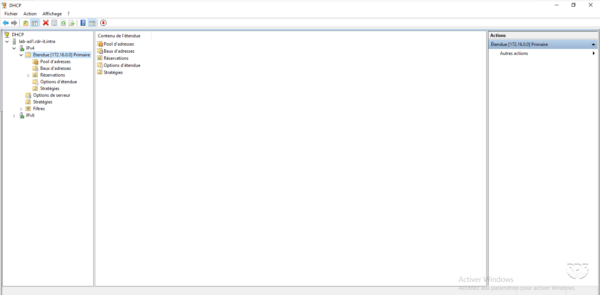
Créer une réservation DHCP
Aller sur la liste des étendues DHCP 1, faire un clic droit sur l’étendue 2 où la réservation doit être ajoutée et cliquer sur Créer une réservation DHCP… 3.
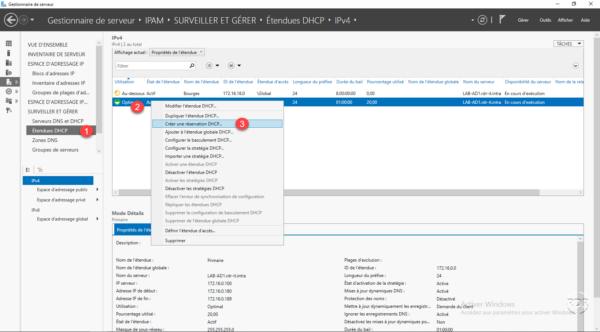
Avant de configurer la réservation, récupérer l’adresse MAC 1 de la carte réseau qui va recevoir l’adresse IP.
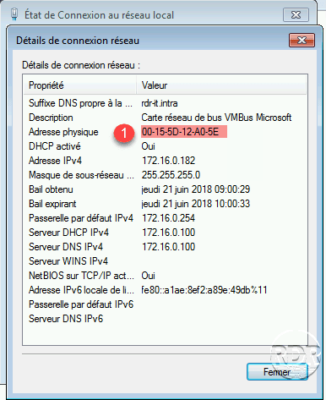
Configurer la réservation, entrer le Nom 1, Adresse IP 2 et l’adresse MAC 3. Cliquer ensuite sur Options 4.
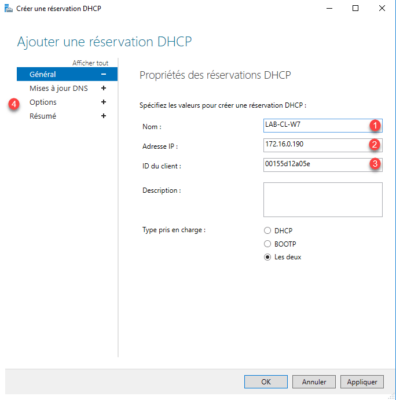
Configurer les options DHCP, cliquer sur le bouton Nouveau 1 pour en ajouter. Une fois terminée cliquer sur Appliquer 2.
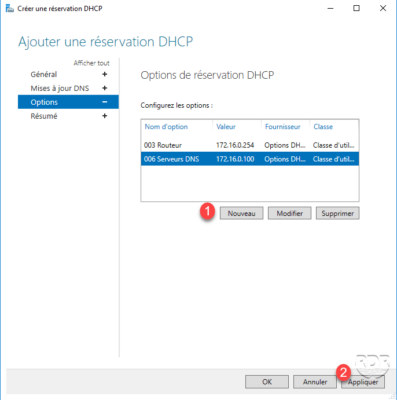
Patienter pendant l’ajout de la réservation sur le serveur DHCP.
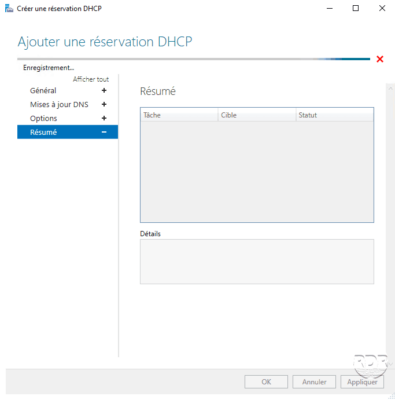
Une fois la confirmation de la création de la réservation, cliquer sur OK 1 pour fermer la fenêtre.
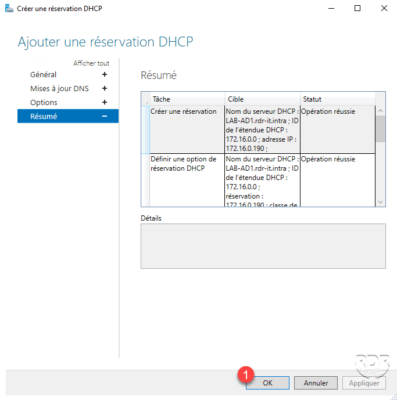
Aller sur le serveur DHCP et vérifier la création de la réservation.
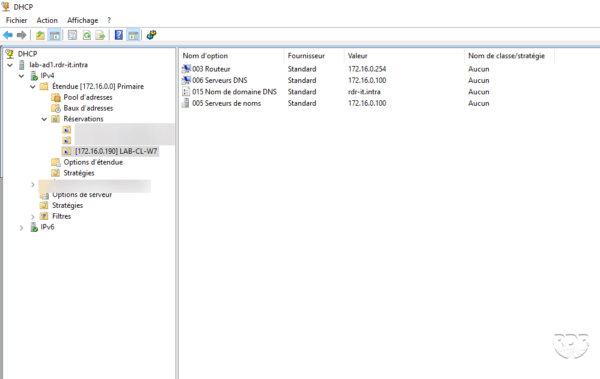
Informations sur les étendues d’adresse IP gérées manuellement
Il est possible dans IPAM d’ajouter des blocs d’adressages non gérés par des serveurs DHCP. La gestion des blocs doit être effectuée manuellement.
L’utilisation d’un outil de gestion d’adresses IP nécessite une grande rigueur afin que celui-ci soit correctement renseignée.
Ajouter une plage d’adresses IP
Les plages d’IP vont permettre dans IPAM d’effectuer des recherches d’adresses disponible à l’aide de la console.
Depuis l’interface IPAM, aller sur Bloc d’adresses IP 1, cliquer sur TACHES 2 puis Ajouter une plage d’adresses IP… 3.
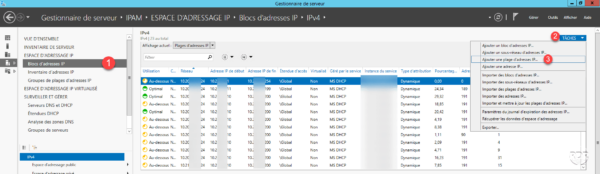
Entrer les informations de la plage IP 1 puis cliquer sur Appliquer 2 et OK 3.
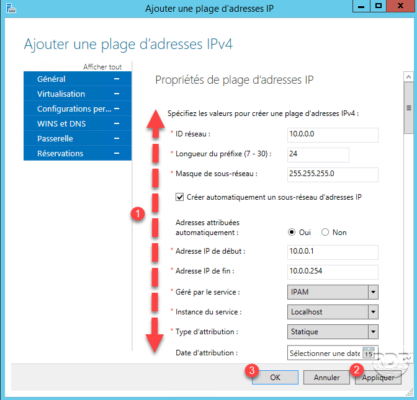
La plage est ajoutée 1.
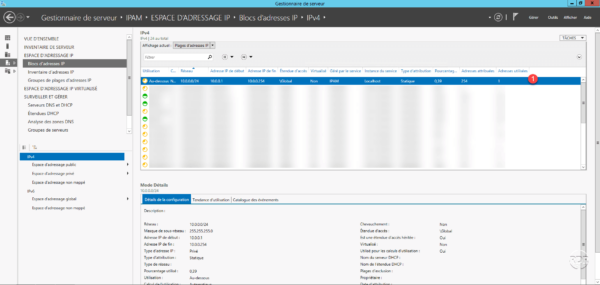
Rechercher une adresse IP disponible.
Faire un clic droit sur la plage 1 et cliquer sur Rechercher et attribuer une adresse IP disponible… 2.
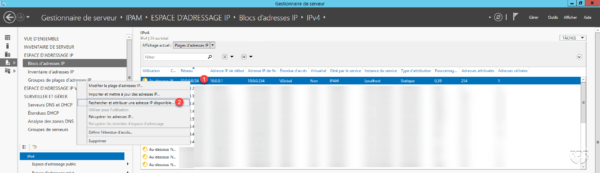
L’IP 10.0.0.2 n’est pas disponible 1, cliquer sur Rechercher la suivante 2 pour trouver une adresse qui ne répond au ping.
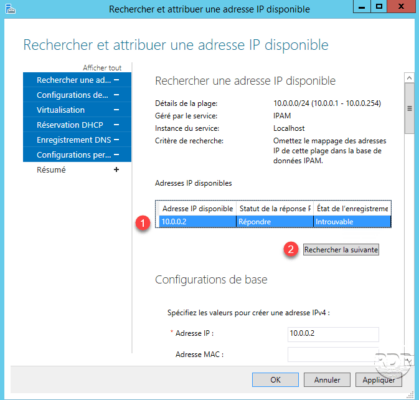
L’IP 10.0.0.5 est libre 1, descendre l’ascenseur pour afficher la partie Configurations de base 2.
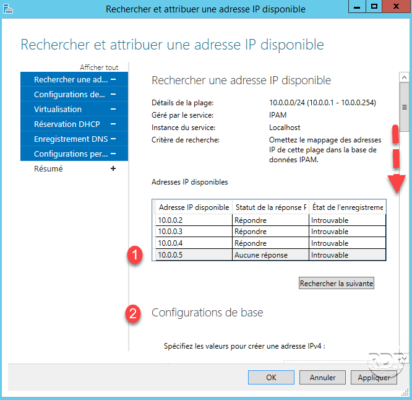
Entrer les informations de configuration 1, puis cliquer sur Appliquer 2 et OK 3.
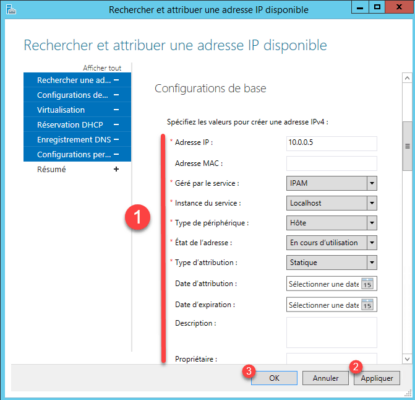
Afficher les Adresses IP 1 en changeant le filtre, on retrouve l’adresse 10.0.0.5 1.
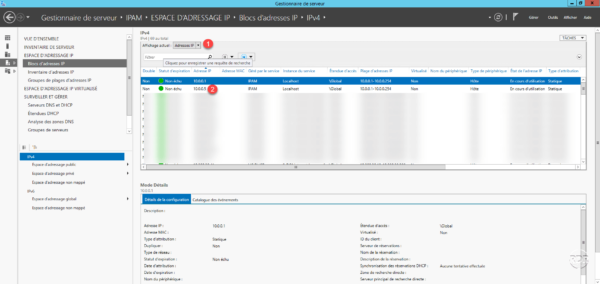
Conclusion
Comment toute base de données, l’utilisation d’IPAM pour les plages d’adresses statiques demande une grande rigueur de l’ensemble des personnes pouvant attribuer des IP.
La fonctionnalité ne disposant pas d’interface web, l’utilisation quotidienne de l’outil peut être lourde pour le service informatique, il peut être intéressant de lier avec l’outil avec GLPI.
Si vous avez plusieurs serveurs DHCP, l’utilisation d’IPAM permet de centraliser l’administration qui s’avère très pratique au quotidien.
ps : il existe d’autre fonction non vue dans cet article comme la gestion des serveurs DNS, un accès au log de l’ensemble des serveurs DHCP…


