Dans ce tutoriel, je vais vous montrer comment installer Ubuntu 22.04 sur un ordinateur virtuel fonctionnant sur Hyper-V.
Avant de commencer toute manipulation, télécharger l’ISO de Ubuntu 22.04.
Dans ce tutoriel, je vais installer la version serveur d’Ubuntu 22.04
Créer l’ordinateur virtuel sur Hyper-V
La première étape va être de créer l’ordinateur sur l’Hyperviseur.
Depuis la console Gestionnaire Hyper-V, dans le menu Actions, cliquer sur Nouveau 1 puis sur Ordinateur virtuel 2.
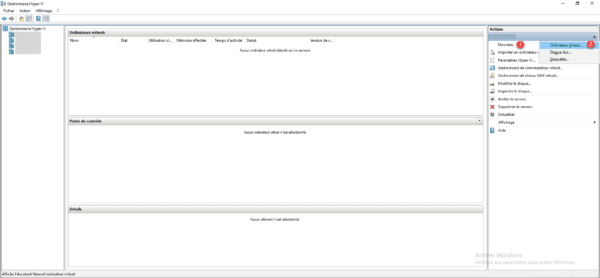
Passer la première étape de l’assistant en cliquant sur Suivant 1.
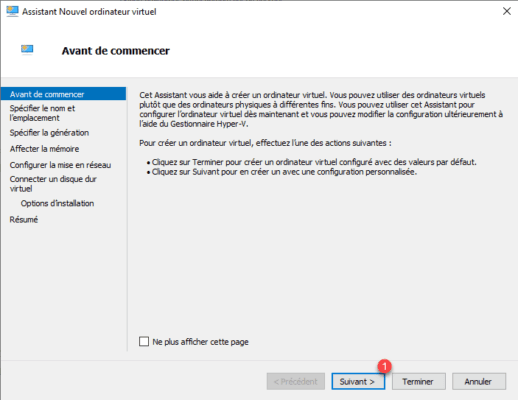
Nommer l’ordinateur virtuel 1 et indiquer l’emplacement où les fichiers seront stockés 2 et cliquer sur Suivant 3.
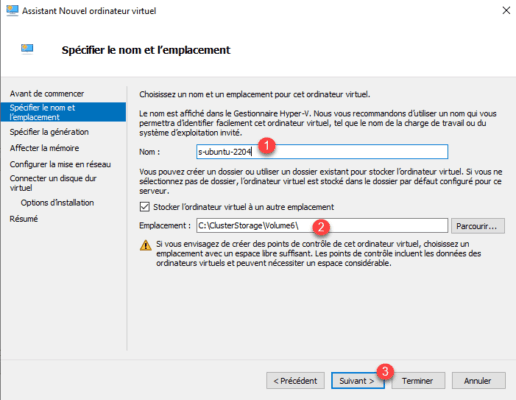
Sélectionner Génération 2 1 et cliquer sur le bouton Suivant 2.
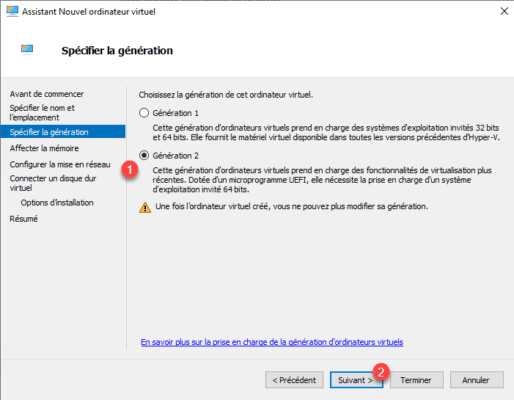
Indiquer la quantité de mémoire 1 (RAM) affectée à l’ordinateur virtuel et cliquer sur Suivant 2.
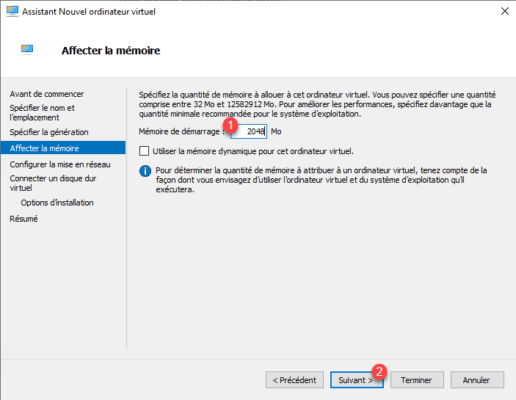
Sélectionner le switch virtuel 1 et cliquer sur Suivant 2.
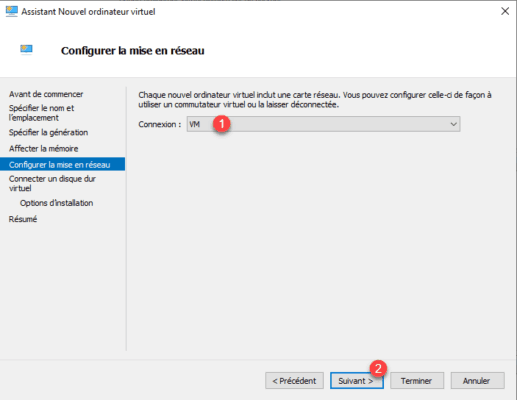
A minima ajuster la taille du disque 1 et cliquer ensuite sur Suivant 2.
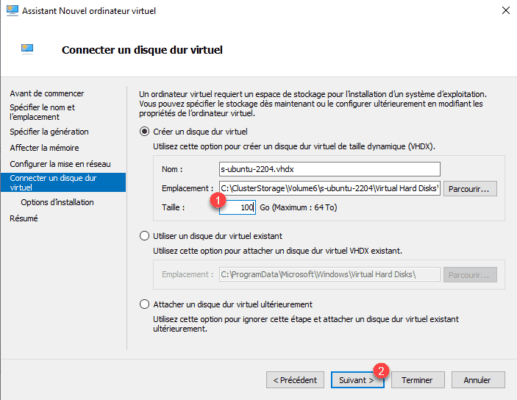
Ajouter l’ISO d’Ubuntu 22.04 1 à l’ordinateur virtuel et cliquer sur Suivant 2.
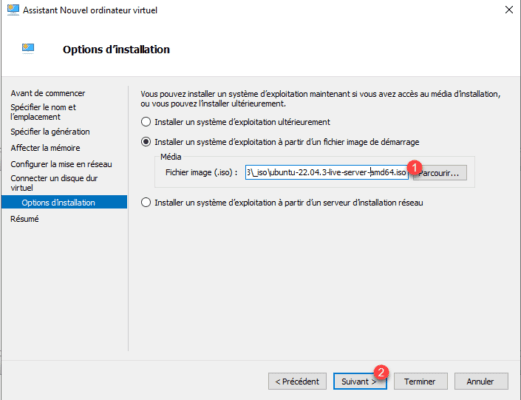
L’ordinateur virtuel est prêt à être créé, cliquer sur Terminer 1.
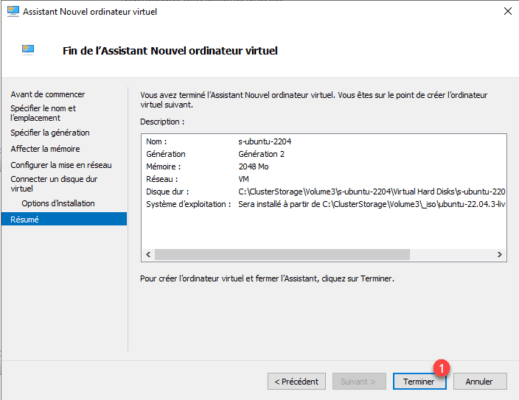
L’ordinateur est créé.
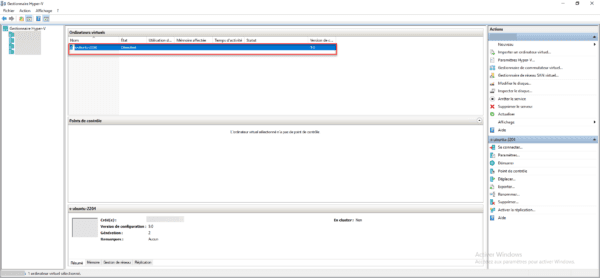
Ajuster les paramètres de l’ordinateur virtuel
Pour le moment, on ne peut pas installer Ubuntu sur l’ordinateur virtuel à cause de UEFI, il faut aller modifier le démarrage sécurisé.
Faire un clic droit sur l’ordinateur virtuel et cliquer sur Paramètres 1.
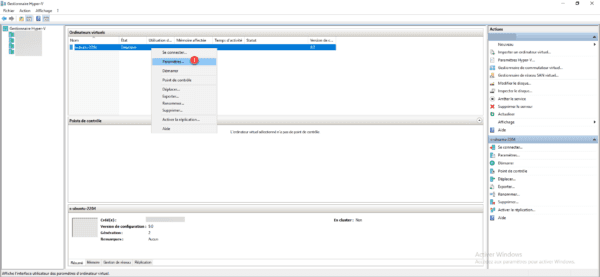
Dans les paramètres, aller sur Sécurité 1 et décocher la case Activer le démarrage sécurisé 2.
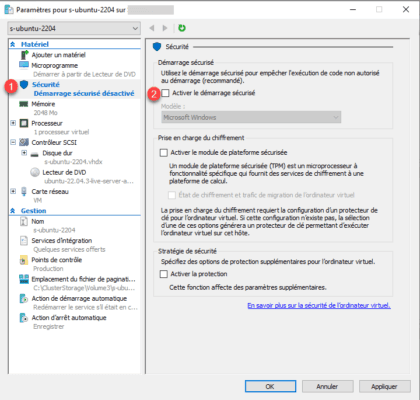
Si nécessaire, aller sur Processeur 1 et ajuter le nombre de processeurs virtuels 2, une fois les modifications terminés, cliquer sur Appliquer 3 et OK 4 pour fermer la fenêtre.
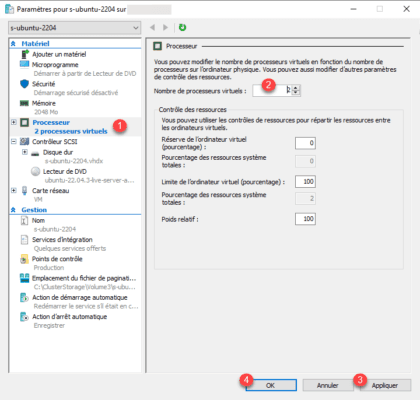
Sur Hyper-V, les ordinateurs virtuels sont toujours créé avec un processeur virtuel …
Notre ordinateur virtuel est prêt.
Installation d’Ubuntu 22.04
Commencer par ouvrir la console de l’ordinateur virtuel, faire un clic droit dessus et cliquer sur Se connecter 1.
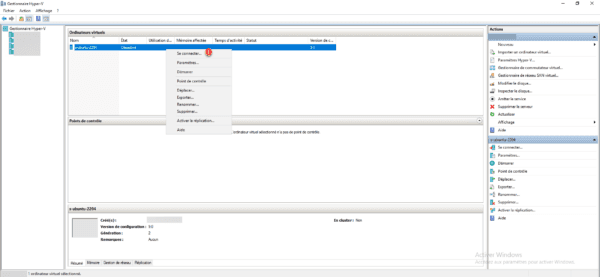
Depuis la console, démarrer l’ordinateur en cliquant sur le bouton 1.
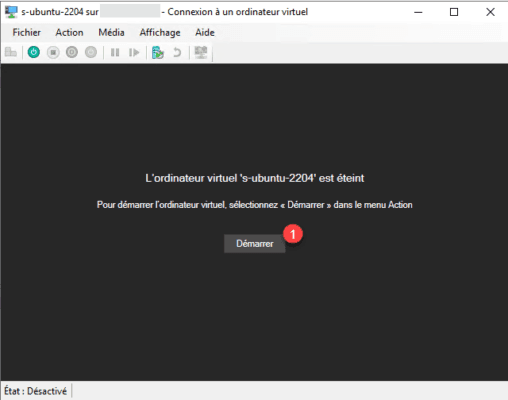
Choisir Try or Install Ubuntu Server.
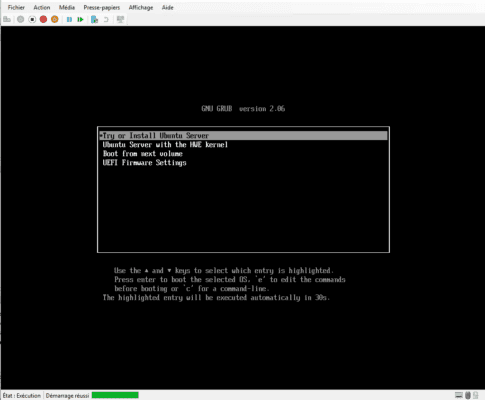
Patienter pendant le chargement du programme d’installation …
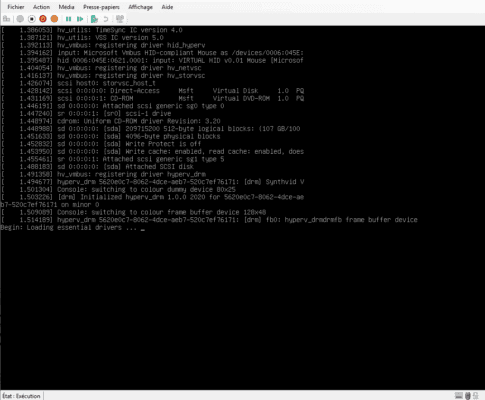
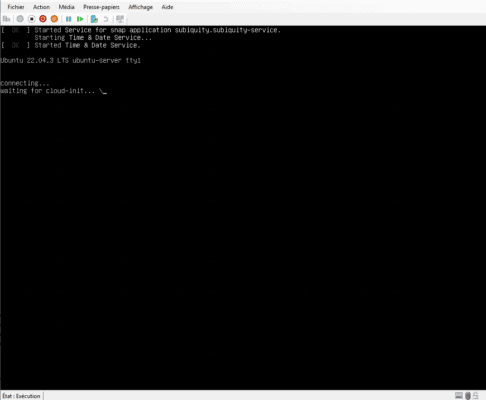
Choisir la langue.
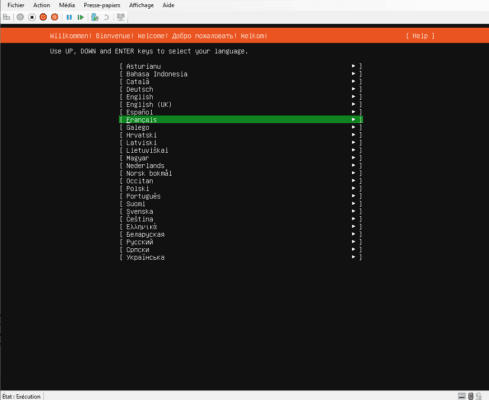
Au moment de la rédaction de ce tutoriel, une version plus récente de l’installeur d’Ubuntu est disponible, la 23.10.1, choisir Continuer sans mettre à jour.
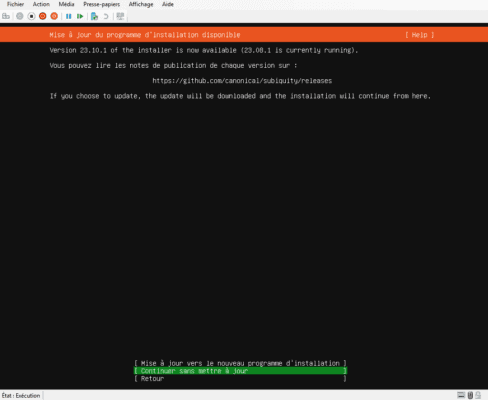
Configurer la disposition du clavier.
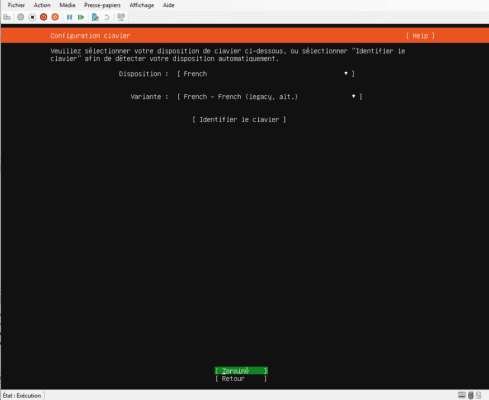
Choisir Ubuntu Server comme base d’installation.
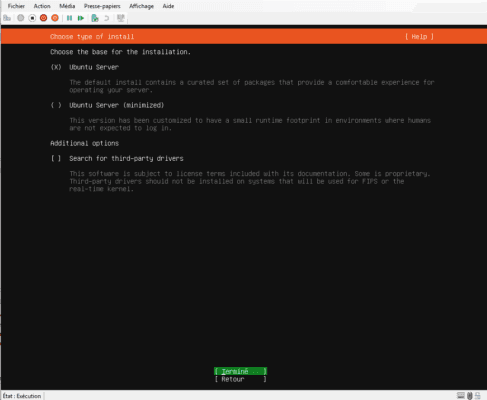
On arrive ensuite sur la configuration réseau, ayant un serveur DHCP dessus, j’ai récupéré une adresse, il est possible de rentrer manuellement une adresse IP, pour se déplacer utiliser les flèches et la touche espace pour valider.
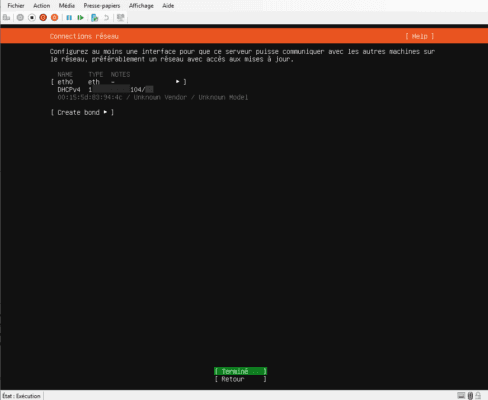
Si nécessaire configurer un proxy pour aller sur Internet.
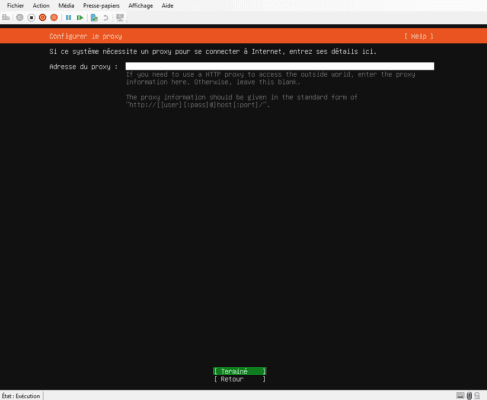
Passer l’étape de l’adresse du miroir.
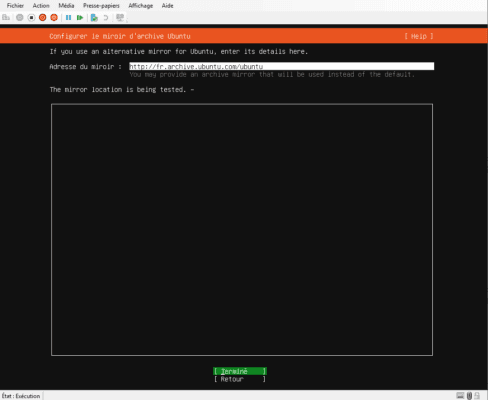
On va maintenant passer à l’étape du disque, laisser les paramètres par défaut à cette étape.
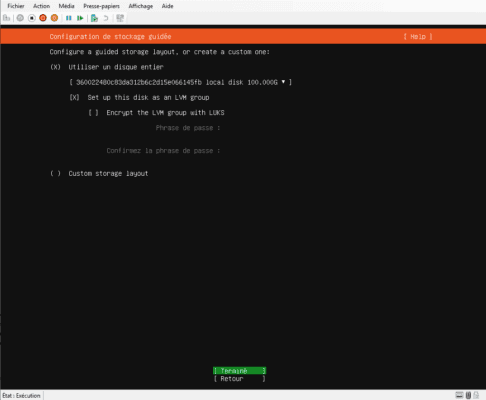
Pour rappe, le disque virtuel sur Hyper-V est de 100GO, par défaut Ubuntu utilise LVM, un groupe VG est créé de 96,XX G par contre le volume (lv) est de 48,XX G, on va modifier ici l’espace disque utilisé par défaut pour utiliser tout l’espace disponible.
Aller sur ubuntu-lv et appuyer sur la touche espace.
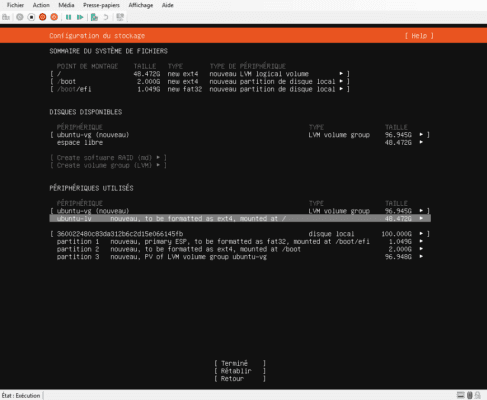
Aller sur Edit et valider avec la touche espace.
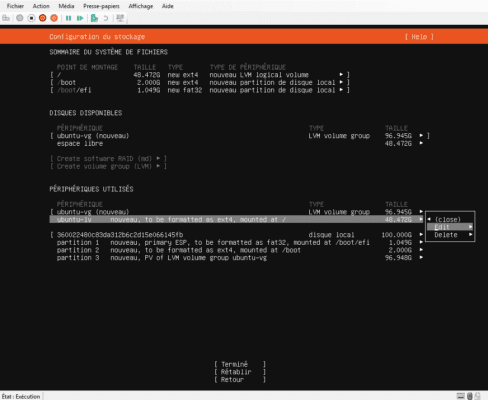
On peut voir que seulement 48,XX sont attribués.
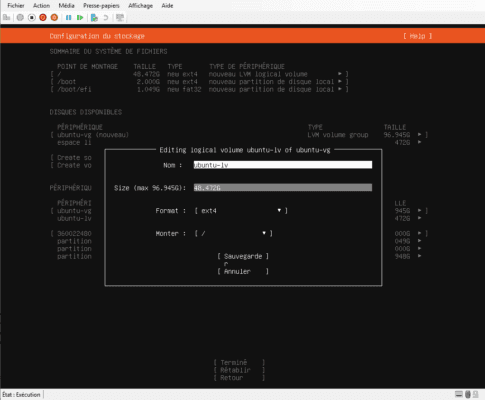
Modifier la valeur pour utiliser tout l’espace disponible.
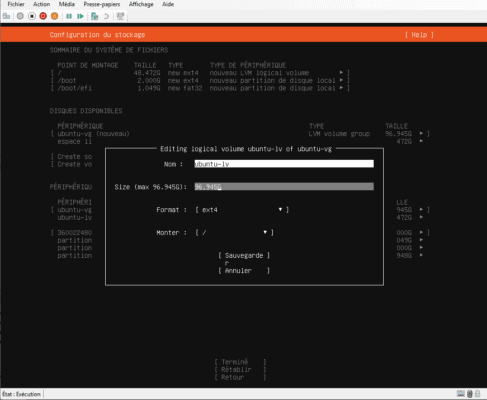
Aller ensuite sur Sauvegarde et appuyer sur la touche Entrée.
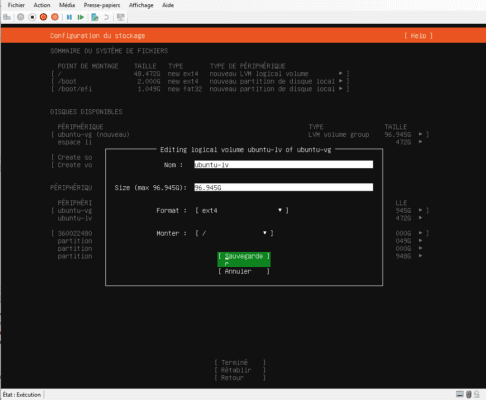
Le volume sera créé avec tout l’espace disque disponible, passer à l’étape suivante.
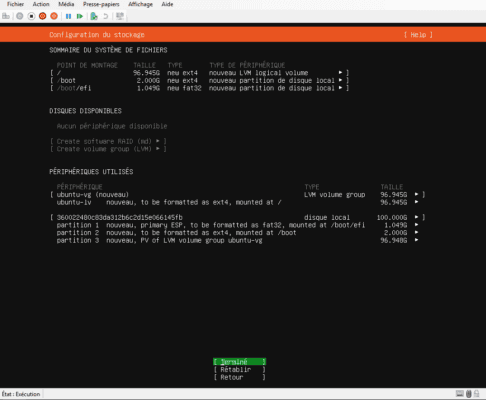
Confirmer la configuration du disque.
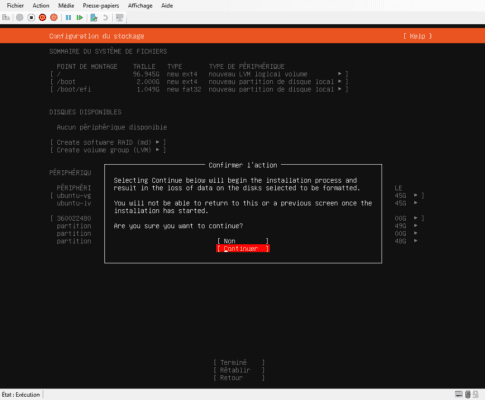
Indiquer maintenant le nom du l’ordinateur ainsi que les informations (identifiant et mot de passe) pour la création du compte utilisateur.
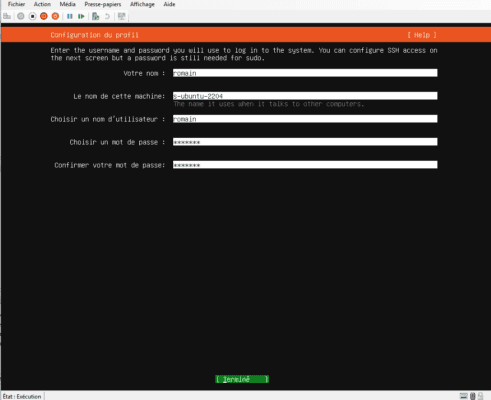
Passer la configuration de l’activation de Ubuntu Pro.
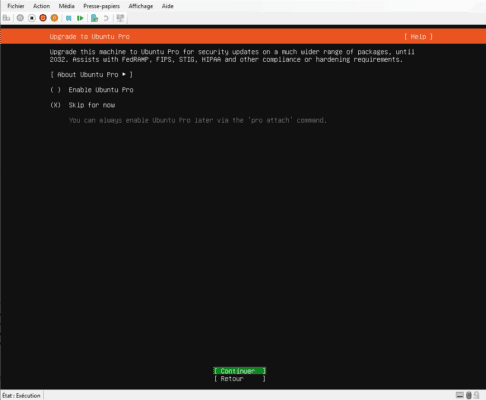
Ayant besoin d’un accès SSH sur l’ordinateur Ubuntu 22.04, je vais sélectionner l’option (touche espace) Installer le serveur OpenSSH.
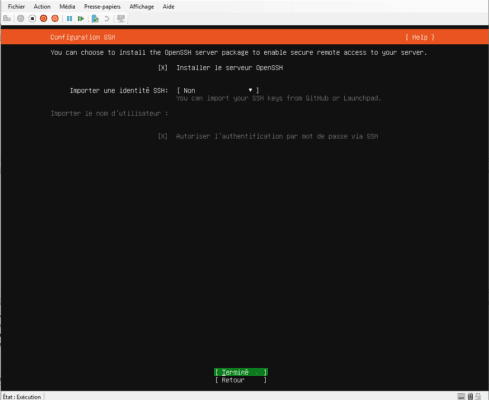
Passer l’installation de fonctionnalité.
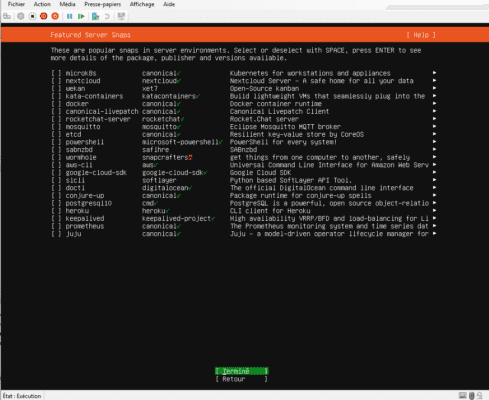
Patienter pendant l’installation d’Ubuntu et les mises à jour …
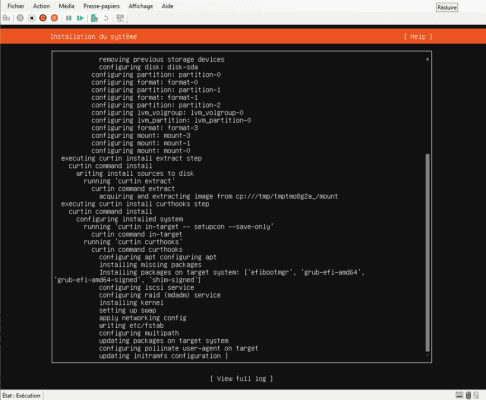
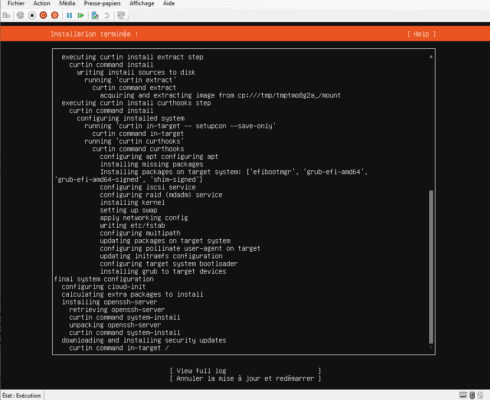
Une fois terminée, aller sur Redémarrer maintenant et valider avec la touche Entrée.
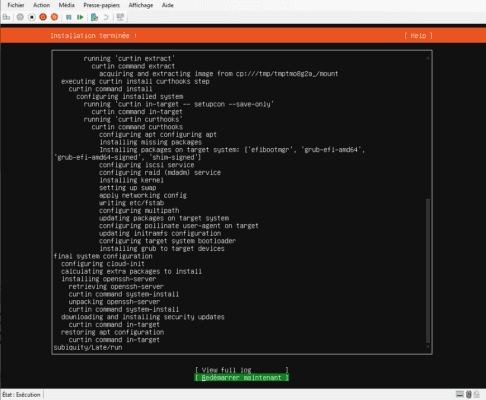
Pendant le redémarrage, un message peut s’afficher indiquant de supprimer l’ISO, normalement il y a juste a appuyer sur la touche Entrée.
Une fois Ubuntu 22.04 de démarrer, vous pouvez vous connecter avec le compte configuré pendant l’installation.
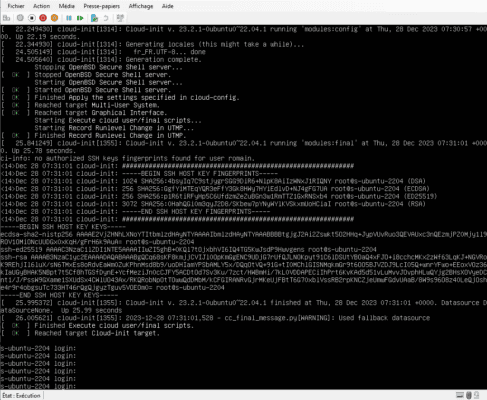
Je suis connecté à Ubuntu 22.04.
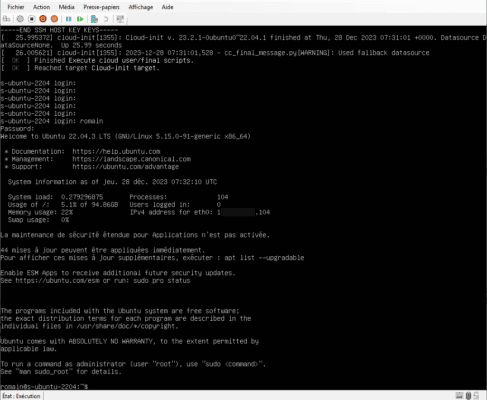
Connexion en SSH depuis un client entrer :
ssh user@ipLors de la première connexion valider l’ajout de l’empreinte de l’ordinateur.
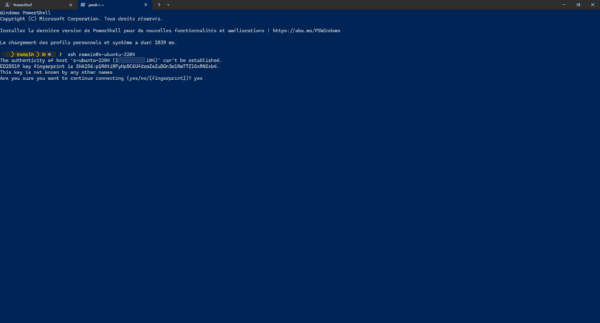
Je suis connecté en SSH à l’ordinateur virtuel Ubuntu depuis Windows.
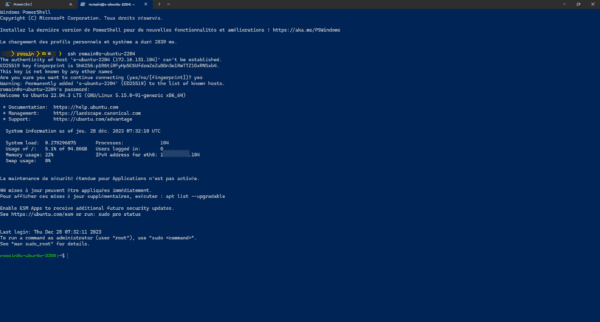
Vous savez maintenant comment installer Ubuntu 22.04 sur un ordinateur virtuel fonctionnant sur Microsoft Hyper-V.


