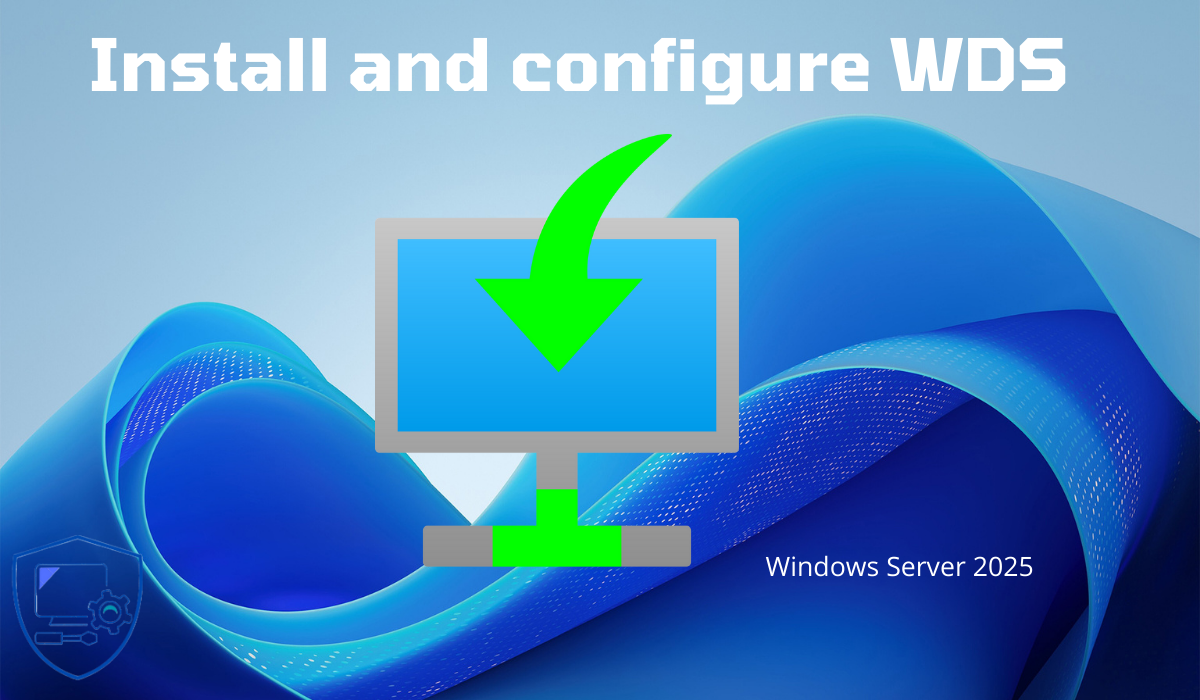
Dans ce tutoriel, nous allons avoir comment installer et configurer le rôle WDS (Windows Deployment Services) avec Windows Serveur 2025.
Le rôle WDS va nous permettre de mettre en place un ensemble de service qui va permettre de déployer Windows sur des ordinateurs à travers la réseau en utilisant le démarrage PXE.
Les images de Windows utilisé pour le déploiement peuvent :
- Windows ou Windows Serveur
- Image préparée puis capturée
- Image vierge directement issue d’un ISO Windows
En plus de pouvoir personnaliser les images, on peut personnaliser le déploiement à l’aide d’un fichier de réponse qui va permettre par exemple de joindre l’ordinateur à un domaine Active Directory.
Afin de pouvoir mettre en place WDS dans votre environnement, vous aurez besoin d’un serveur DHCP (Windows ou non), dans ce tutoriel nous ferrons l’installation de WDS dans un environnement Active Directory, mais depuis Windows Serveur 2016, WDS peut être installer en mode autonome.
Sommaire
Installer WDS sur Windows Serveur 2025
Depuis le gestionnaire de serveur, cliquer sur Ajouter des rôles et des fonctionnalités 1.
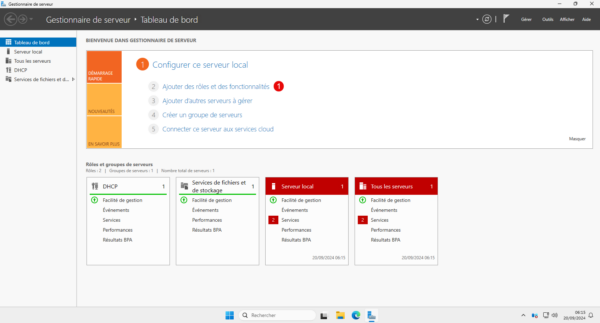
Au lancement de l’assistant, cliquer sur Suivant 1.
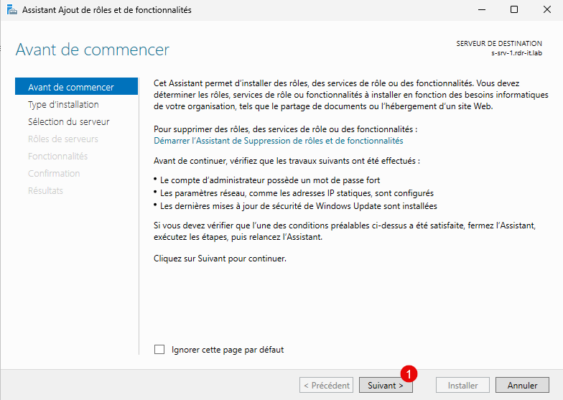
Choisir : Installation basée sur un rôle ou une fonctionnalité 1 puis cliquer sur le bouton Suivant 2.
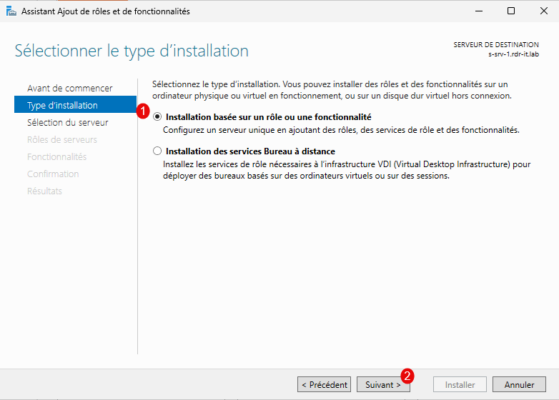
Choisir le serveur 1 où l’installation va être effectuée et cliquer sur Suivant 2.
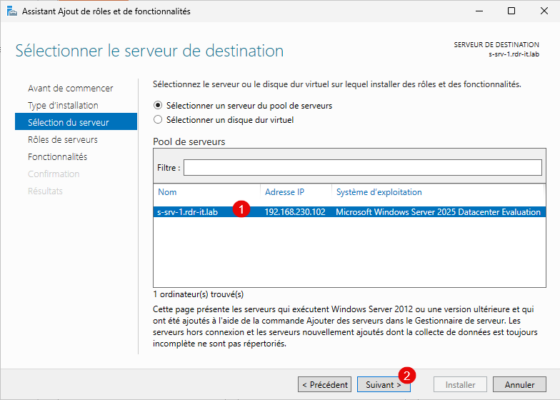
Dans la liste des rôles, cocher la case : Services de déploiement Windows 1.
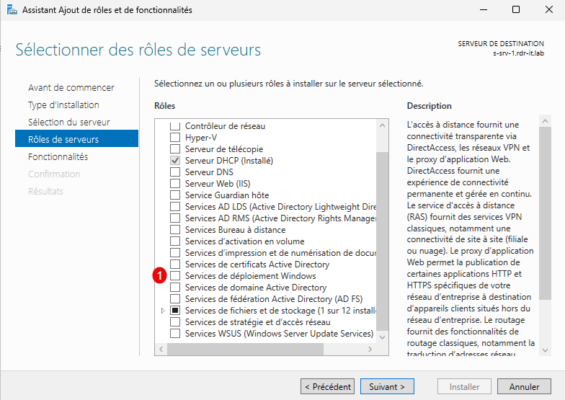
Comme pour l’installation des autres rôles Windows, cliquer sur le bouton Ajouter des fonctionnalités 1 qui va permettre d’installer les outils d’administration du rôle WDS.
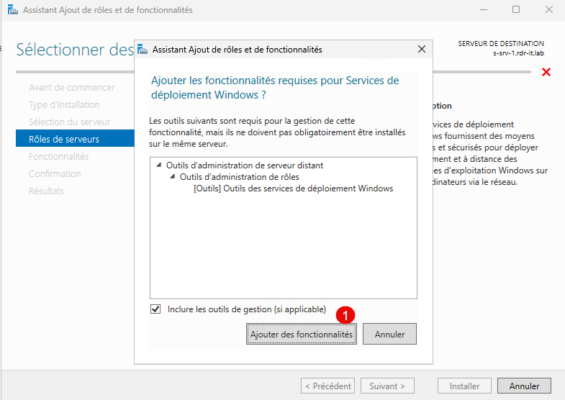
Le rôle Service de déploiement Windows est sélectionné, cliquer sur le bouton Suivant 1.
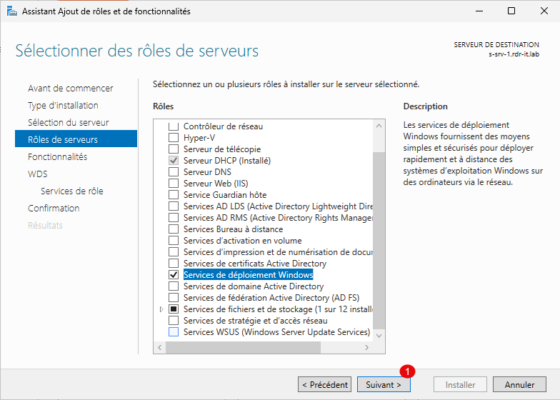
Passer la liste des fonctionnalités en cliquant sur le bouton Suivant 1.
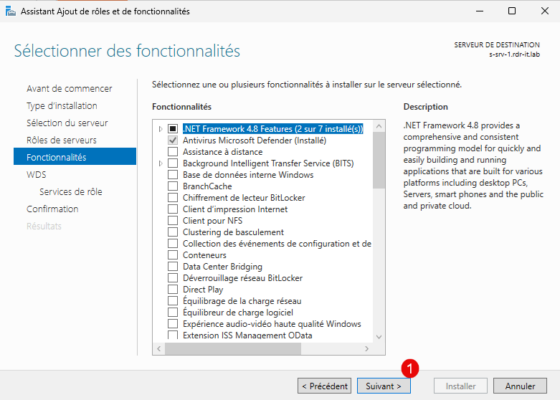
L’assistant affiche un résumé du rôle WDS, cliquer sur Suivant 1.
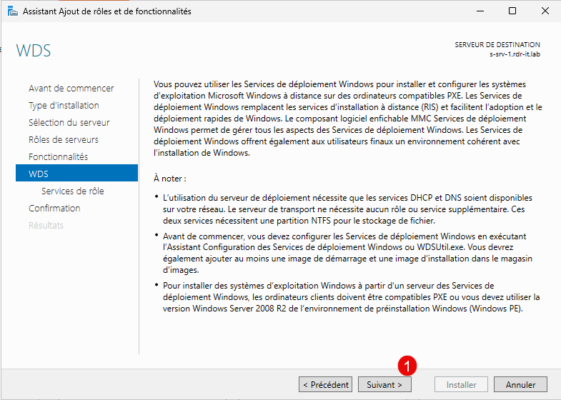
Le rôle WDS dispose de 2 services qui vont permettre le déploiement de Windows et le boot PXE, laisser les 2 services de sélectionner, cliquer sur le bouton Suivant 1.
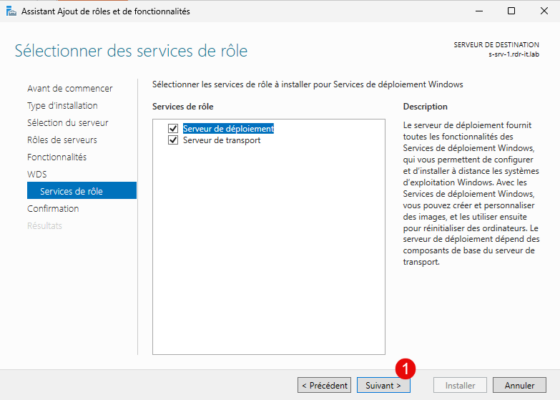
Dernière étape de l’assistant, cliquer sur le bouton Installer 1.
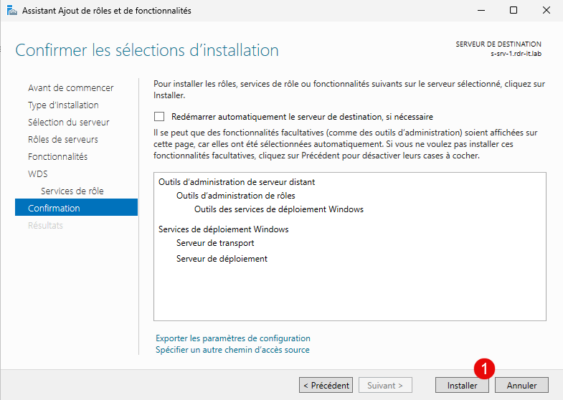
Patienter pendant l’installation du rôle WDS …
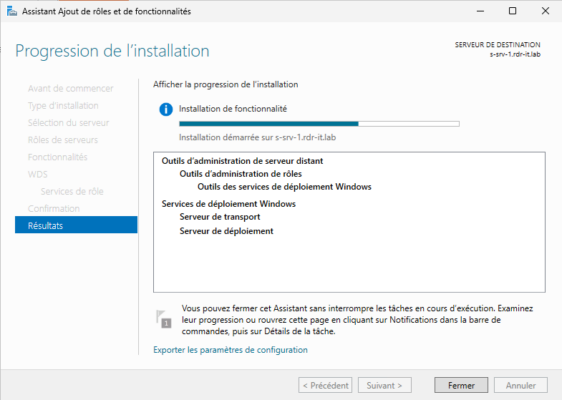
L’installation de WDS est terminée, cliquer sur le bouton Fermer 1 pour quitter l’assistant Ajout de rôles et fonctionnalités.
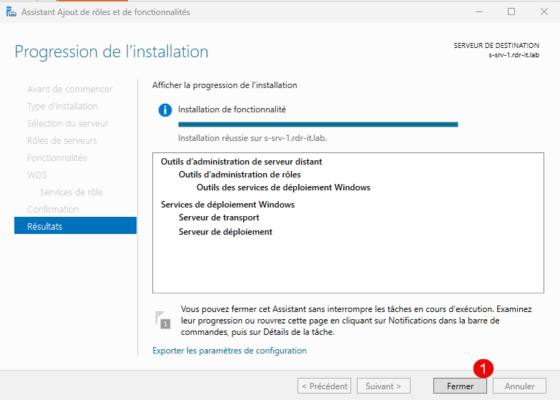
Le rôle WDS est maintenant installé, nous allons passer à sa configuration post-installation.
Configurer le rôle WDS
Depuis la menu Démarrer, lancer la console d’administration Service de déploiement Windows.
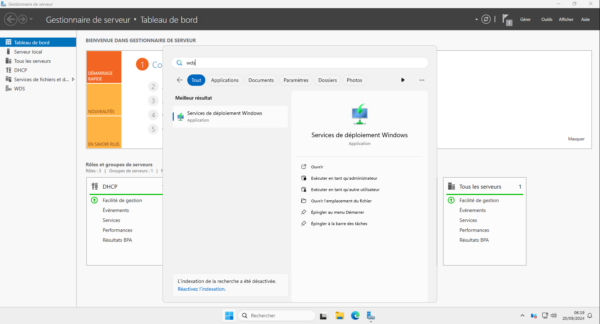
Sur le panneau de navigation à gauche, déplier Serveurs 1.
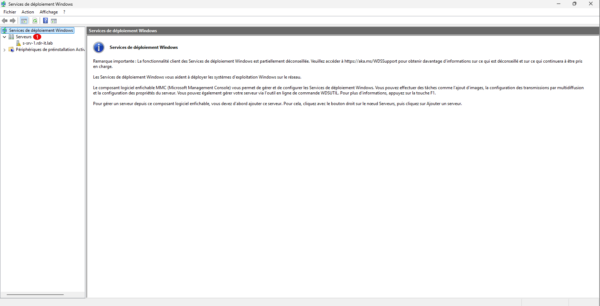
Sur le serveur local, faire un clic droit dessus puis cliquer sur Configurer le s serveur 1.
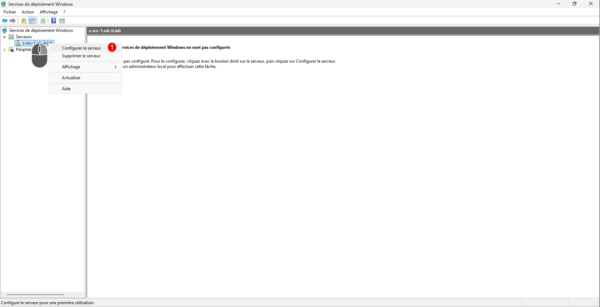
L’assistant de configuration de WDS se lance, avec un rappel des prérequis nécessaires au bon fonctionnement de WDS, cliquer sur Suivant 1.
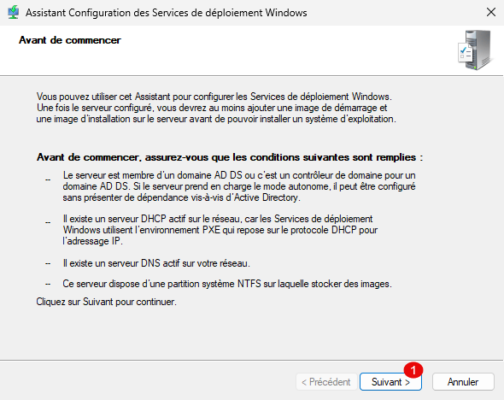
La première étape consiste à sélectionner le type de serveur, dans ce tutoriel, je vais choisir Intégré à Active Directory 1 puis cliquer sur le bouton Suivant 2.
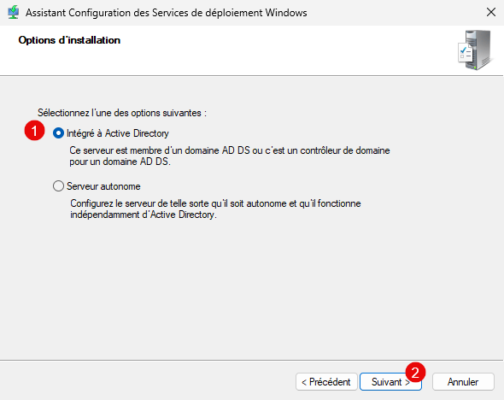
Si vous souhaitez faire une installation de Serveur autonome, le tutoriel suivant explique comment faire : WDS autonome – installation et configuration
Indiquer l’emplacement où seront stockées les différentes images 1 puis cliquer sur Suivant 2.
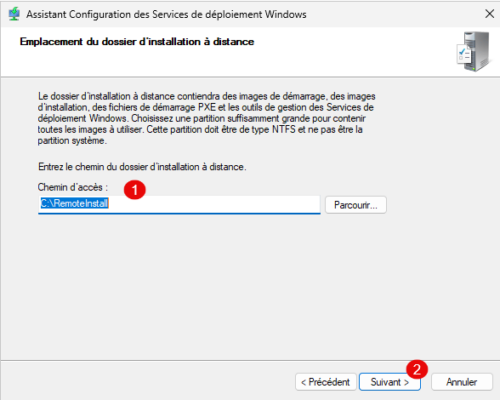
Il est recommandé de dédier une partition ou un disque aux stockages des données pour WDS.
Ici dans le tutoriel, j’ai utilisé le disque C, à ne pas faire en production.
Si comme moi, vous utilisez le disque C, un message d’avertissement va s’afficher.
Ici on va configurer la serveur DHCP Proxy, cette étape va principalement dépendre de votre environnement, dans mon cas, je vais cocher les deux options car mon serveur DHCP se trouve sur la même machine. Je vous invite à lire les informations, configurer les options DHCP 1 et cliquer sur Suivant 2.
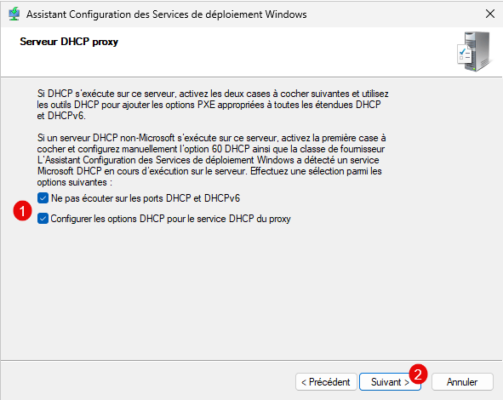
Maintenant, on va configurer le comportement du serveur PXE, pour cela vous avez plusieurs options que je vous invite à lire et à sélectionner celle qui convient à votre environnement. Pour ma part pour le tutoriel, je vais choisir l’option la moins sécurisé, qui va être de répondre à tous les ordinateurs. Sélectionner l’option qui convient 1 et cliquer sur le bouton Suivant 2.
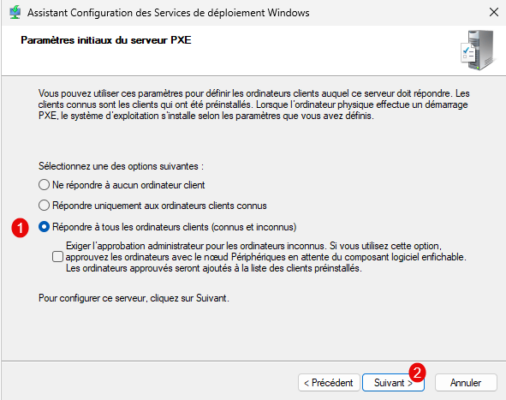
En production, l’option Répondre à tous les ordinateurs client (connus et inconnus) avec le paramètre Exiger l’approbation administrateur pour les ordinateurs inconnus est une bonne solution.
Lors du premier Boot pxe, il faut ouvrir la console WDS et valider l’ordinateur.
Patienter pendant la configuration du rôle WDS …
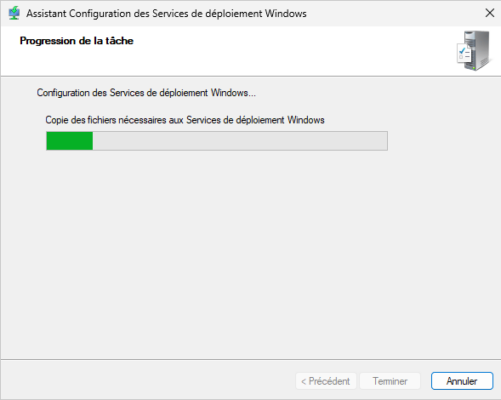
La configuration est fini, cliquer sur Terminer 1 pour fermer l’assistant.
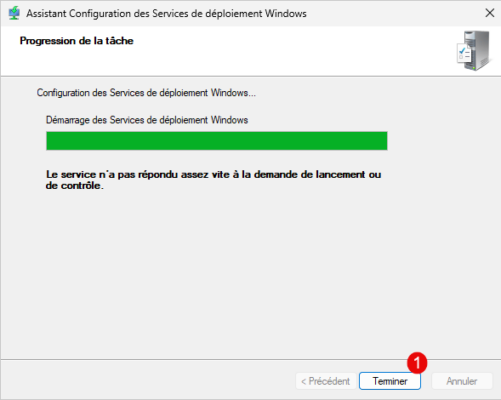
Comme vous pouvez le voir, le service WDS n’a pas démarré ! si cela vous arrive, depuis la console WDS, faire un clic droit sur le serveur, puis aller sur Toutes les tâches et cliquer sur Démarrer.
Le rôle WDS est configuré.
Ajouter des images dans WDS
Pour continuer ce tutoriel, nous allons parler des images WDS, il en existe 3 types :
- Image d’installation : c’est l’image que l’on va déployer sur les ordinateurs et qui contient Windows, elle peut être obtenu directement sur un ISO de Windows où depuis une capture d’un ordinateur
- Image de démarrage : c’est l’image qui va nous permettre de faire le déploiement de Windows sur l’ordinateur, en gros c’est l’assistant d’installation, elle est obtenu également depuis l’ISO Windows où depuis MDT ou tout autre environnement WinPE.
- Image de capture : comme son nom l’indique, elle permet de capturer un disque Windows qui a été préparé (Sysprep) et de faire une image d’installation
Pour réaliser cette étape, vous aurez besoin d’un ISO de Windows, en fonction de l’ISO, vous devez peut être convertir le fichier ESD qui est dans l’ISO en fichier WIM.
Dans ce tutoriel, j’ai utilisé l’ISO Windows Serveur 2025.
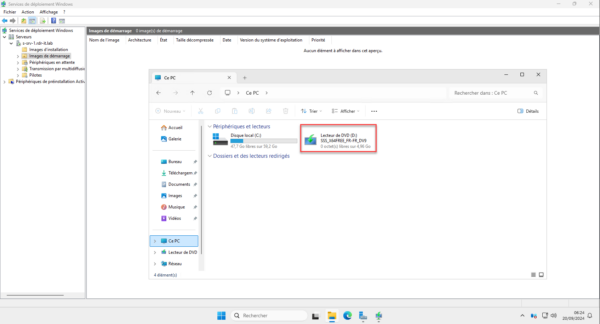
Ajouter une image de démarrage
Pour commencer, on va ajouter une image de démarrage, qui est l’environnement WinPE qui va nous permettre d’avoir l’assistant d’installation de Windows.
Faire un clic droit sur Images de démarrage puis cliquer sur Ajouter une image de démarrage 1.
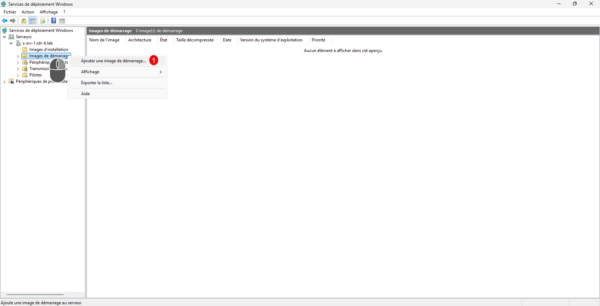
Cela va ouvrir l’assistant, commencer par cliquer sur le bouton Parcourir.
Sur l’ISO de Windows, aller dans le dossier sources et sélectionner le fichier boot.wim 1 et cliquer sur Ouvrir 2.
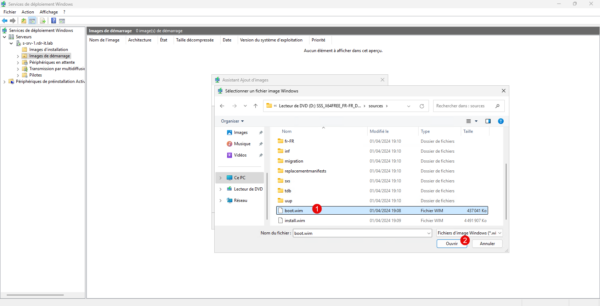
L’image sélectionnée, cliquer sur Suivant 1.
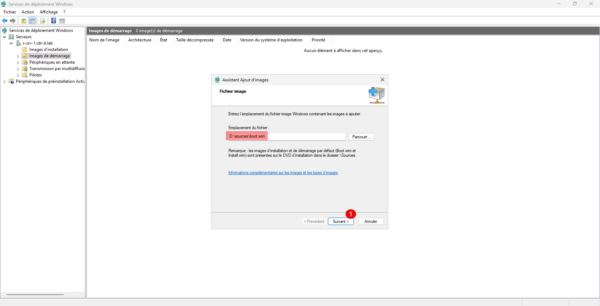
Nommer l’image 1 puis entrer une description 2 et cliquer sur Suivant 3.
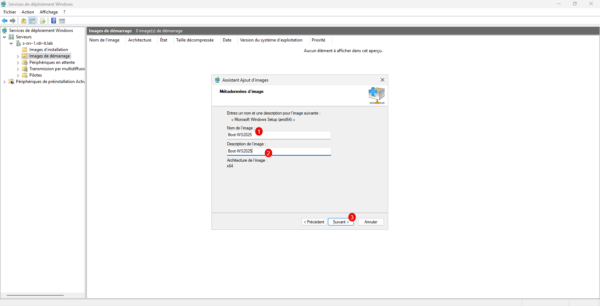
Un résumé de l’action s’affiche, cliquer sur Suivant 1.
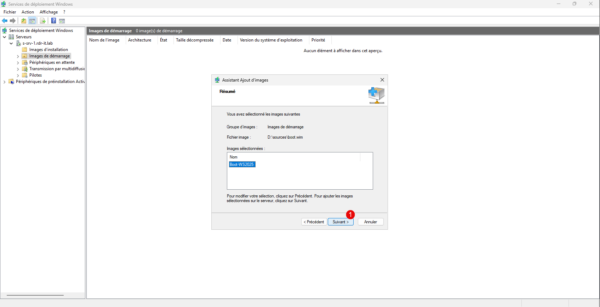
Patienter pendant l’ajout de l’image …
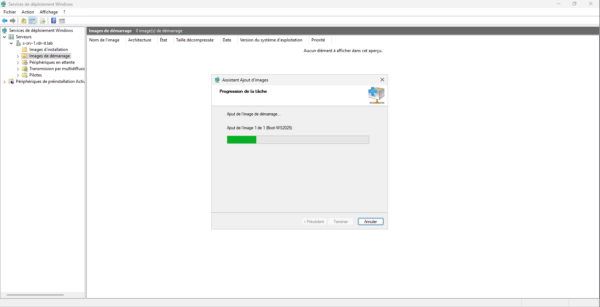
L’image ajoutée, fermer l’assistant en cliquant sur Terminer 1.
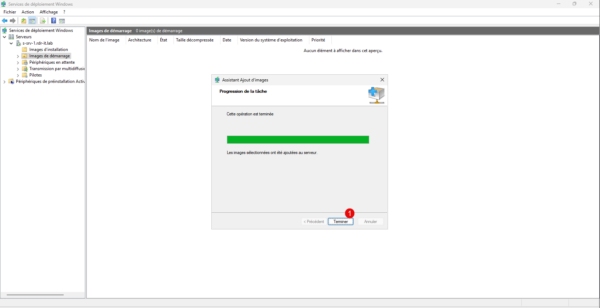
L’image de démarrage est ajoutée.
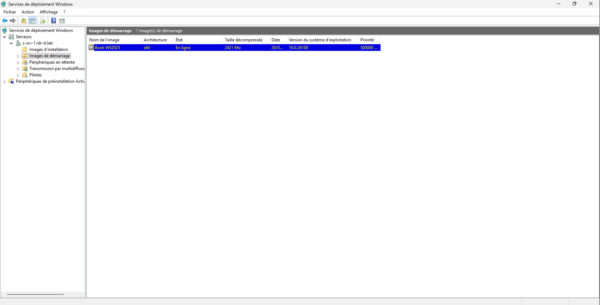
Ajouter une image d’installation
On va maintenant passer à l’ajout d’une image d’installation qui va contenir le système Windows que l’on souhaite déployer.
Faire un clic droit sur Image d’installation puis cliquer sur Ajouter une image d’installation 1.
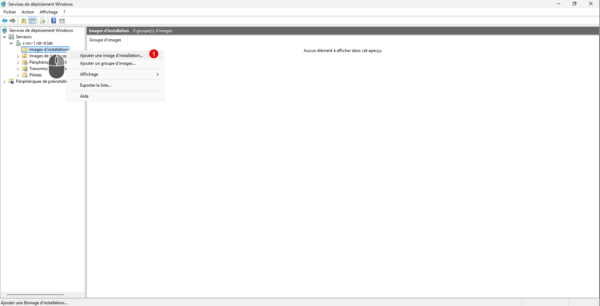
Les images sont obligatoirement dans un groupe, comme notre serveur est tout juste installé, on va commencer par créer un groupe, donner un nom 1 au groupe puis cliquer sur Suivant 2.
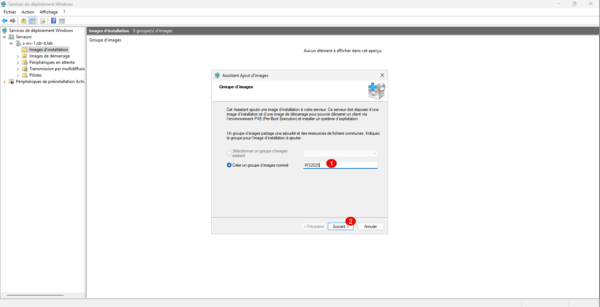
Cette fois-ci sur l’ISO, aller chercher le fichier install.wim 1 qui se trouve également dans le dossier sources et cliquer sur Suivant 2.
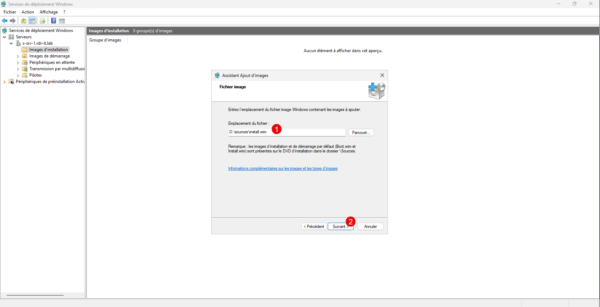
S’il y a plusieurs version de Windows, elles s’affichent toutes, sélectionner celle 1 que vous souhaitez importer puis cliquer sur Suivant 2.
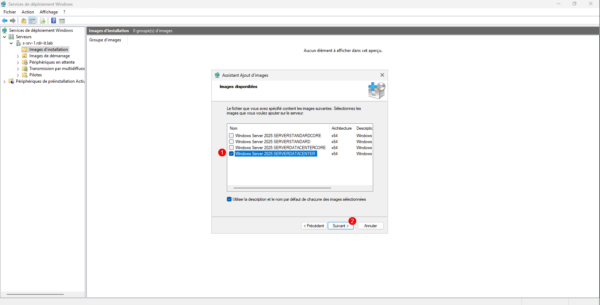
Ici, j’ai choisi seulement la version Datacenter avec interface graphique.
Un résumé s’affiche, cliquer sur Suivant 1.
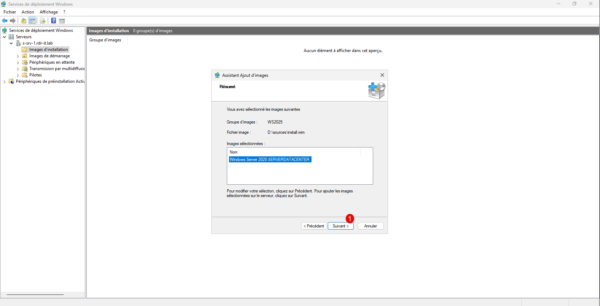
Patienter pendant l’importation de l’image Windows dans WDS …
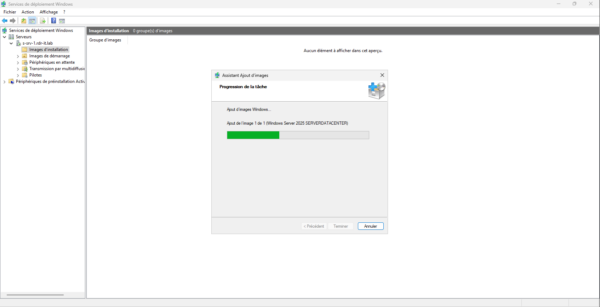
L’importation terminée, fermer l’assistant en cliquant sur Terminer 1.
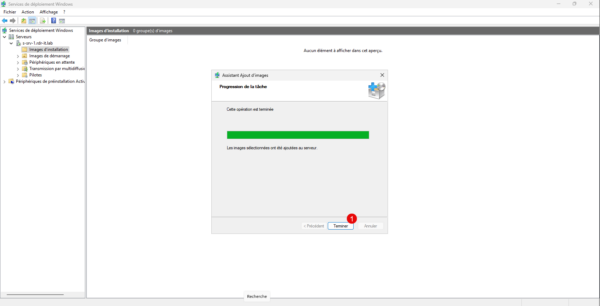
L’image d’installation a été ajoutée à WDS.
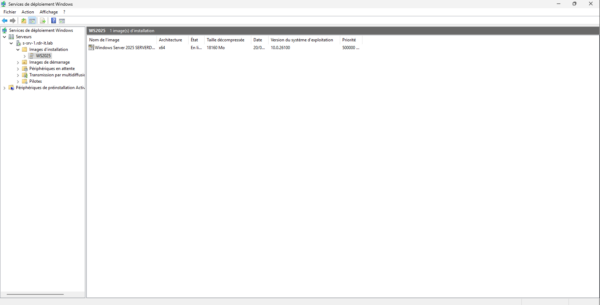
Vous êtes maintenant prêt pour déployer Windows avec votre serveur WDS.
Pour tester votre serveur WDS, vous pouvez depuis une machine virtuelle démarrer sur le réseau.
Pour compléter ce tutoriel, je vous invite à lire celui-ci : WDS : installation et configuration d’un serveur de déploiement Windows qui va vous permettre de voir plus en profondeur le rôle WDS.
Retrouver tous les tutoriels WDS ici.
Comme vous pouvez le voir, la version de WDS avec Windows Serveur 2025 est similaire au précédente version.


