Dans ce tutoriel, je vais vous expliquer comment ajouter le champ X-Forwarded-For dans les logs IIS, afin de récuperer l’adresse IP réelle d’un visiteur quand un reverse proxy est en amont du serveur IIS.
Sur le serveur Web IIS, ouvrir la console Gestion des services Internet.
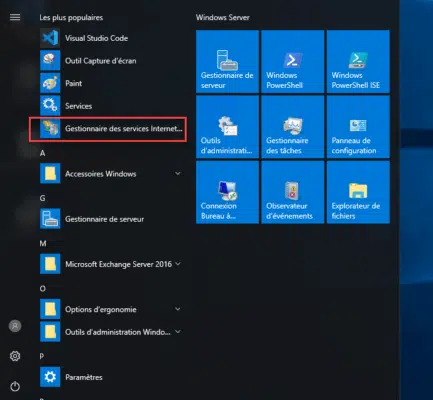
Sélectionner le serveur 1 et cliquer sur Journalisation 2.
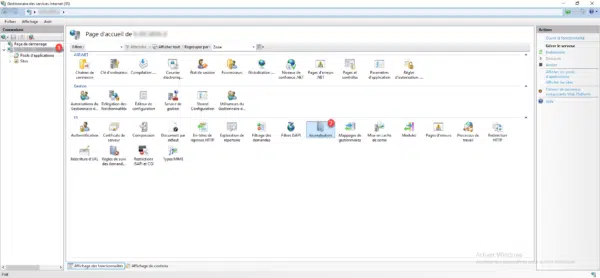
Sur la page de configuration de la Journalisation, cliquer sur Sélectionner les champs 1.
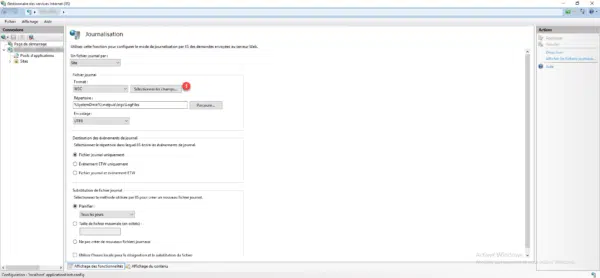
Une nouvelle fenetre s’ouvre avec la liste des champs disponibles, le champ X-Forwarded-For n’est pas présent par défaut, on va donc l’ajouter, cliquer sur le bouton Ajouter un champ 1.
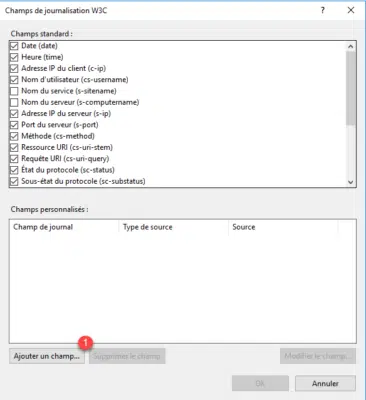
Nom du champ 1, saisir X-Forwarded-For, Type de source 2, sélectionner EN-tête de la demande et en source 3 entrer de nouveau X-Forwarded-For. Ajouter le champ en cliquant sur le bouton OK 4.
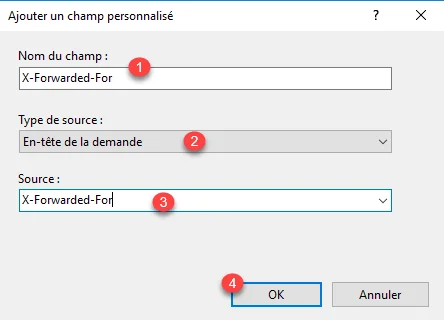
Le champ 1 est ajouté dans les Champ personnalisés. Cliquer sur OK 2 pour valider et fermer la fenêtre.
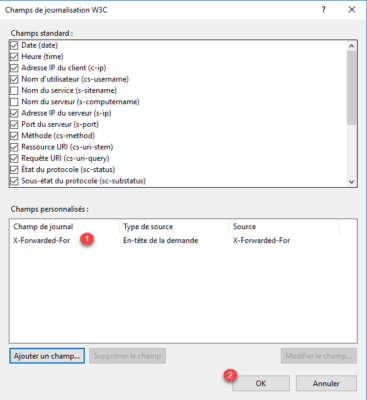
Cliquer sur Appliquer 1 pour la prise des modifications au niveau de IIS.
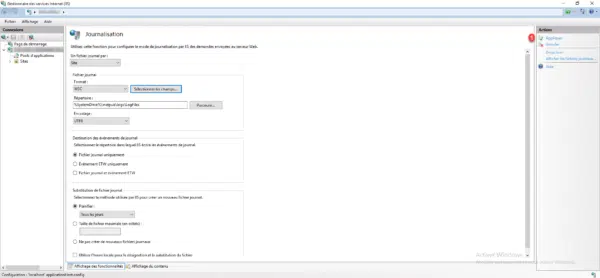
A partir de maintenant, si le champ X-Forwarded-For est transmis au serveur IIS, l’ip qu’il contient sera enregistre dans les logs.
Pour vérifier cela, aller à l’emplacement des logs, par défait C:\inetpub\logs\LogFiles\W3SVCX et ouvrir dans éditeur le fichier le plus récent.
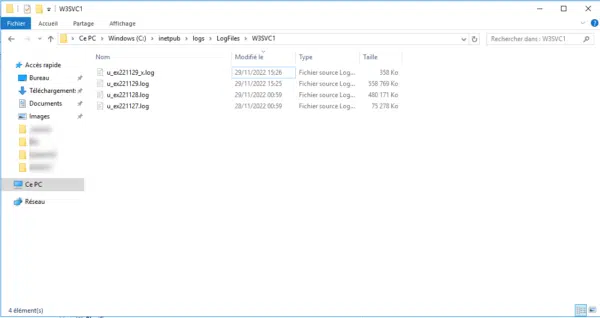
Comment on peut le voit sur la capture, j’ai un second fichier en date du 29 (_x) qui a été créé du fait la configuration de la journalisation a été modifiée.
Pour rappel, IIS écrit les logs à intervalle de 1 minutes, il faut donc patienter un peu pour avoir du contenu.
Sur la capture ci-dessous, on peut voir que le champ X-Forwarded-For a été ajoutée à la définition des logs.
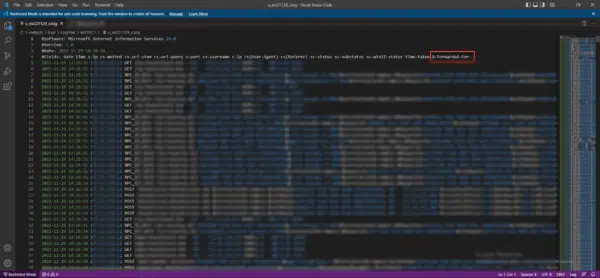
Si on regarde à la fin des lignes, on retrouver bien l’adresse IP réelle du visite en plus de l’adresse IP du serveur Proxy (c-ip).
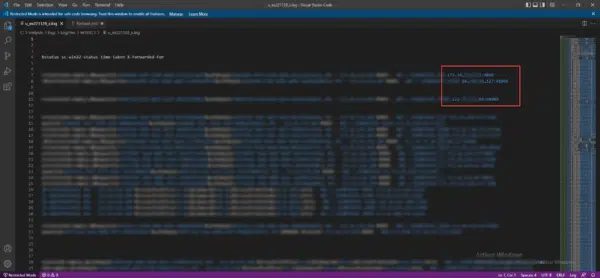
Le reverse proxy ici est ARR et on peut voir que l’on a aussi le port source dans les logs.
Vous savez maintenant comment configurer les logs IIS pour avoir l’ip réelle d’un visiteur quand un reverse proxy est en frontale.


