Sommaire
Présentation
Dans ce tutoriel, je vais vous expliquer comment lié GLPI 10 avec un annuaire Active Directory pour permettre aux utilisateurs de se connecter avec leur compte du domaine.
Cette liaison va permettre de synchroniser les utilisateurs dans GLPI, si vous utilisez un collecteur de courriels, cela permet de provisionner les comptes utilisateurs et permet l’importation des emails en tant que tickets.
Pour faire cette liaison, vous avez besoin :
- D’un contrôleur de domaine accessible par le serveur où est hébergé GLPI
- D’avoir l’extension php_ldap
- Créer un compte utilisateur dédié à la liaison avec l’annuaire AD
Configurer la liaison avec l’annuaire
Depuis le menu, dérouler Configuration 1 et cliquer sur Authentification 2.
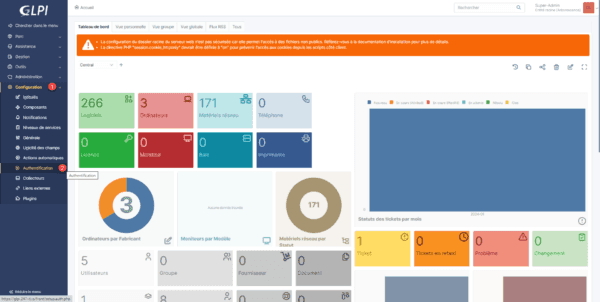
Cliquer sur Annuaire LDAP 1.
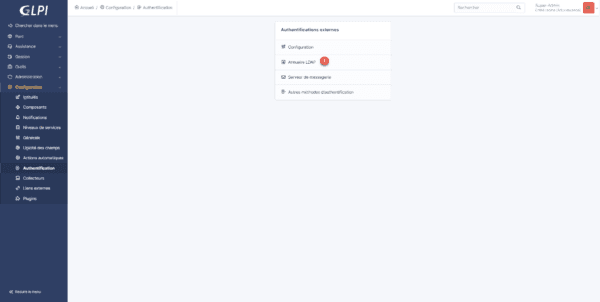
On arrive sur la liste des connexions avec LDAP, qui est pour le moment vide, cliquer sur Ajouter 1.
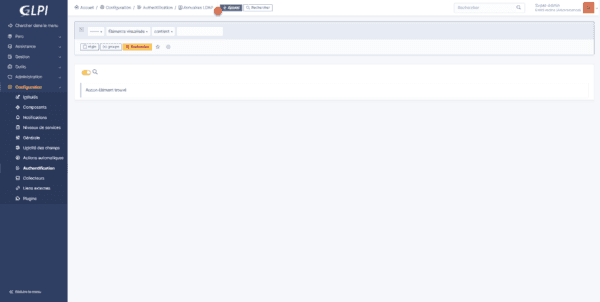
Commencer par cliquer sur Active Directory 1 pour préremplir les champs.
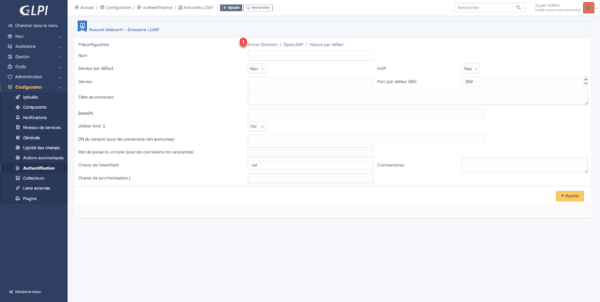
Le champ Filtre de connexion 1 est configuré.
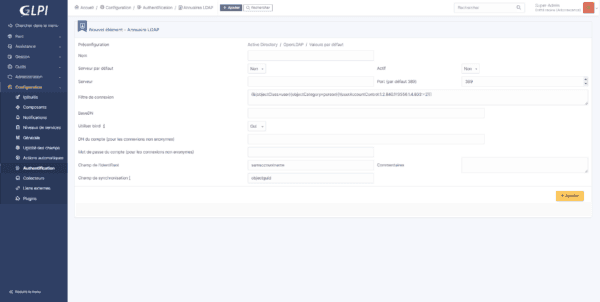
Nommer la liaison 1, indiquer que c’est le serveur par défaut 2 puis activer la connexion 3. Indiquer le nom FQDN ou l’adresser IP du contrôleur de domaine 4. Entrer la BaseDN 5 qui sera synchronisé (ici je prend tout le domaine mais on peut limiter à un OU), entrer ensuite le DN du compte 6 qui va servir à la liaison ainsi que le mot de passe 7 Terminer en cliquant sur le bouton Ajouter 8.
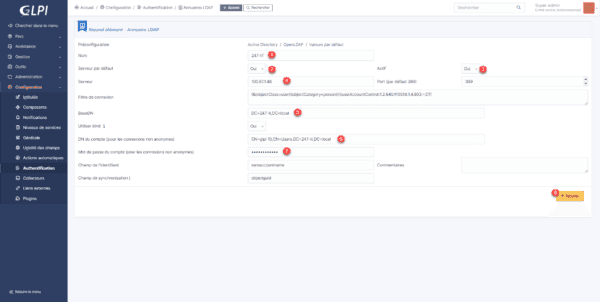
La liaison Active Directory est ajouté et on peut voir que dans la notification qui s’affiche, la connexion a été testée et fonctionnelle.
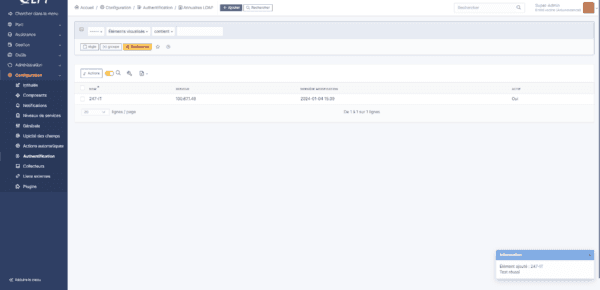
Si la connexion ne marche pas, modifier la configuration
En cliquant sur la liaison AD, on arrive sur le page qui nous permet de la modifier.
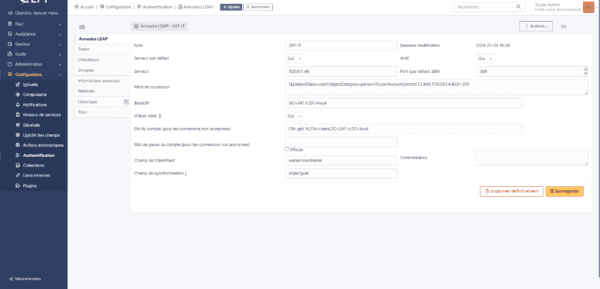
En allant sur l’onglet Tester, vous pouvez tester la connexion avec l’annuaire.
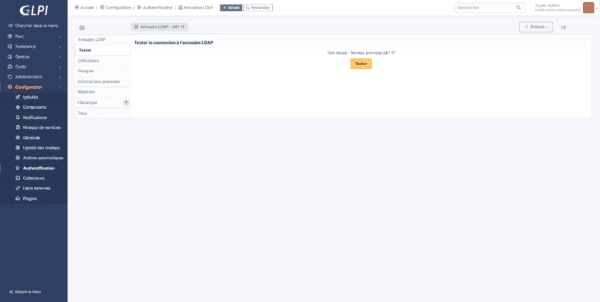
L’onglet Réplicats permet d’ajouter d’autre contrôleur de domaine pour la liaison pour assurer une haute disponibilité.
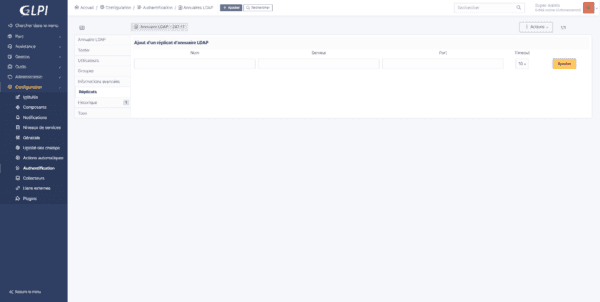
Synchroniser les utilisateurs
Maintenant, il faut synchroniser les utilisateurs dans GLPI 10.
Cette fonctionnalité n’a pas évolué avec la version 10 de GLPI et il faut toujours le faire manuellement ….
Depuis le menu, aller sur Administration 1 et cliquer sur Utilisateurs 2.
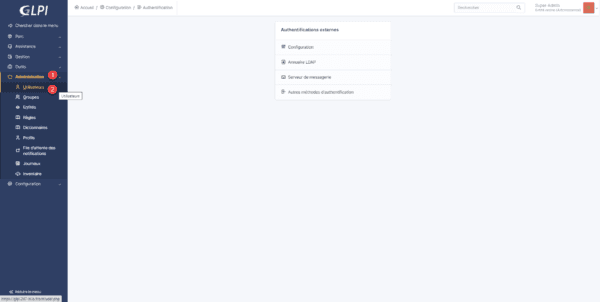
Depuis la liste des utilisateurs, cliquer sur Liaison annuaire LDAP 1.
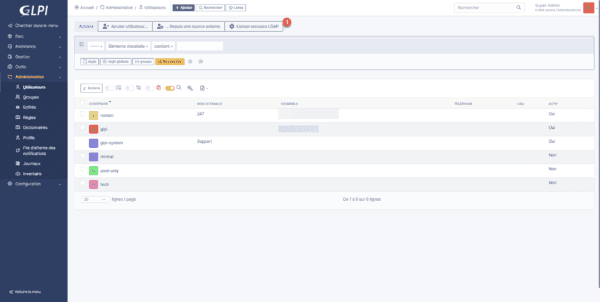
Sur cette page, vous avez deux possibilités, synchroniser les utilisateurs déjà importés et importer les utilisateurs absents de la base GLPI, comme c’est la liaison avec l’annuaire vient d’être ajoutée, cliquer sur Importation de nouveaux utilisateurs 1.
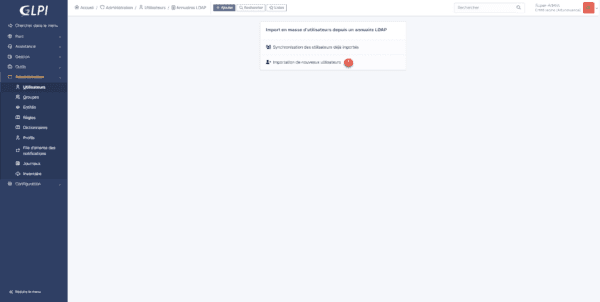
On arrive sur un formulaire de recherche, cliquer sur Rechercher 1 pour afficher tous les utilisateurs de l’AD.
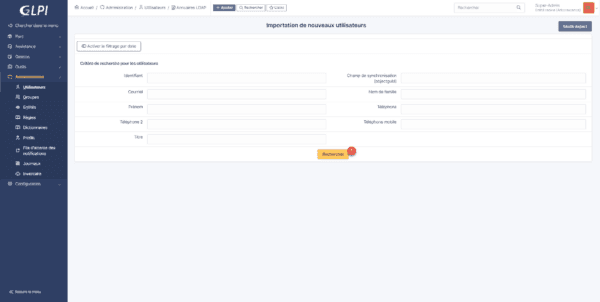
La liste des utilisateurs s’affichent en dessous, sélectionner les utilisateurs à importer 1 et cliquer sur Actions 2.
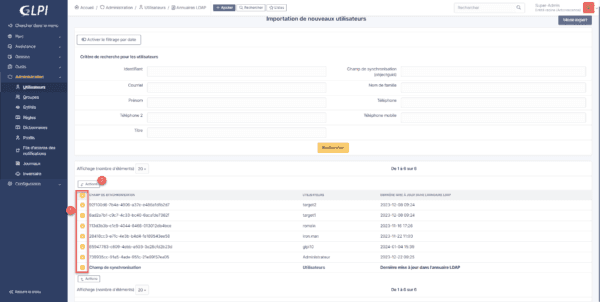
Choisir Importer 1 pour le champ Action et cliquer sur le bouton Envoyer 2.
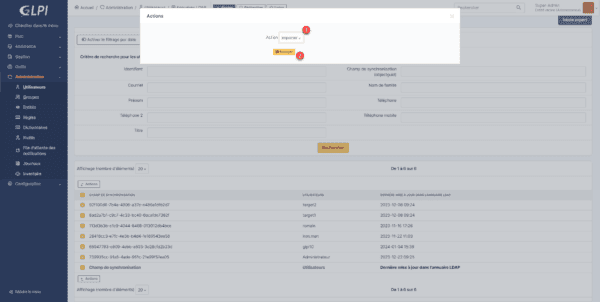
Une notification affiche le résultat de l’action, ici l’importation des utilisateurs.
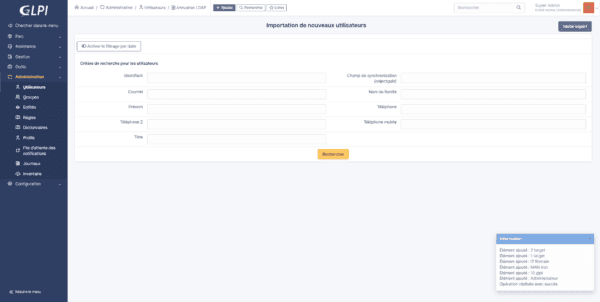
De retour à la liste des utilisateurs dans GLPI 10, on retrouve les utilisateurs de l’annuaire Active Directory qui ont été importés.
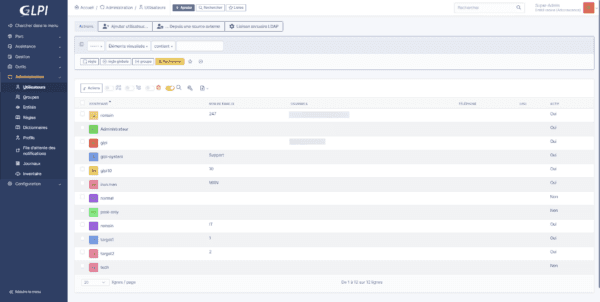
Connexion avec un compte du domaine
Maintenant, on va tester la connexion depuis un utilisateur qui a été importé dans GLPI depuis l’annuaire Active Directory.
Pour ce tester, je vais utiliser Iron MAN.
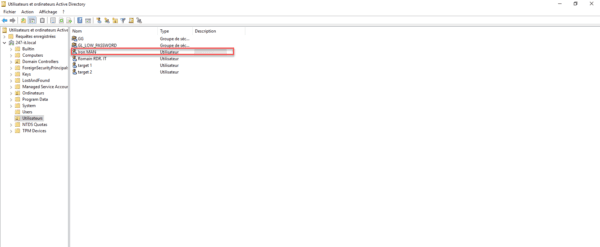
Sur la page d’authentification, entrer le samAccountName de l’utilisateur 1, le mot de passe 2 et sélectionner la source de connexion 3 qui correspond à la liaison avec l’annuaire Active Directory et cliquer sur Se connecter 4.
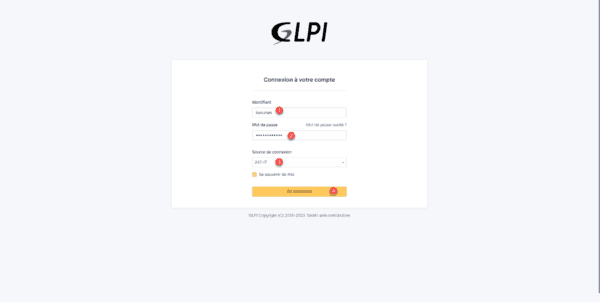
Si tout fonctionne correctement, on arrive sur le portail libre service de GLPI.
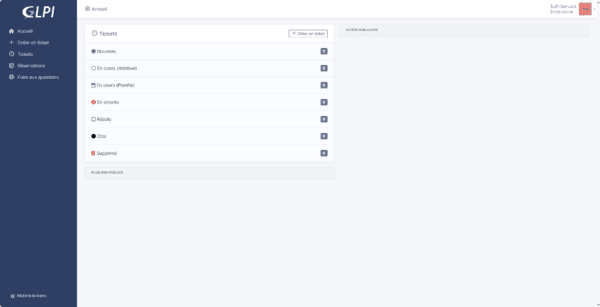
Dans ce tutoriel, on a vu comment lié un annuaire Active Directory avec GLPI 10.
Si vous posséder un portail SSO de type Keycloak ou ADFS et un abonnement GLPI Network, je vous conseille d’utiliser plutôt ce dernier ce dernier que la liaison avec un annuaire Active Directory.

