Dans ce tutoriel, je vais vous expliquer comment mettre en place l’inventaire réseaux dans GLPI 10 avec GLPI Agent.
C’est la fonctionnalité équivalente à la découverte et inventaire réseau avec FusionInventory : FusionInventory : configuration des tâches de découverte et d’inventaire
Présentation de l’inventaire réseaux avec GLPI Agent
L’inventaire réseaux permet de découvrir et collecter les informations d’équipements qui se trouve sur un réseau.
Les équipements peuvent être de différents type :
- Ordinateurs
- Matériels réseaux comme les swtichs, routeurs …
- Imprimantes
- …
Si vous êtes habitué à FusionInventory, vous allez voir que la principalement différence avec GLPI Agent est la configuration. avec GLPI Agent, on ne fait plus la configuration dans GLPI qui envoie ensuite la configuration au Agent, la configuration est faite directement au niveau de GLPI Agent.
Installer GLPI Agent pour l’inventaire réseaux
Dans cette partie, on va voir comment installer GLPI Agent pour avoir les options d’inventaire réseaux.
Je ne vais pas reprendre étape par étape cette partie, je vais seulement aborder les points qui diffère d’une installation classique.
Avant d’installer GLPI Agent pour effectuer un inventaire réseaux, vous devez vous assurer que l’ordinateur aura accès aux équipements qu’il va scanner en SNMP, donc si vous utilisez des réseaux séparés (VLAN) assurer vous que l’ordinateur aura accès à ce réseau en SNMP (161/UDP).
Lors de l’installation choisir le type Complete 1.
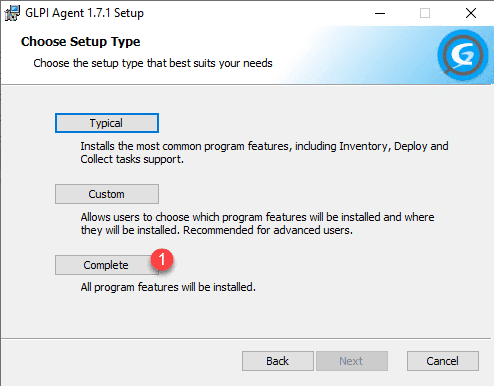
Assurer vous que tous les composants seront installés.
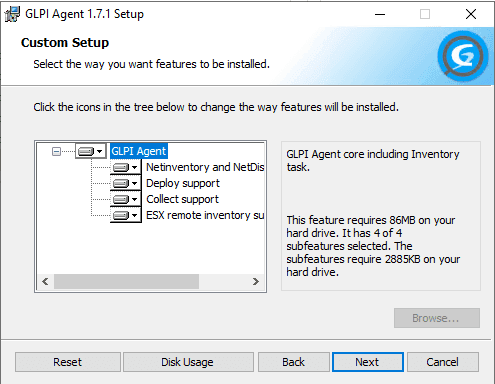
Installer GLPÏ Agent en tant que service Windows.
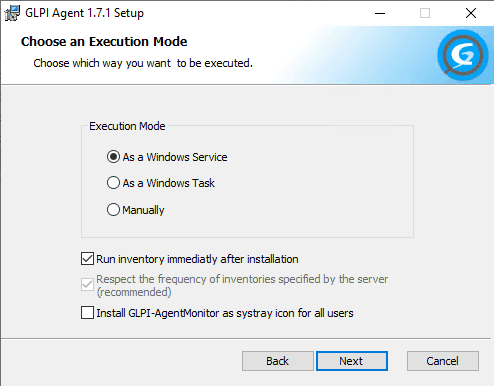
Activer le serveur Web embarqué.
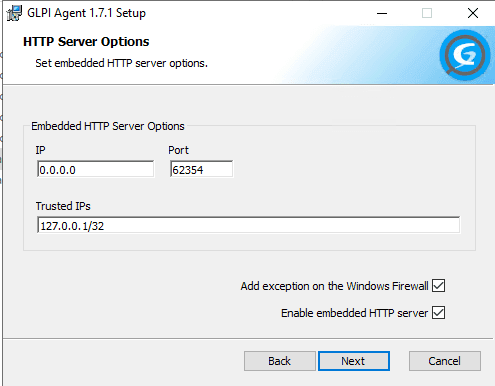
Activer aussi l’enregistrement des logs en cas de problème.
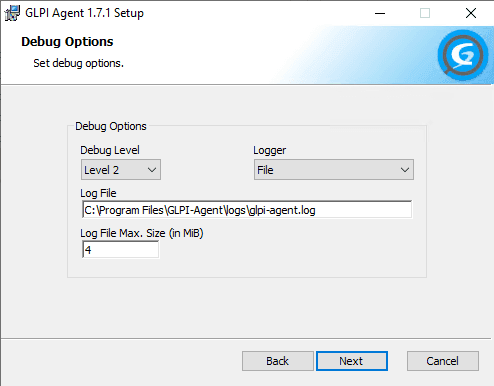
Une fois installé, vérifier l’accès au serveur web embarqué : http://127.0.0.1:62354
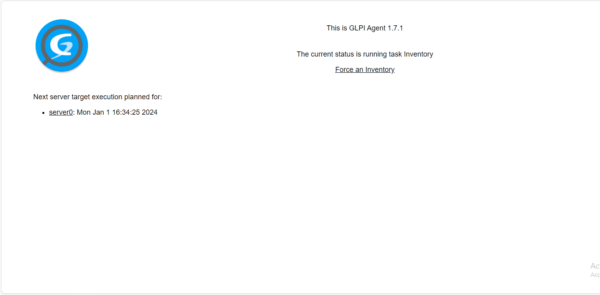
Configurer l’accès à l’inventaire réseau dans GLPI Agent
Bien que les composants soient installés, l’accès à la découverte et l’inventaire réseaux doit être configuré.
Aller dans le dossier d’installation de GLPI Agent puis dans le dossier etc.
Copier le fichier toolbox-plugin.cfg en le nommant toolbox-plugin.local.
Ensuite ouvrir le fichier toolbox-plugin.local
Décommenter la ligne disabled = no.
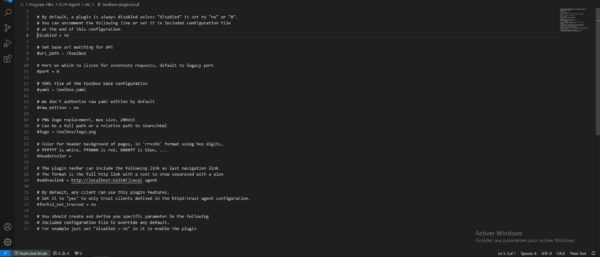
Supprimer ou commenter la dernière ligne include "toolbox-plugin.local".
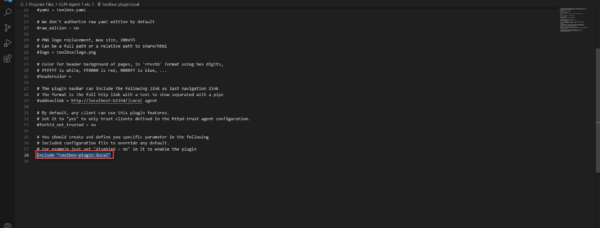
Redémarrer le service glpi-agent.
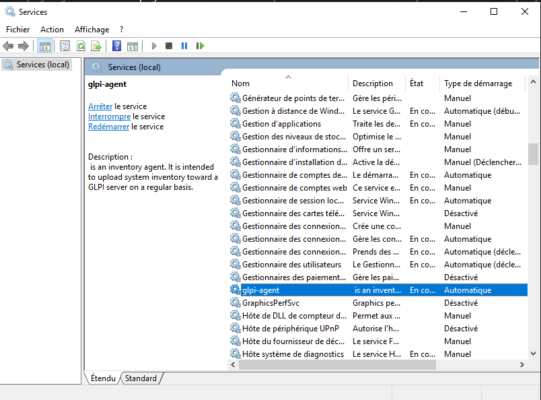
Retourner sur le serveur Web embarqué, après actualisation de la page, un lien supplémentaire vers la ToolBox est disponible.
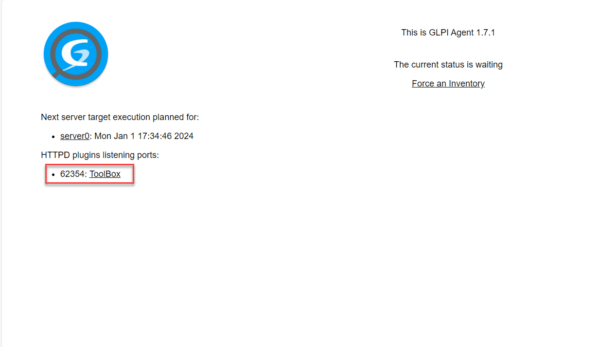
Cliquer sur le lien pour accéder à la ToolBox, sur la nouvelle page, cliquer sur l’engrenage en haut à droite 1.
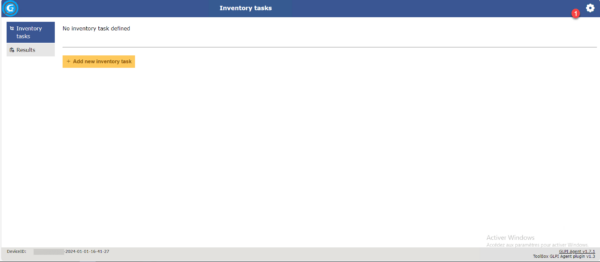
Dans la section Navigation bar, cocher toutes les cases puis sauvegarder.
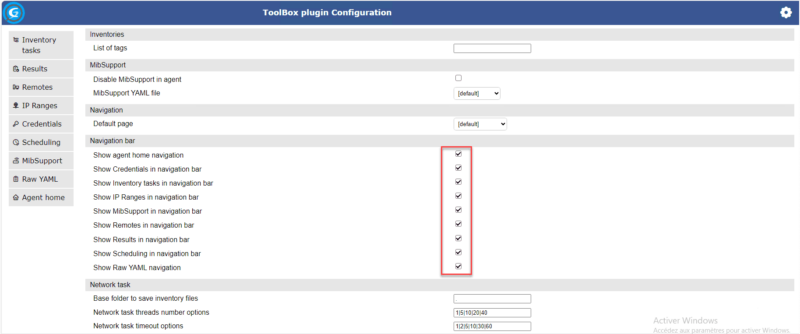
Nous avons maintenant accès à tous les paramètres de configuration.
Configuration de l’inventaire réseaux dans GLPI Agent
Nous allons maintenant configurer l’inventaire réseau, voici les éléments que nous allons configurer :
- Credential (configuration SNMP)
- IP Ranges : plage d’adresse IP à scanner avec une liaison à des credentials
- Une tâche d’inventaire
Ajout d’un « credential »
Pour commencer, nous allons configurer un ou plusieurs communauté SNMP.
Aller sur Credentials 1 puis cliquer sur Add Credential 2.
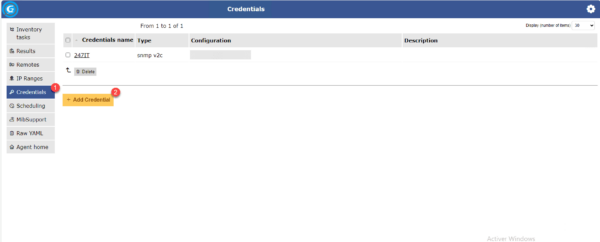
Configurer les paramètres d’authentification, commencer par la nommer 1, choisir le type snmp 2 avec la version 3. Indiquer le nom de la communauté 3 et cliquer sur le bouton Create Credential 4.
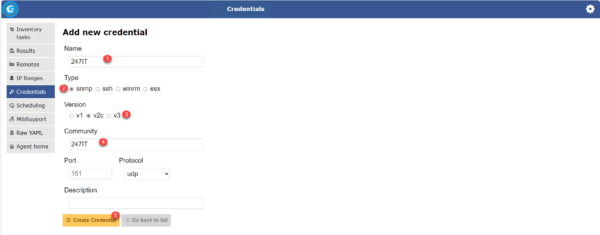
La communauté (community) est sensible à la case.
Ajout de la plage réseau à scanner
Aller sur IP Ranges 1 et cliquer sur Add new IP range 2.
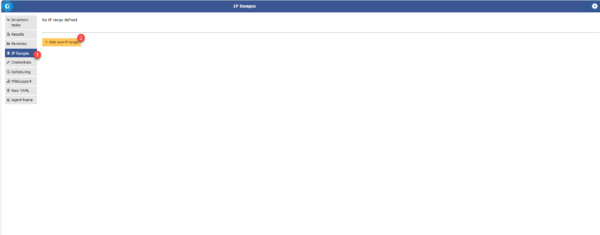
Nommer l’IP Range 1, indiquer l’adresse de début 2 et l’adresse de fin 3, sélectionner la communauté snmp 4 et cliquer sur Add credential 5.
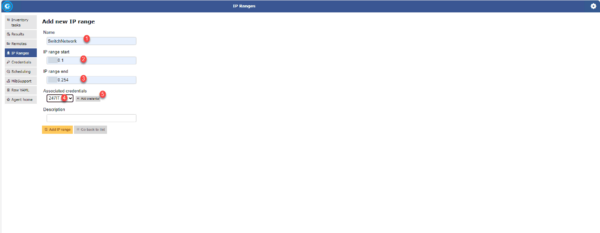
Le « credential » est ajouté à la plage, cliquer sur le buton Add IP range 1.
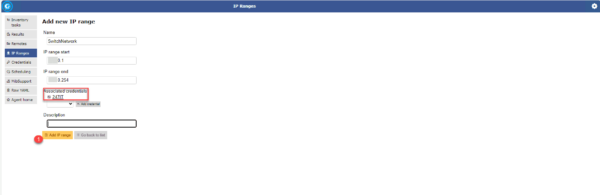
Créer une planification pour les tâches d’inventaire
Aller sur Scheduling 1 dans le menu de navigation et cliquer sur Add new scheduling 2
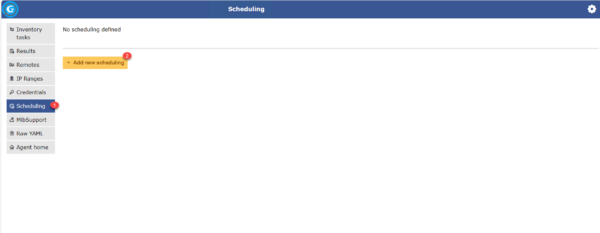
Nommer 1 la planification, configurer le délai entre deux tâches 2 et cliquer sur Add 3.
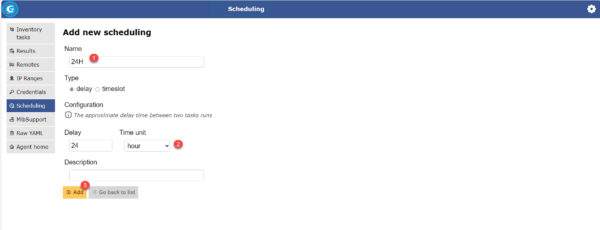
La planification est ajoutée.
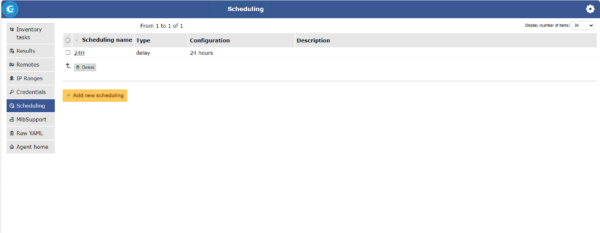
Ajouter une tâche d’inventaire dans GLPI Agent
Dernière étape, la création de la tâche d’inventaire dans GLPI Agent qui va récupérer les éléments pour l’inventaire.
Aller sur Inventory Task 1 et cliquer sur le bouton Add new inventory task 2.
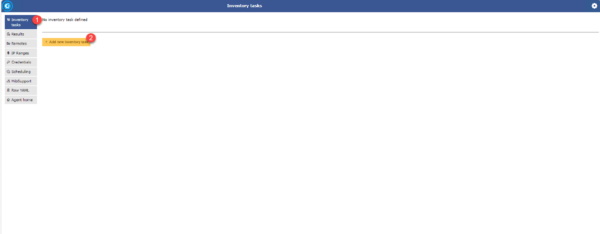
Nommer la tâche 1, sélectionner la planification 2, choisir l’IP range 3 et cliquer sur Create inventory task 4.
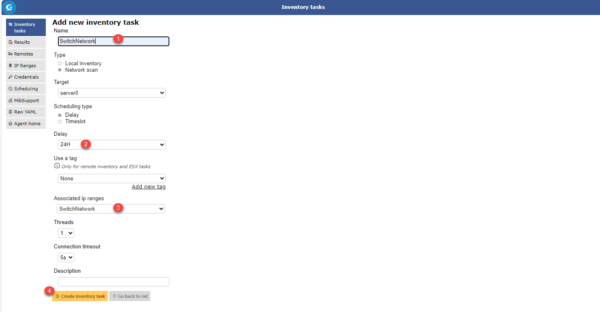
La tâche est créée.
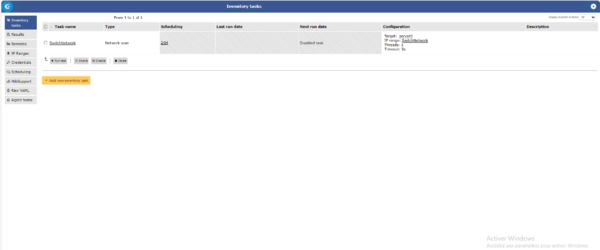
Pour le moment, celle-ci est désactivée, Sélectionner la 1 et cliquer sur le bouton Enable 2.
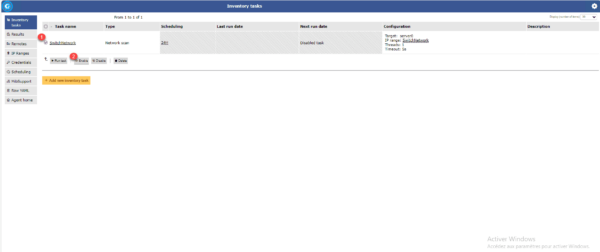
La tâche d’inventaire est maintenant active et planifiée.
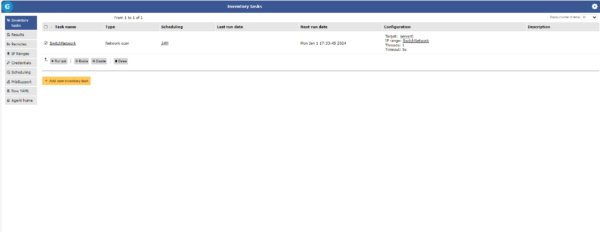
Il est possible de lancer immédiatement, en la sélectionnant 1 et en cliquant sur Run task 2
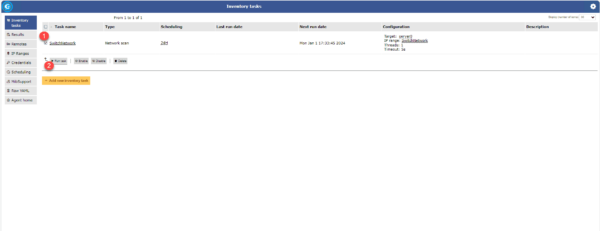
Une fois en cours d’exécution, il est possible de voir les logs en temps réel, cliquer l’icone 1 puis sur Show …. task log 2.
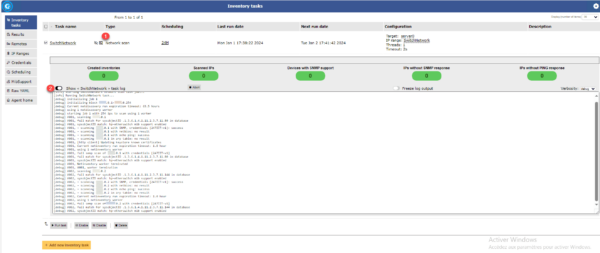
Patienter pendant l’exécution de la tâche qui peut prendre plusieurs heures.
Il est possible d’accélérer la tâche en augmentant le nombre de thread dans la tâche d’inventaire.
Voir les équipements importés par tâche d’inventaire dans GLPI 10
Dans ce tutoriel, j’ai inventorié des équipements réseaux, dans GLPI, dérouler Parc 1 et aller sur Matériels réseau 2.
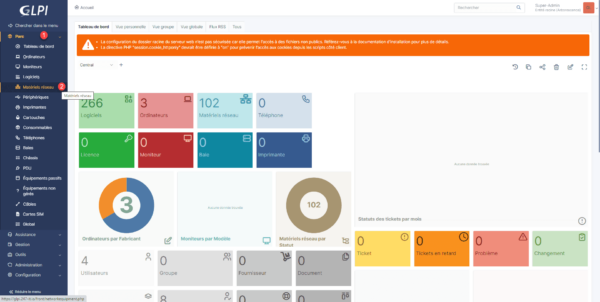
Je retrouve bien les différents switchs sur le réseau qui ont été inventoriés par la tâche d’inventaire dans GLPI Agent.
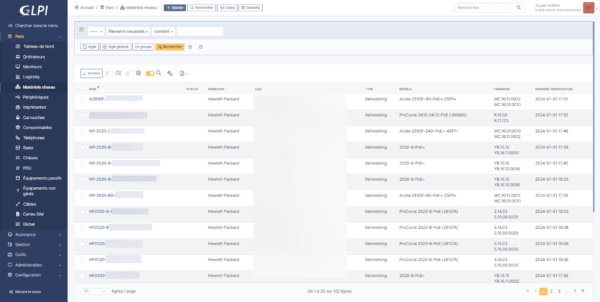
En allant dans la fiche d’un équipement, on accède aux informations de l’équipement que GLPI Agent a pu récupérer.
Pour les équipements réseaux, quand cela est possible, tous les ports sont remontés avec leur configuration.
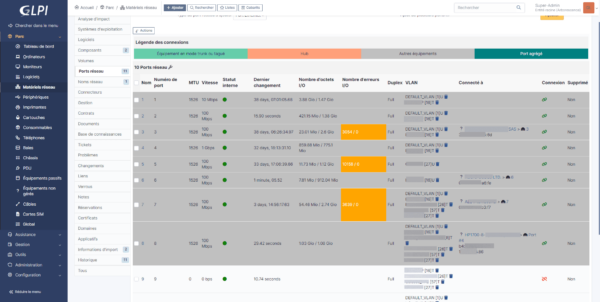
Quand les équipements sur les ports sont inventoriés, GLPI fait le lien, ce qui peut permettre de savoir sur quel port d’un switch est connecté un ordinateur.
Pour les imprimantes d’autres informations sont remontés, comme le nombre d’impression et l’état des cartouches.
Dans la partie Parc, vous avez aussi des équipements qui peuvent être remonté dans Equipements non gérés, on retrouve ici, les équipements qui ont répondu au ping mais auquel la tâche d’inventaire n’a pas pu se connecter pour récupérer les informations.
Vous savez maintenant comment configurer l’inventaire réseau avec GLPI 10 en utilisant GLPI Agent.


Votre article tombe à point nommé. J’utilisais le plugin GLPI Inventory depuis la console centrale GLPI. Cependant l’inventaire réalisé par le biais du SNMP des switchs fusionnait mal avec l’existant réalisé auparavant avec fusion inventory. Je vais tester votre façon de faire. Merci !
Cela fonctionne très bien avec les switchs mais pas avec les NAS Synology. L’agent se connecte bien aux NAS, mais ne remonte que le nom du NAS.