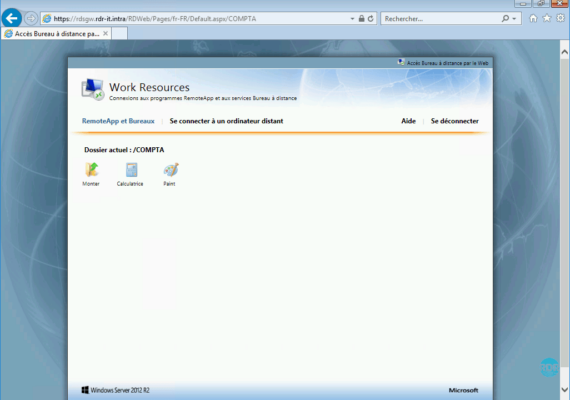Introduction
Ce tutoriel fait suite à l’article suivant : Déployer une ferme RDS Windows 2012R2/2016/2019
Dans ce tutoriel, nous allons voir comment ajouter une seconde collection à un déploiement RDS.
Ajouter plusieurs collections à un même déploiement permet de mutualiser le broker, la passerelle, le serveur de licence et l’accès Web.
Ajouter une collection à un déploiement RDS
Dans l’exemple qui suit, la collection est composée d’un seul serveur.
Si les utilisateurs se connectent par le broker, il faudra créer un second fichier RDP en indiquant le nom de la collection dans celui-ci.
Dans le cas où la connexion est établie par un nom DNS, il faut prévoir un enregistrement DNS pour le RR.
Ajouter le serveur dans la console : Gestionnaire de serveur
Depuis le gestionnaire de serveur, cliquer sur Ajouter d’autre serveurs à gérer 1.
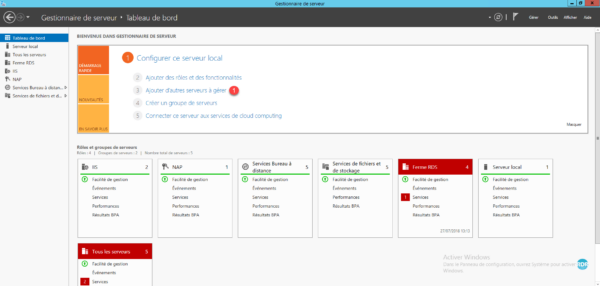
Sélectionner le serveur à ajouter 1 et cliquer sur OK 2.
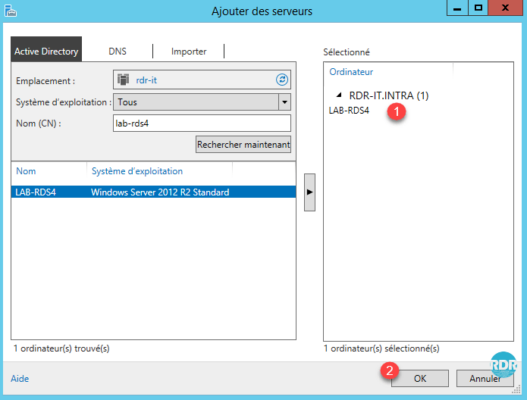
Le serveur 1 est visible dans la section Tous les serveurs du Gestionnaire de serveur.
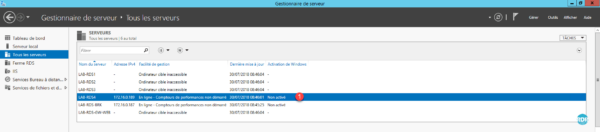
Ajouter le serveur au déploiement RDS
Depuis la Vue d’ensemble de votre déploiement, dans l’encart SERVEURS DE DEPLOIEMENT, cliquer sur TACHES 1 puis Ajouter des serveurs Hôte de session des services Bureau à distance 2.
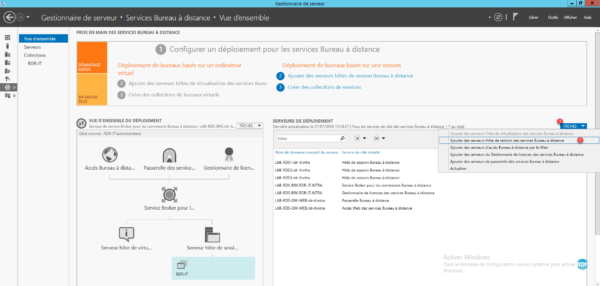
Sélectionner le ou les serveurs à ajouter 1 et cliquer sur Suivant 2.
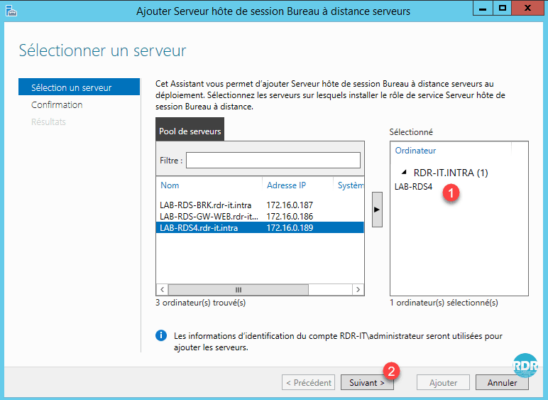
Cocher la case 1 Redémarrer les ordinateurs distants si nécessaire et cliquer sur Ajouter 2.
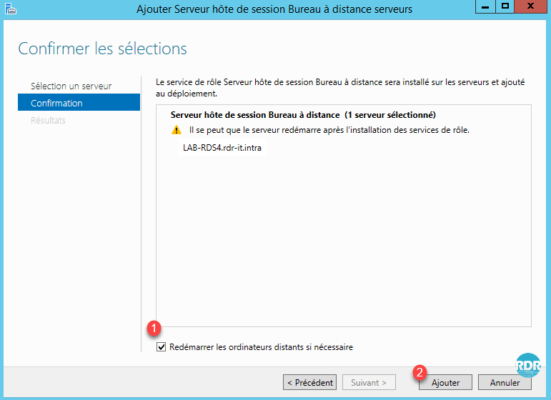
Patienter pendant l’installation du rôle de session de Bureau à distance sur le serveur.
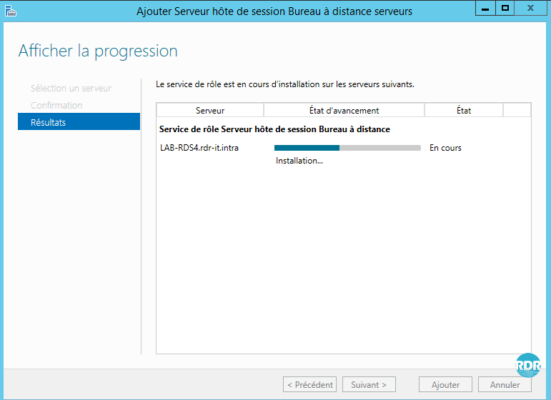
L’installation est terminée. Quitter l’assistant en cliquant sur Fermer 1.
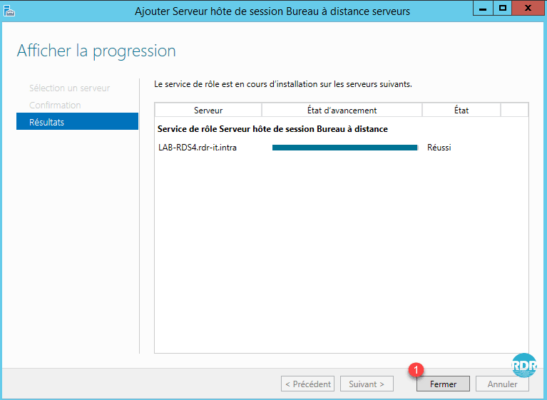
Dans la section SERVEURS DE DEPLOIEMENT, le nouveau serveur est visible 1.
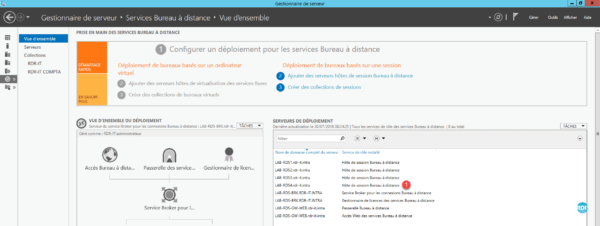
Ajouter une collection
Aller à l’administration des Collections Gestionnaire de serveur / Services Bureau à distance / Collections 1. Dans la partie COLLECTIONS, cliquer sur TACHES 2 puis Créer une collection de session 3.
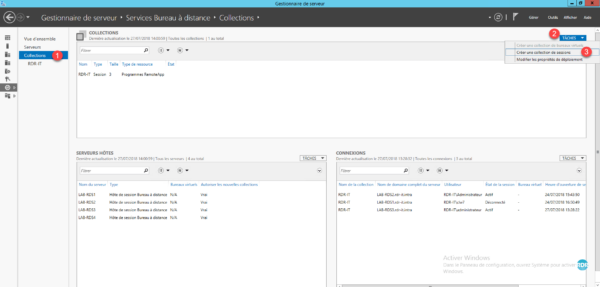
Au lancement de l’assistant cliquer sur Suivant > 1.
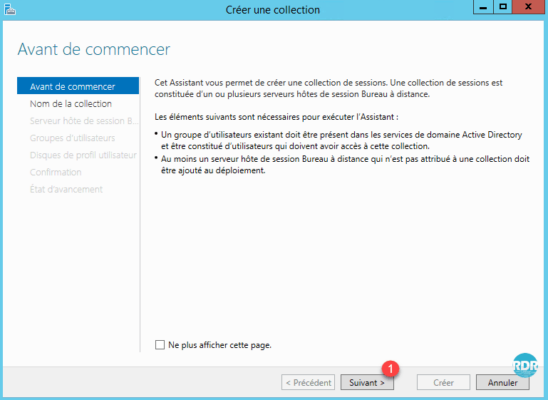
Nommer la collection 1 et cliquer sur Suivant >2.
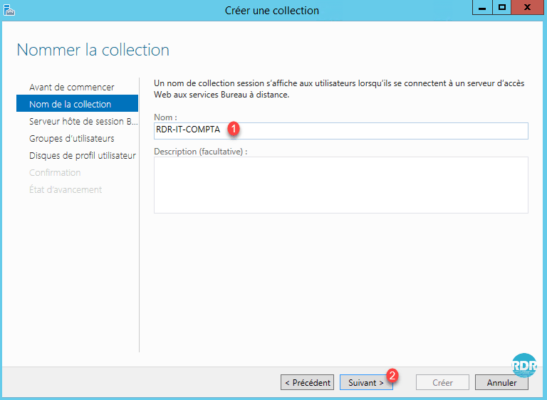
Sélectionner le ou les serveur(s) hôte 1 pour cette collection et cliquer sur Suivant > 2.
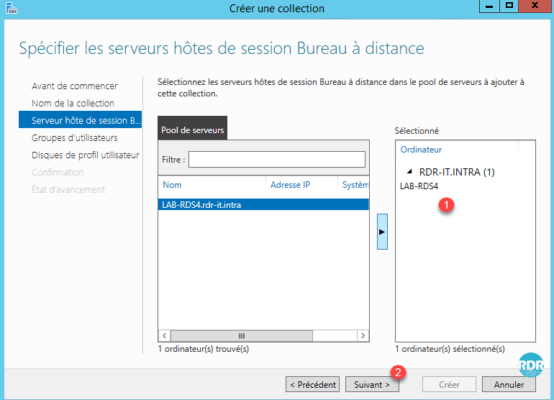
Sélectionner le ou les groupes 1 pouvant accéder à la collection puis cliquer sur Suivant >2.
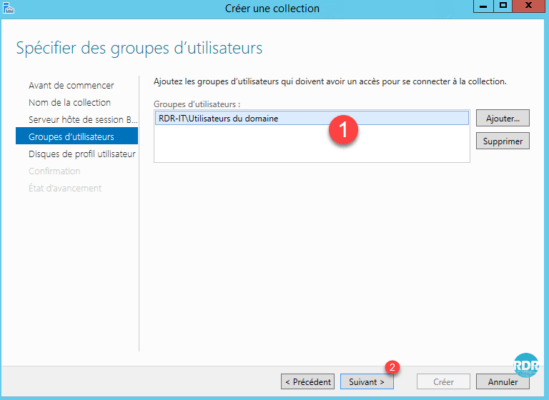
Si nécessaire activer les UPD et cliquer sur Suivant > 1.
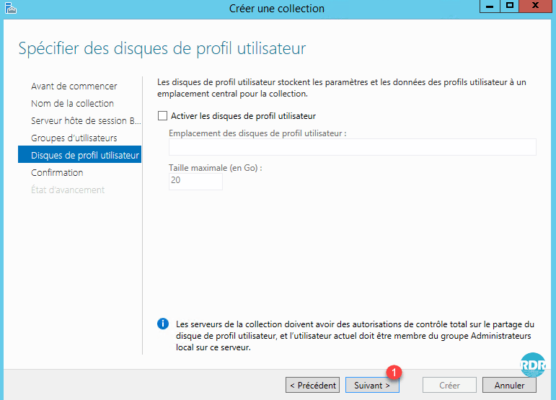
Confirmer la création de la nouvelle collection en cliquant sur Créer 1.
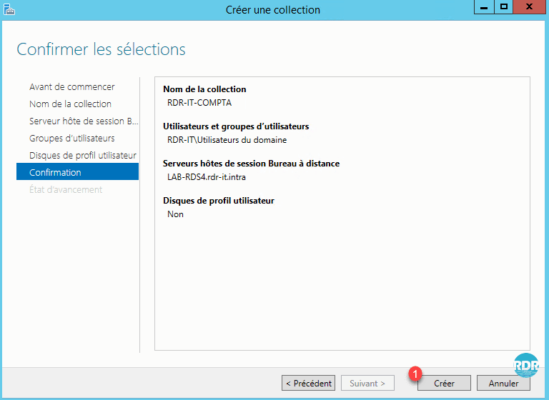
Cliquer sur Fermer 1 pour quitter l’assistant.
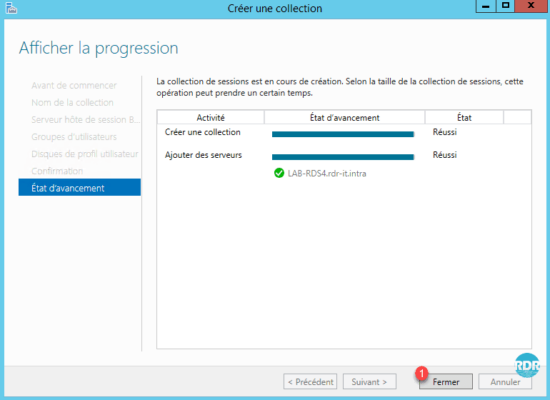
La collection 1 est disponible dans l’administration des Collections.
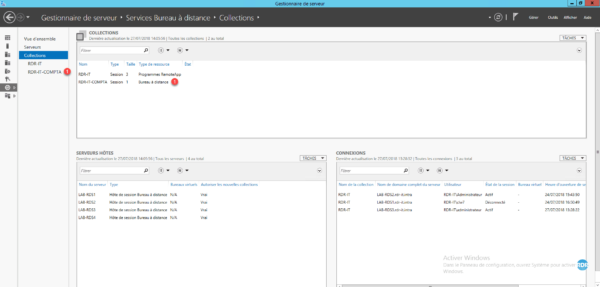
Depuis la vue d’ensemble du déploiement, les deux collections 1 sont visibles.
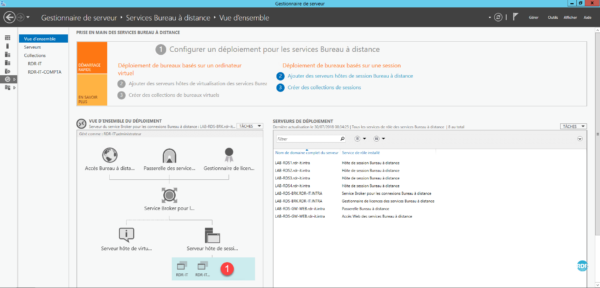
RemoteApp : organiser les collections dans l’accès Web
Dans cette partie, nous allons voir comment organiser les RemoteApp des différentes collections dans un dossier différent sur l’accès Web
Le déploiement des RemoteApp est traité ici.
La collection est publiée avec les RemoteApp suivante 1 :
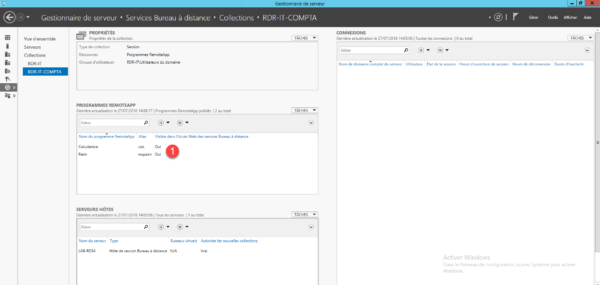
Ouvrir une session sur l’accès Web de la ferme RDS, on voit que Paint est publié deux fois 1 et que l’ensemble des programmes sont disponibles sans avoir connaissance leur collection.
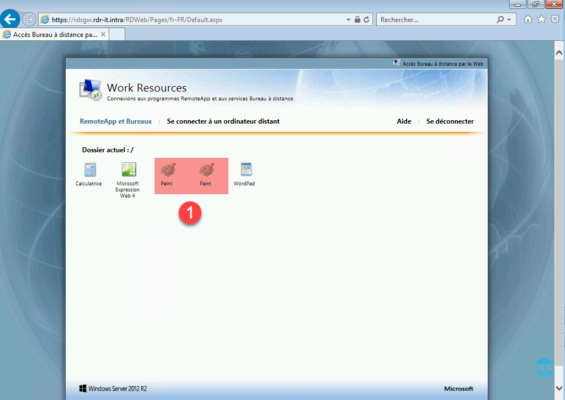
Retourner sur la page d’administration, faite un clic droit sur un programme 1 et cliquer sur Modifier les propriétés 2.
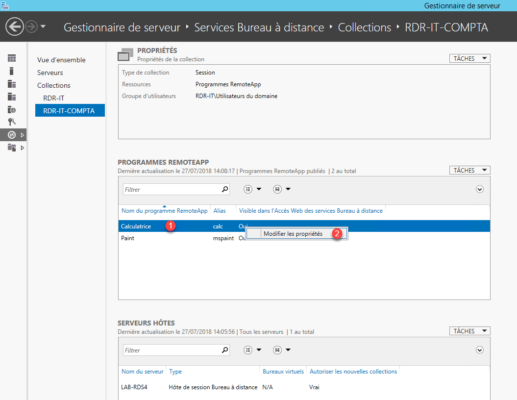
Dans la section Général 1, entrer le nom d’un dossier pour le créer ou sélectionner un dossier existant 2. Cliquer ensuite sur Appliquer 3 et OK 4.
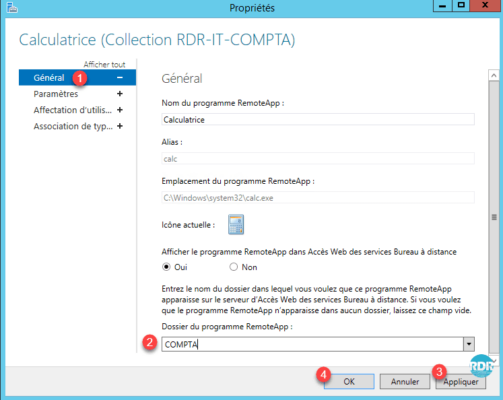
Recommencer l’opération pour l’ensemble des programmes.
Retourner sur la page de l’accès Web et actualiser la. Le dossier créé s’affiche 1, cliquer dessus.
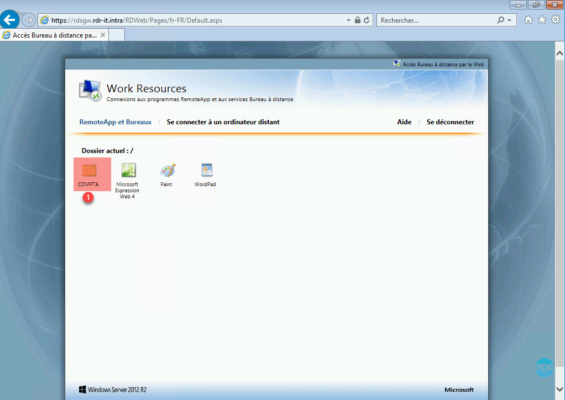
Les applications sont rangées dans le dossier.