
Introduction
Dans ce tutoriel, nous allons voir comment mettre en place pas à pas d’une ferme RDS avec Windows Serveur 2012R2 / 2016 / 2019 / 2022 avec les fonctionnalités suivantes :
- Hôte de session de bureau à distance (x2)
- Service broker pour la répartition des connexions
- Mise en place d’une collection
- Publication de RemoteApp sur un portail web
- Passerelle de bureau à distance
- Disque de profil utilisateur (UPD)
Pour la mise en place d’une ferme rds complète, il faut à minima 4 serveurs sans compter le contrôleur de domaine et serveur de fichiers et d’impression. L’ensemble des serveurs de la ferme doivent être membre du même domaine Active Directory.
Composition de la ferme RDS :
| Nom | IP | Rôles |
| LAB-RDS1.rdr-it.intra | 172.16.0.184 | Hôte de session bureau à distance |
| LAB-RDS2.rdr-it.intra | 172.16.0.185 | Hôte de session bureau à distance |
| LAB-RDS-BRK.rdr-it.intra | 172.16.0.186 | Service broker / Gestionnaire de licences |
| LAB-RDS-GW-WEB.rdr-it.intra | 172.16.0.187 | Passerelle Bureau à distance / Accès web |
Pour la réalisation du tutoriel, j’ai utilisé un serveur AD, LAB-AD1.rdr.it.intra avec l’adresse IP 172.16.0.100. Le DC sert au stockage des UPD.
Définitions des rôles serveur composant une ferme RDS.
Hôte de session du bureau à distance : c’est sur ces serveurs que les sessions utilisateurs sont ouvertes et qui leur permettent de travailler.
Service broker : c’est l’agent de circulation des sessions dans un environnement avec plusieurs hôtes de session bureau à distance.
Passerelle Bureau à distance : son rôle est principal est de permettre l’accès sécurisé à l’infrastructure RDS depuis Internet. Il permet de se connecter à la ferme en utilisant le protocole HTTPS et de filtrer les connexions à l’aide de stratégie d’accès.
Accès web : publie un portail web qui permet l’accès aux applications via RemoteApp par un navigateur Internet. Ce rôle est également utilisé pour l’accès RemoteApp des clients Windows. A travers ce portail, il est également possible de mettre le changement de mot de passe des utilisateurs.
Gestionnaire de licences : ce service sert à la distribution des licences (CAL RDS).
Le tutoriel a été réalisé sous Windows 2012R2. Le déploiement d’une ferme RDS sous Windows 2016 et 2019 est quasiment identique.
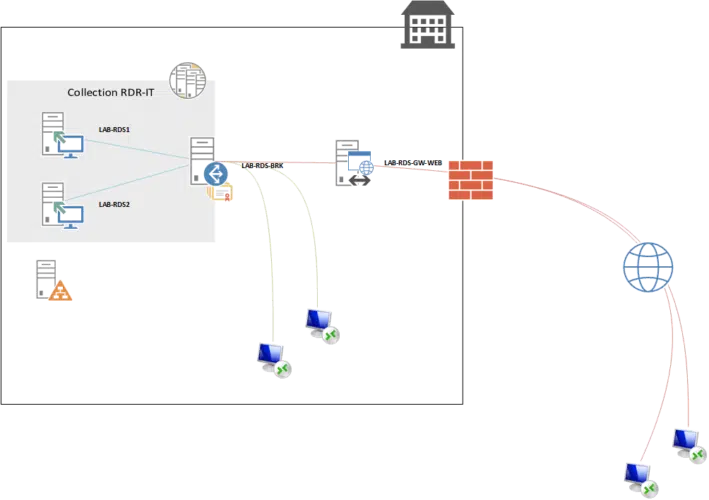
Comment on fait pour monter en version d’OS une ferme RDS?
Exemple d’une ferme RDS Windows Server 2016 vers 2022.