En este artículo, veremos cómo implementar aplicaciones formateadas MSI utilizando la Política de grupo (GPO) en un entorno de Active Directory.
Hay dos modos de implementación:
- Asignado: Se aplica principalmente a computadoras, la instalación del programa es forzada.
- Publicado: aplica solo para usuarios, este modo permite la instalación del software a solicitud del usuario, se publica mediante el panel de control.
Antes de iniciar la instalación del GPO, es necesario configurar un uso compartido accesible a las computadoras y / o usuarios según el modo seleccionado.
Con respecto a los derechos NTFS de la carpeta, debe establecer los derechos de lectura para el grupo Equipos en el dominio.
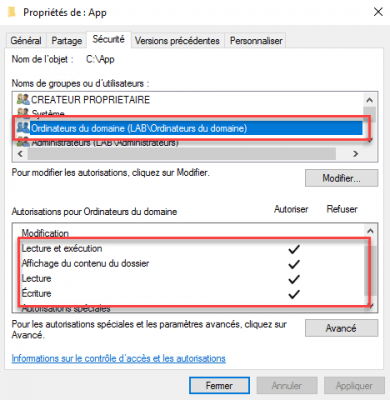
Implementación en modo asignado
Copie el ejecutable en la carpeta compartida.
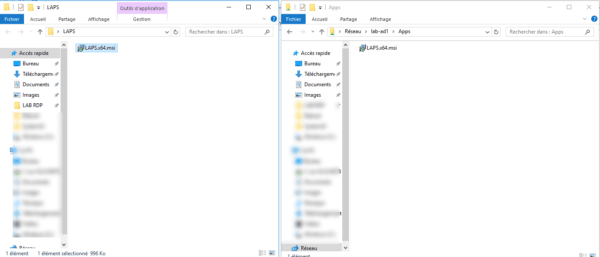
Desde la consola de administración de políticas de grupo, haga clic con el botón derecho en OU 1 donde se aplicará la política y haga clic en Crear un GPO en este dominio, y vincularlo aquí 2.
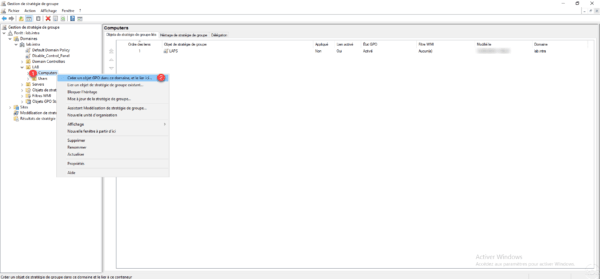
Nombre 1 la estrategia y haga clic en Aceptar 2.
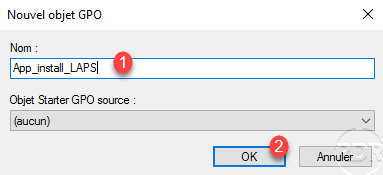
Una vez que se ha creado la estrategia, haga clic derecho sobre ella 1 y haga clic en Modificar 2.
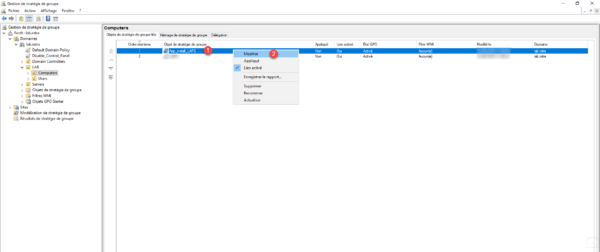
Vaya a Instalación de software 1 que se encuentra en Configuración de la computadora / Políticas / Configuración de software, haga clic con el botón derecho en el área de la izquierda. Vaya a Nuevo 2 y haga clic en Paquete 3.
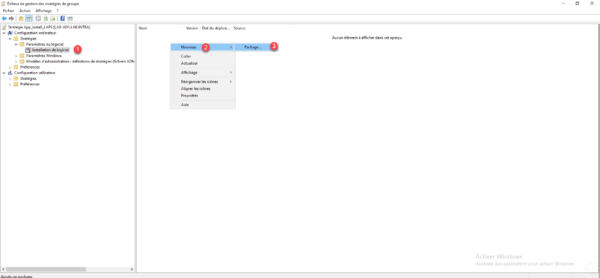
Busque el archivo MSI 1 por su ruta UNC y luego haga clic en Abrir 2.
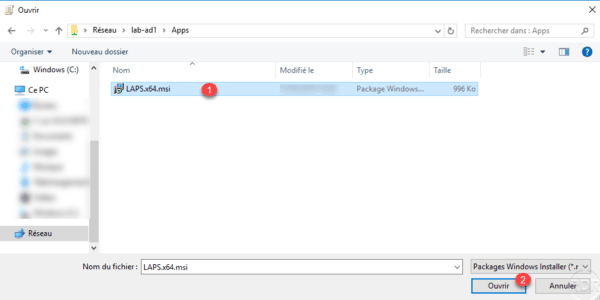
Elija el tipo asignado 1 y haga clic en Aceptar 2.
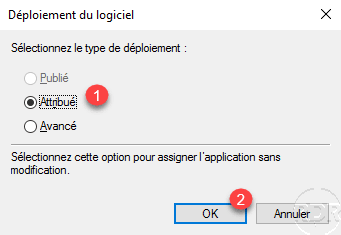
El paquete se agrega 1 a la implementación.
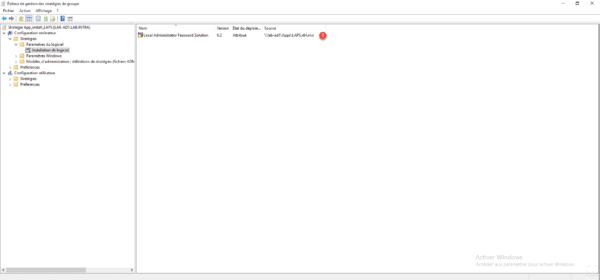
Resumen de la estrategia:
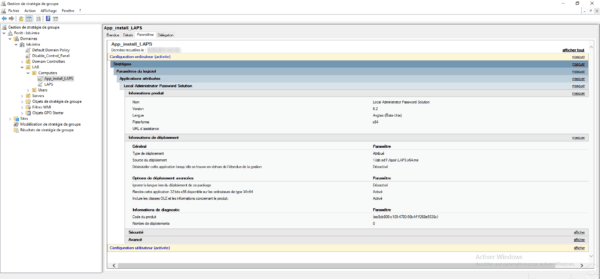
Reinicie una computadora en la unidad organizativa de destino y verifique que el programa 1 esté instalado correctamente.
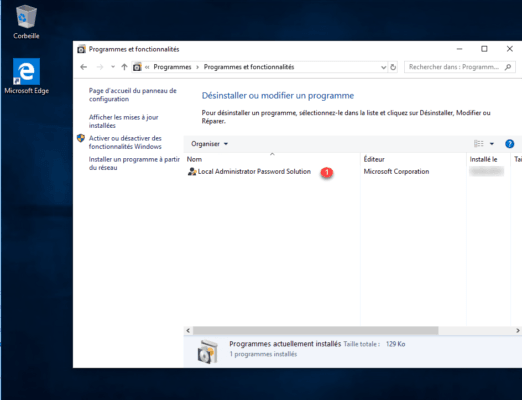
También es posible ver los rastros de la instalación por parte del visor de eventos (ID: 1040/1042).
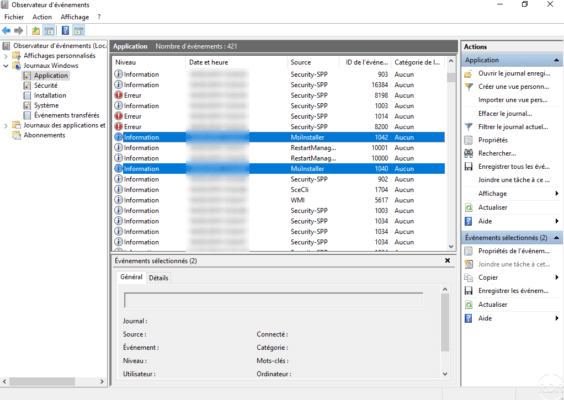
Implementación en modo publicado
La implementación en modo publicado permite al usuario instalar la aplicación por sí mismo.
Al igual que con la implementación asignada, coloque el archivo MSI en un recurso compartido de red.
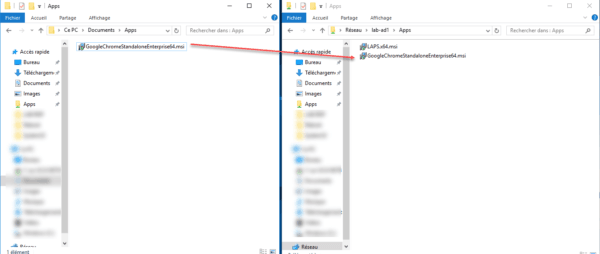
Dependiendo de quién pueda implementar la aplicación, haga clic con el botón derecho en la unidad organizativa de destino o directamente en la raíz del dominio 1 y haga clic en Crear un objeto de GPO en este dominio, y vincúlelo aquí 2.
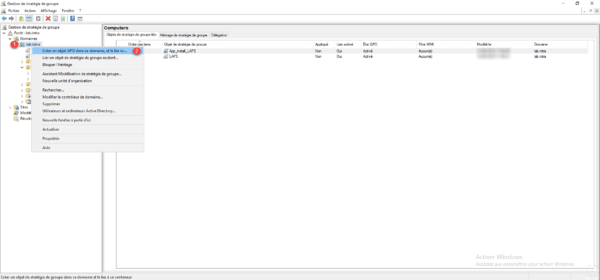
Nombre 1 la estrategia y haga clic en Aceptar 2.
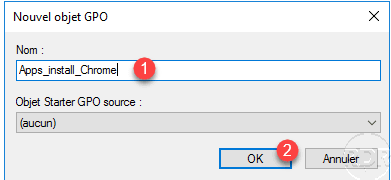
Haga clic derecho en la estrategia 1 y haga clic en Modificar 2.
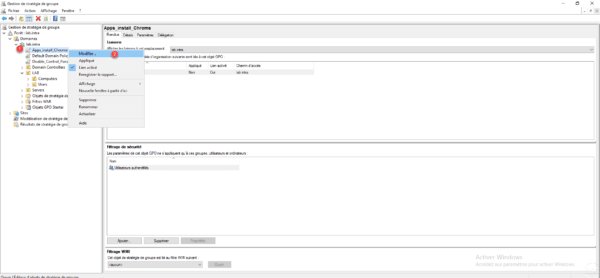
Vaya a Instalación de software 1 ubicado en Configuración de usuario / Políticas / Configuración de software, haga clic con el botón derecho en el área de la izquierda. Vaya a Nuevo 2 y haga clic en Paquete 3.
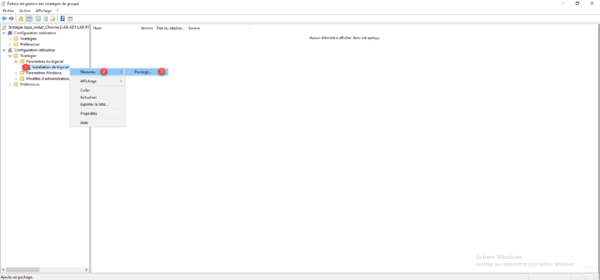
Busque el archivo MSI 1 por su ruta UNC y luego haga clic en Abrir 2.
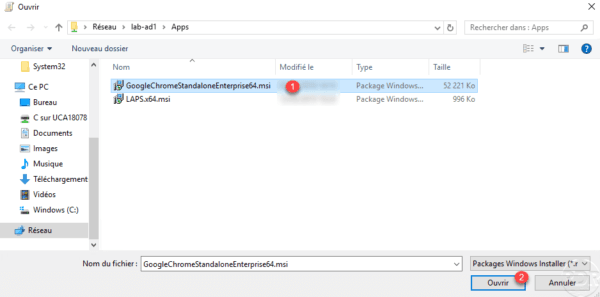
Elija el tipo publicado 1 y haga clic en Aceptar 2.
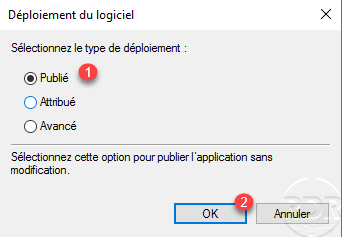
La aplicación está disponible, al hacer clic derecho sobre ella, podemos ver que está configurada para instalarse automáticamente.
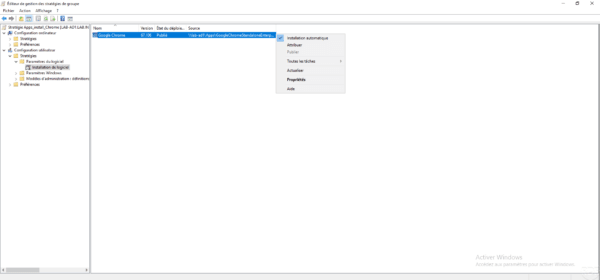
Detalles de la política de grupo:
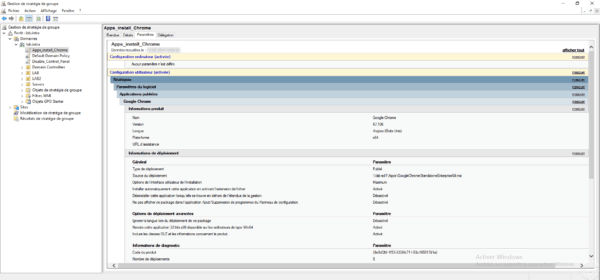
En una computadora, abra una sesión del usuario al que se aplica la política, vaya al panel de control y haga clic en
Programas y características 1.
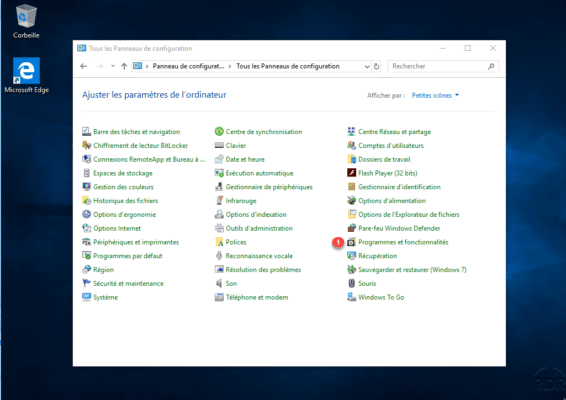
Haga clic en Instalar un programa de la red 1.
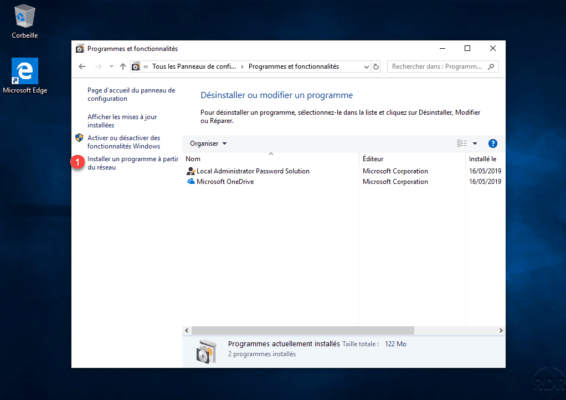
Aquí encontramos todas las aplicaciones publicadas, seleccionamos la aplicación 1 y pulsamos en Instalar 2.
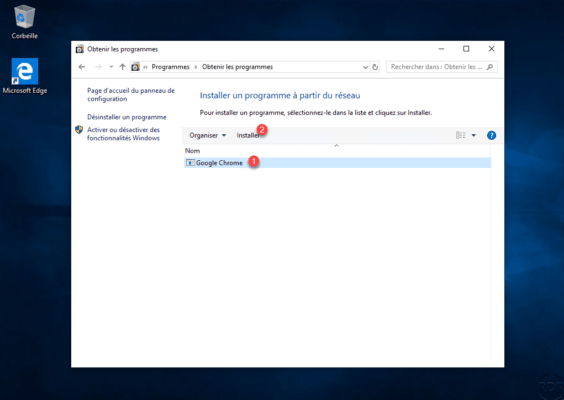
Espere durante la instalación …
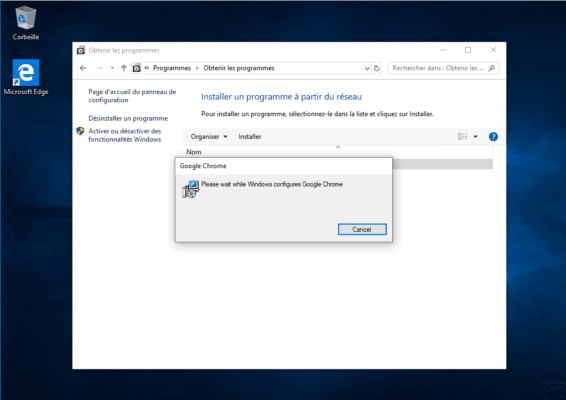
El programa está instalado 1.
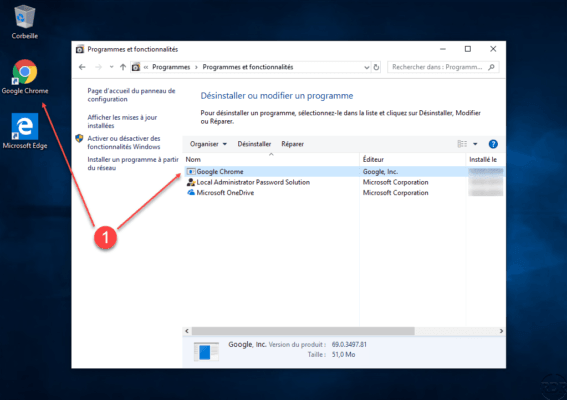
Actualización de una aplicación MSI por política de grupo
Ahora explicaré cómo actualizar un MSI implementado por GPO.
Para ilustrar el tutorial, actualizaremos el navegador Edge que se implementa en la versión 87 y lo actualizaremos a 88.
En la carpeta compartida, copie el archivo MSI 1.
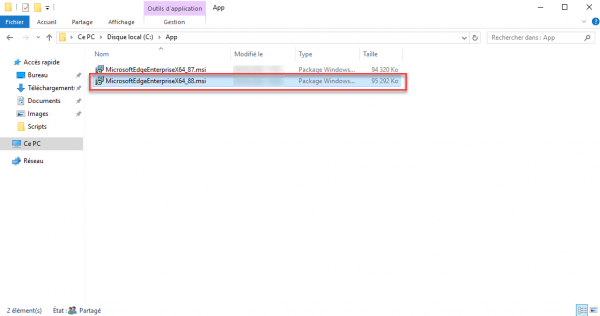
En la Política de grupo donde se implementa la versión anterior del software, agregue un nuevo paquete, para hacerlo, haga clic derecho en el área central y vaya a Nuevo 1 y haga clic en Paquete 2.
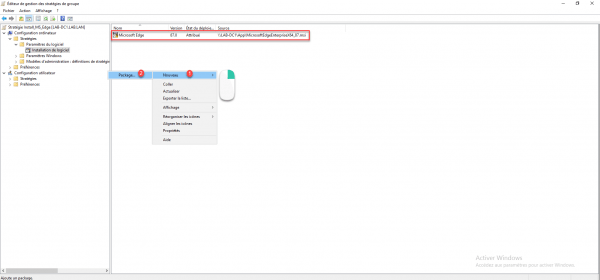
Seleccione el archivo MSI 1 de la ruta UNC y haga clic en Abrir 2 para agregarlo a la Política de grupo.
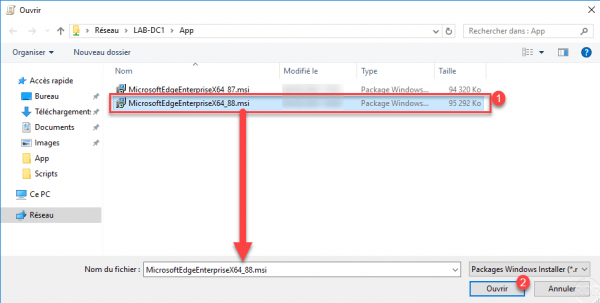
Seleccione el tipo de implementación 1 y haga clic en Aceptar 2.
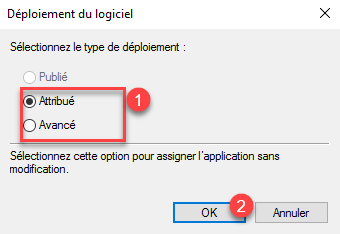
El archivo MSI se agrega a la política.
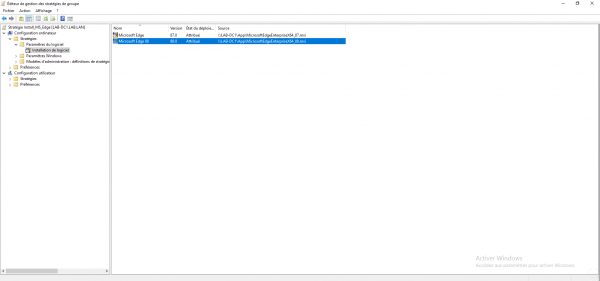
Ahora que el archivo MSI se agregó a la política de grupo, se debe indicar que se puede usar como actualización.
Haga clic derecho en el archivo y haga clic en Propiedades 1.
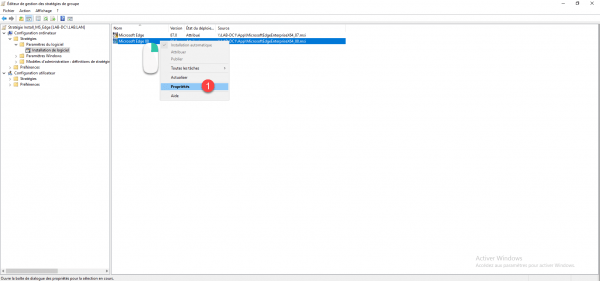
Vaya a la pestaña Actualizaciones 1.
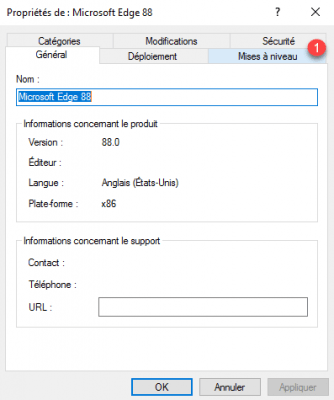
Desde esta pestaña, puede configurar para qué paquete el archivo es una actualización, haga clic en el botón Agregar 1.
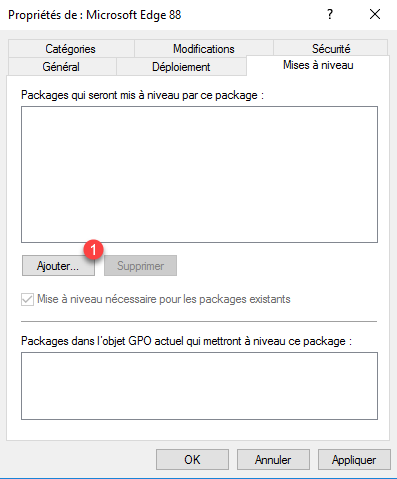
Ahora debe configurar el comportamiento de actualización. Seleccione la política de grupo 1, luego elija la aplicación que se actualizará 2, seleccione cómo se realizará la actualización 3 y haga clic en Aceptar 4 para validar.
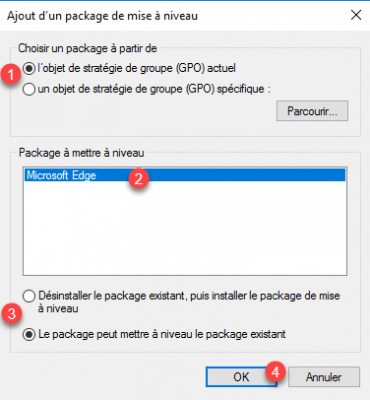
En el ejemplo del tutorial, selecciono la política de grupo actual, indico que la aplicación a actualizar es Microsoft Edge, que la actualización se puede hacer sin desinstalar.
De vuelta en las propiedades, podemos ver la actualización, haga clic en Aplicar 1 y Aceptar 2.
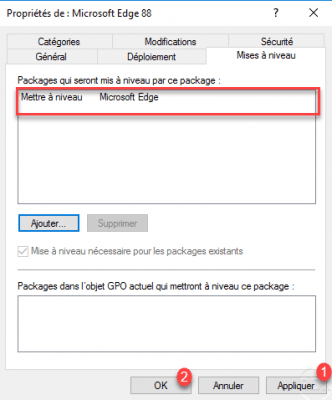
El icono del paquete puede tener una flecha verde que indica la actualización.
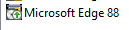
Para algunos MSI, la actualización se detecta automáticamente
Eliminar una aplicación MSI implementada por la política de grupo
En la última parte de este tutorial, veremos qué sucede cuando eliminamos un MSI implementado por GPO.
Para eliminar un paquete, haga clic derecho en él 1, luego vaya a Todas las tareas 2 y haga clic en Eliminar 3.
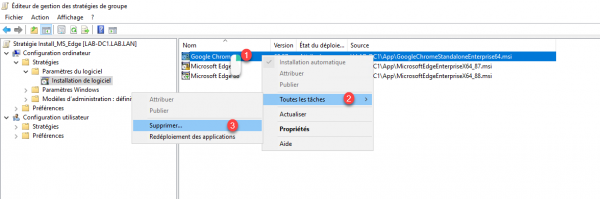
Luego, debe seleccionar el comportamiento 1 y hacer clic en Aceptar 2.
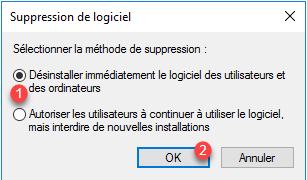
Al eliminar, tiene dos opciones. La primera desinstalará el software en la computadora y los usuarios ya no podrán usarlo y la segunda opción solo detiene la implementación, las computadoras que ya tienen el software para implementar permanecen instaladas y los usuarios pueden continuar usándolo.