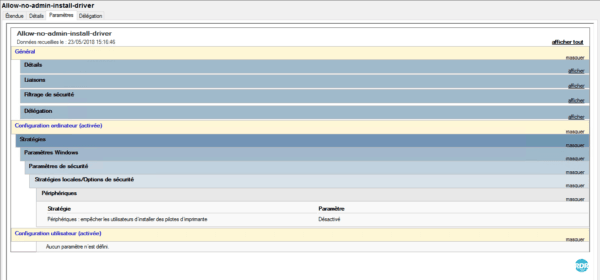Al configurar un Active Directory, una de las cosas que desea configurar automáticamente es la asignación de impresoras a los usuarios.
Requisito previo:
- Tener un servidor con el rol de Servicio de impresión (opcional). Es posible compartir una impresora desde el panel de control.
- Tener una o más impresoras compartidas.
Al igual que con el mapeo de unidades de red, presentaré dos formas de hacer esto, la primera es usar la Política de grupo (GPO) y usar un script vbs que debe ejecutarse al iniciar sesión .
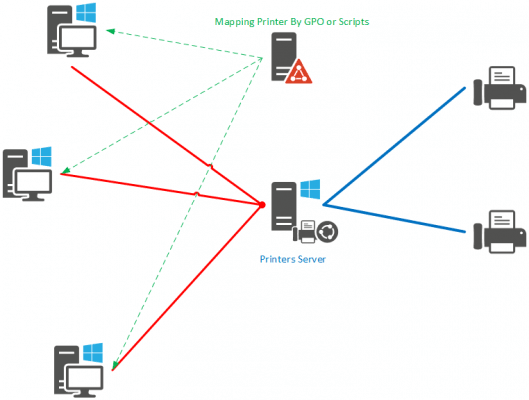
Asignar una impresora por GPO
Abra el Editor de políticas de grupo en un controlador de dominio.

Cree una nueva política, haga clic con el botón derecho en el nombre de dominio 1 o en una unidad organizativa y haga clic en Crear un GPO en este dominio, y enlace aquí 2.
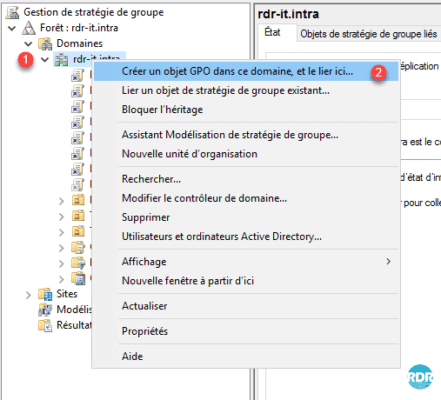
Nombre la estrategia 1 y haga clic en Aceptar 2.
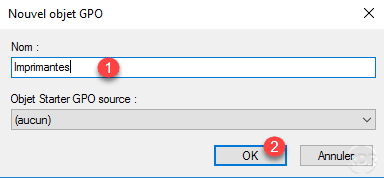
Modifique la estrategia, seleccione 1, haga clic derecho sobre ella y haga clic en Modificar … 2.
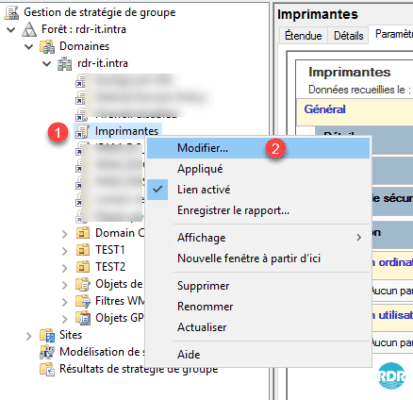
Vaya a Configuración de usuario> Preferencias> Configuración de Windows> Impresoras 1 y haga clic con el botón derecho en Nueva 2> Impresora compartida 3.
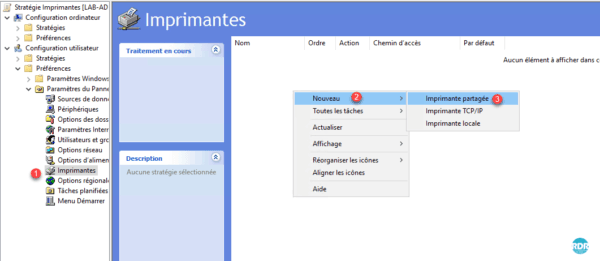
Ingrese la ruta compartida 1 con el formato \ SERVER \ NOM_DU_PARTAGE_DE_L_IMPRIMANTE. Vaya a la pestaña Común 2.
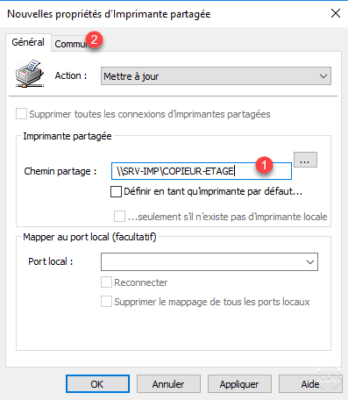
Opcional: marque la casilla Ejecutar en el contexto de seguridad del usuario registrado >. Presione el botón Aplicar 1 y luego OK 2.
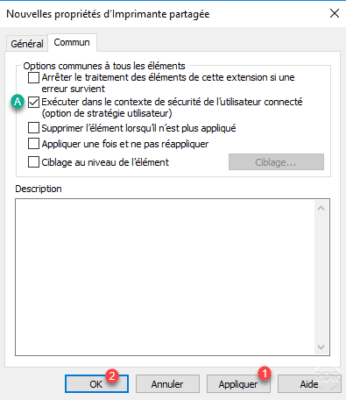
La impresora 1 se agrega a la política.
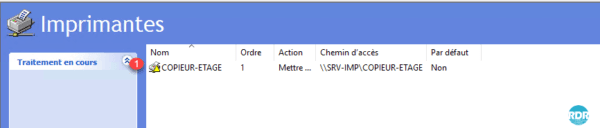
Regrese a la consola de estrategia, seleccione la estrategia 1, vaya a la pestaña Parámetros 2, los detalles deben ser visibles 3.
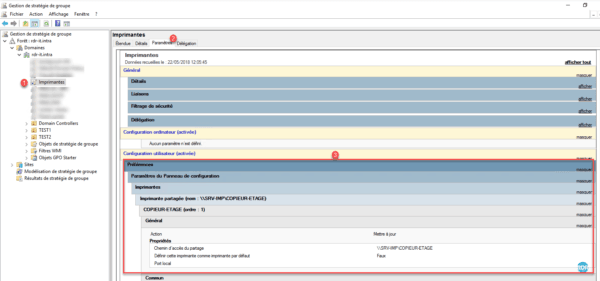
Limitar la asignación de impresoras a un grupo
En esta parte veremos cómo limitar el mapeo de una impresora a un grupo de usuarios usando la segmentación por nivel de artículo.
Esta restricción no cambia los derechos de impresión, aún será posible montar la impresora usando el Explorador de Windows.
En la consola Usuarios y equipos de Active Directory, agregue un grupo si aún no lo ha hecho. Dé un nombre explícito al grupo 1 y haga clic en Aceptar 2. Luego agregue los usuarios en él.
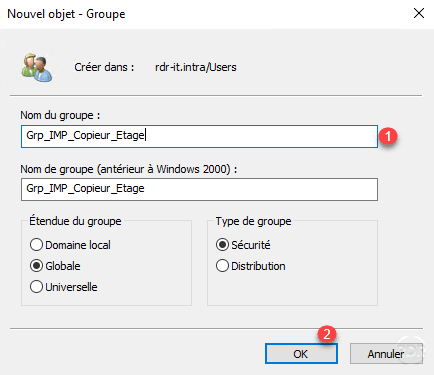
Regrese a la política de su impresora 1 en el nivel de declaración, haga clic derecho sobre ella y vaya a Propiedades 2.
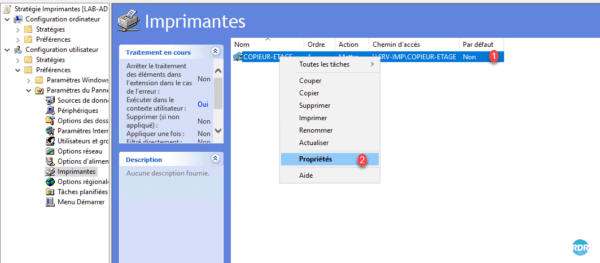
Vaya a la pestaña Común, marque la casilla Orientación en el nivel de elemento 1 y presione el botón Orientación … 2.
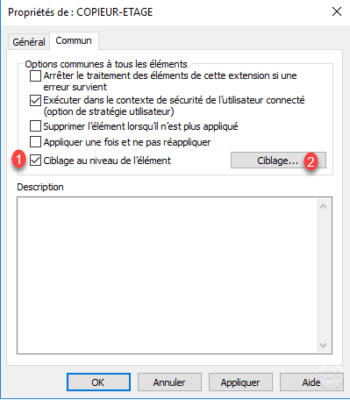
Haga clic en Nuevo elemento 1 y luego en Grupo de seguridad 2.
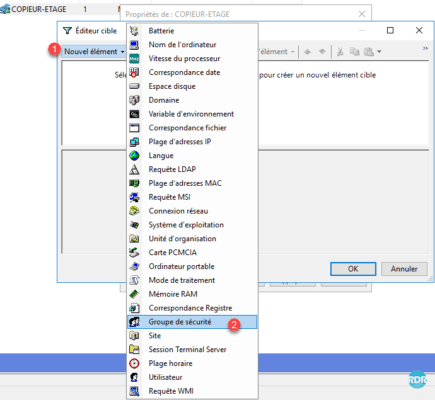
Haga clic en el botón … 1.
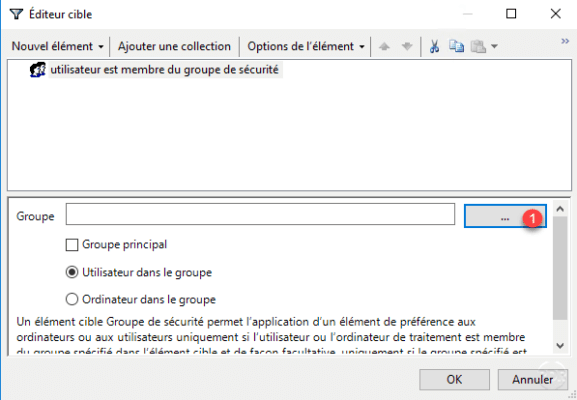
Introduzca el nombre del grupo 1, haga clic en Comprobar nombres 2 para validar la entrada y luego en Aceptar 3.
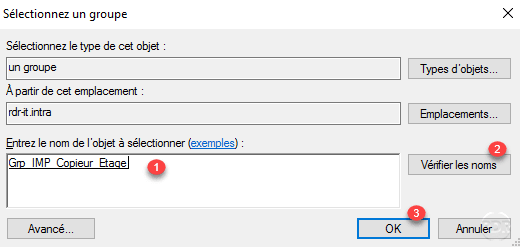
Compruebe que se ha tenido en cuenta el grupo 1 y haga clic en Aceptar 2.
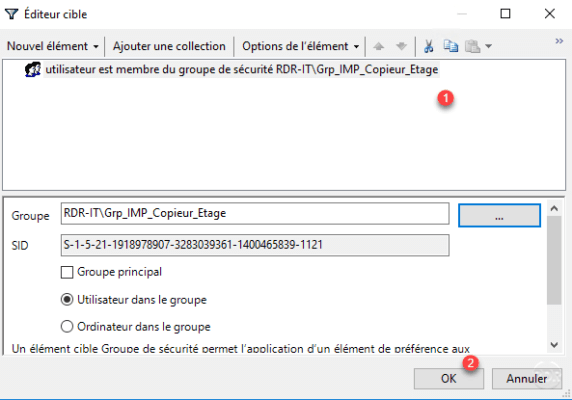
Haga clic en Aplicar 1 y en Aceptar 2.
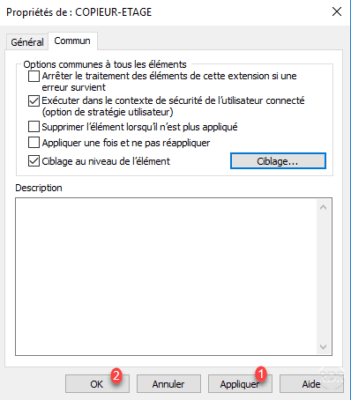
Regrese a la Consola de políticas de grupo, seleccione el GPO 1, vaya a la pestaña Parámetros 2 y verifique que los parámetros de orientación estén presentes 3.
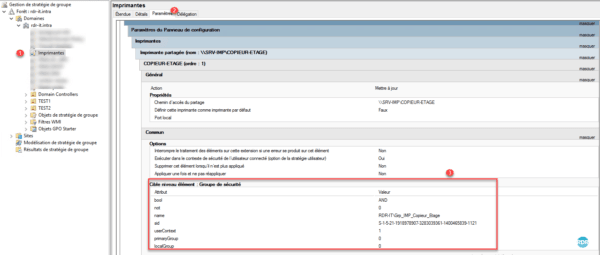
Si los parámetros no están actualizados, haga clic derecho en el área y actualice.
Asignar una impresora por script
Cree un nuevo archivo de texto con vbs.
Edite el archivo (Notepad ++, notepad…) y agregue los códigos a continuación:
Agregue un script al iniciar sesión para realizar la asignación de la impresora.
Restringir la asignación de impresoras a un grupo de Active Directory
Al igual que con el GPO, ahora modificaremos el script para limitar el mapeo de la impresora al grupo Grp_IMP_Copieur_Etage.
Edite el archivo con el siguiente código:
Como se puede ver, se han agregado dos funciones al final del código, que permiten verificar la pertenencia al grupo del usuario registrado. El mapeo de la impresora ahora está sujeto a una condición (if).
Problemas y soluciones
Si las impresoras no se vuelven a ensamblar correctamente, esto podría deberse a varias razones.
El principal está relacionado con un riesgo de seguridad, es necesario desactivar el parámetro Pointer Restrictions e imprimir o configurar el (los) servidor (es) autorizado (s) para la impresión e instalación del controlador.
Si hay estaciones de trabajo de 32 bits, los controladores también deben instalarse en esta versión.
En el contexto de un servidor RDS, los no administradores no están autorizados a instalar controladores.
Deshabilitar la restricción de impresión y punto
La configuración está en Configuración de la computadora y Configuración de usuario, según el contexto de la aplicación, debe estar deshabilitada en uno o más lugares.
Si ha marcado la casilla «Ejecutar en el contexto de seguridad del usuario que inició sesión», el GPO se aplica en el contexto del usuario. Los scripts de inicio de sesión también se ejecutan en el contexto del usuario.
- Contexto del equipo: Configuración del equipo> Política> Plantillas administrativas> Impresora> Restricción de apuntar e imprimir.
- Contexto de usuario: Configuración de usuario> Política> Plantillas administrativas> Panel de control> Impresoras> Impresora> Restricción de apuntar e imprimir.
Cree un nuevo GPO.
Vaya a la configuración de computadora o usuario en el nivel de parámetro de Restricción Apunte e imprima y haga doble clic en él
Marque Deshabilitar 1, luego Aplicar 2 y haga clic en Aceptar 3.
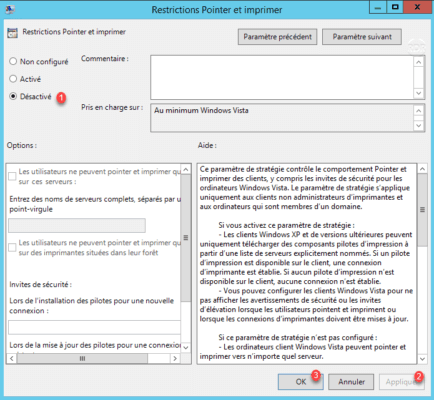
Vaya a la pestaña Configuración de GPO.
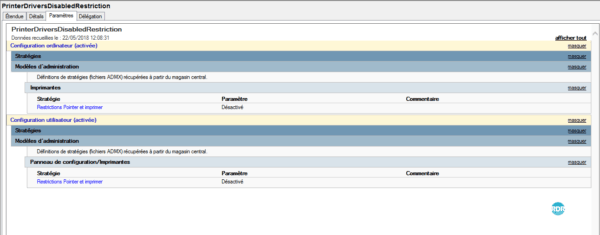
Permitir que los no administradores instalen controladores
Cree un nuevo GPO.
Vaya a la configuración de Dispositivos para evitar que los usuarios instalen controladores de impresora 1 ubicados en: Configuración del equipo> Políticas> Configuración de Windows> Políticas locales> Opción de seguridad.
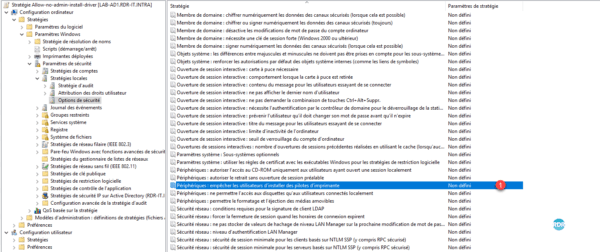
Marque Definir esta configuración de política 1, seleccione Deshabilitar 2, luego aplique 3 y haga clic en Aceptar 4.
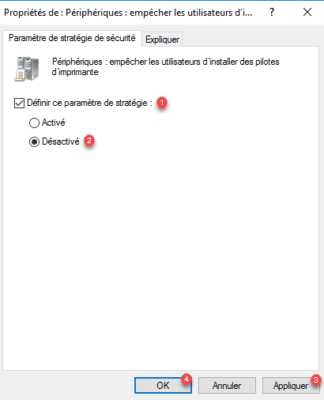
Vaya a la pestaña Configuración de GPO.