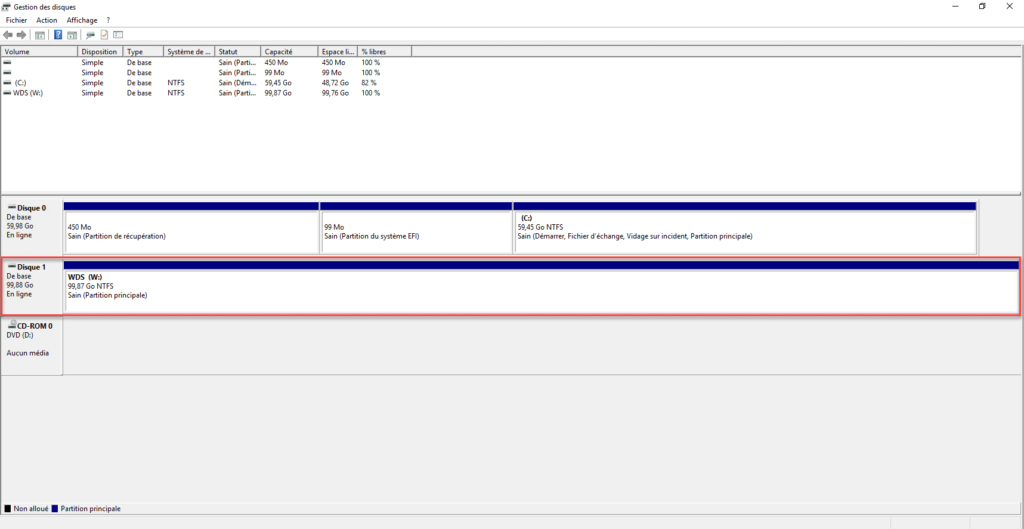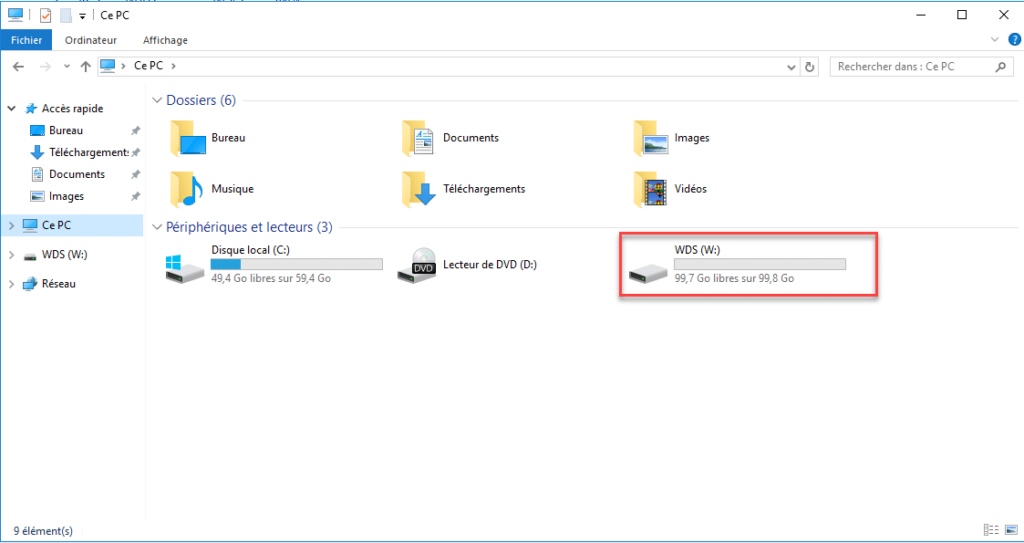Sommaire
Dans cette partie, nous allons voir la configuration post-installation du rôle WDS, lors de son premier lancement, il faut configurer (initialiser) le rôle WDS avec des paramètres de base comme son emplacement.
Comme expliquer dans les prérequis, je vous conseille de dédier une partition, ici, j’ai ajouté un disque virtuel qui est mappé dans Windows avec la lettre W.
1. Ouvrir la console Services de déploiement WIndows.
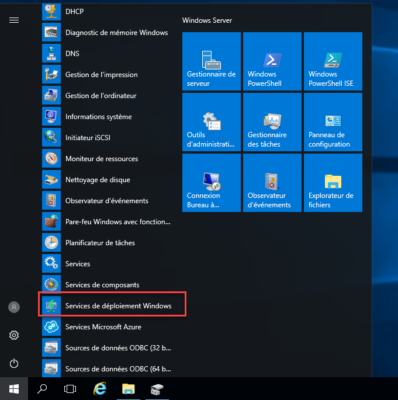
2. Dans la console dérouler Serveurs 1, on retrouve notre serveur WDS, mais on peut voir que celui-ci n’est pas configuré.
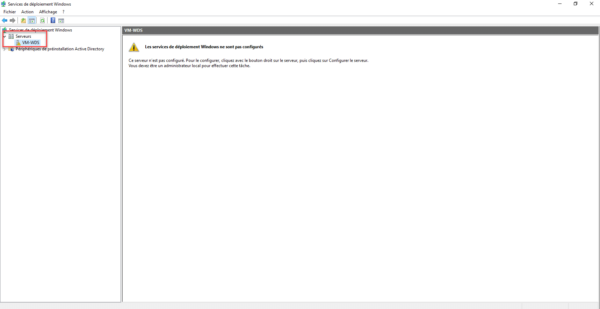
3. Faire un clic droit sur le serveur et cliquer sur Configurer le serveur 1.
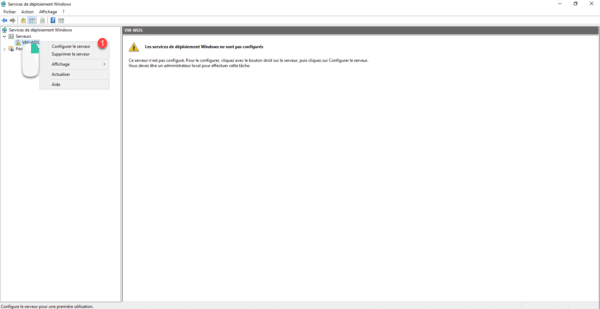
4. Au lancement de l’assistant, cliquer sur le bouton Suivant 1.
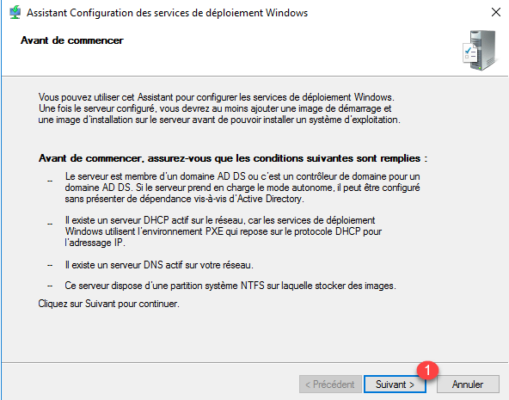
5. Sélectionner l’option Serveur autonome 1 et cliquer sur Suivant 2.
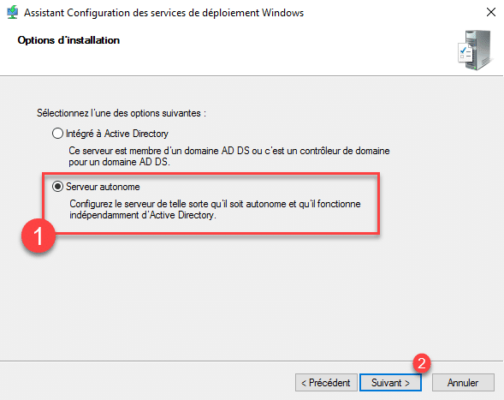
6. Configurer le dossier d’installation de WDS 1 (W:\RemoteInstall) et cliquer sur Suivant 2.
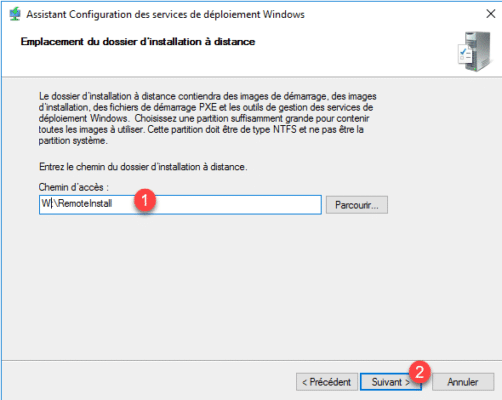
7. Configuration du serveur DHCP Proxy, dans notre configuration laisser les deux cases cochés 1 et cliquer sur Suivant 2.
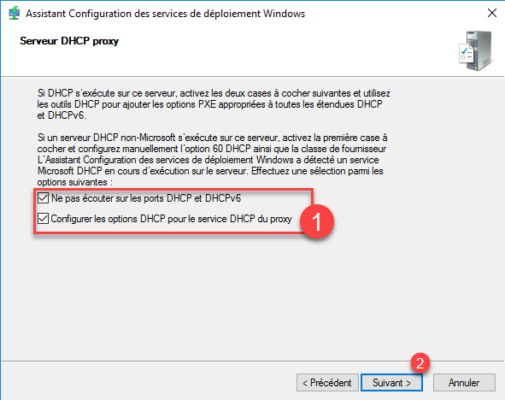
Cette configuration va permettre de configurer le serveur WDS / DHCP afin de pouvoir répondre aux ordinateurs qui vont démarrer sur le réseau (Boot PXE) pour leur fournir la configuration réseau nécessaire pour qu’il contacte le serveur WDS.
8. Nous allons faire le choix de répondre à toutes les demandes PXE, sélectionner l’option Répondre à tous les ordinateurs clients (connus et inconnus) 1 et cliquer sur le bouton Suivant 2.
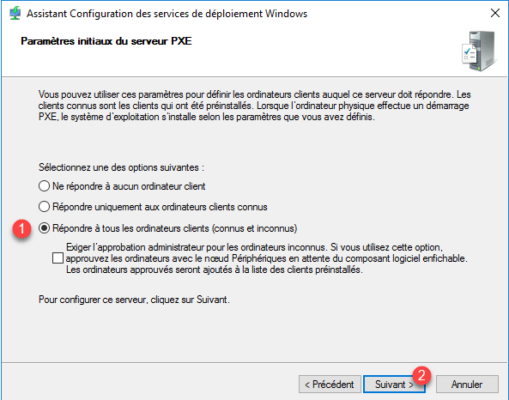
9. Patienter pendant la configuration du serveur WDS, une fois terminée, fermer l’assistant en cliquant sur le bouton Terminer 1.
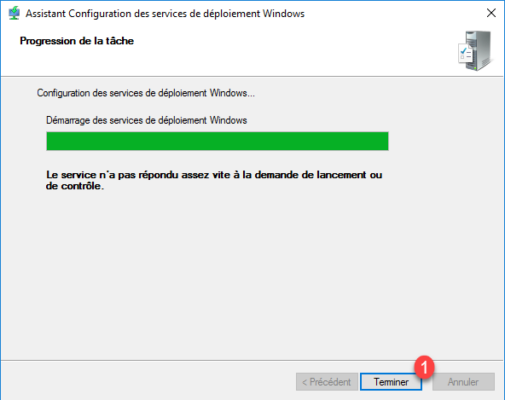
Comme on peut le voir sur la capture, un message d’alerte s’affiche indiquant que le service n’a pas répondu assez vite, on va voir après comment le traiter si vous êtes dans ce cas.
10. Dans la console maintenant, on peut voir l’arborescence des dossiers WDS, ce qui signifie qu’il est configuré. On voit aussi l’icone stop sur le serveur, ce qui signifie que les services ne sont pas démarrer.
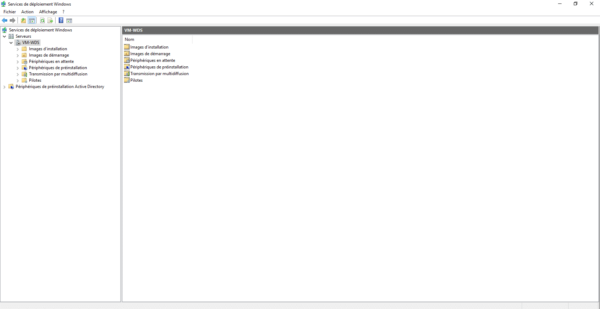
Pour démarrer le service, faire un clic droit sur le serveur, aller sur Toutes les tâches 1 et cliquer sur Démarrer 2.
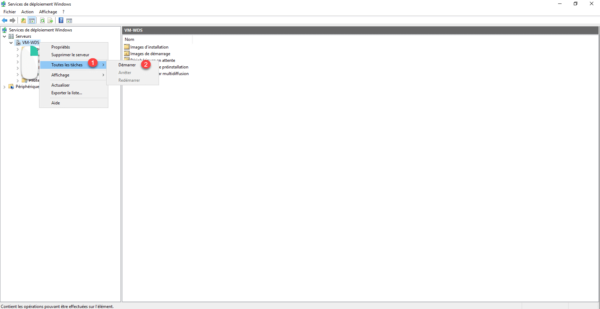
Patienter pendant le démarrage, une fois les services démarrés, un icone vert s’affiche sur le serveur.
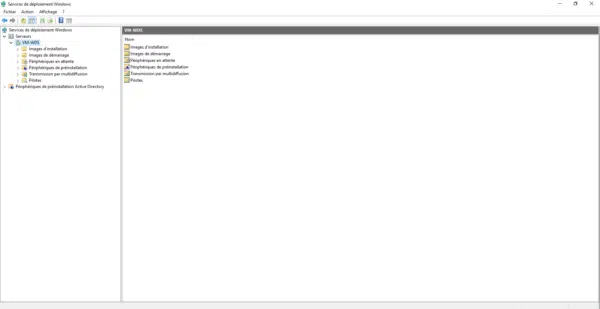
Le serveur WDS est maintenant fonctionnel, avant de passer à la configuration des différentes images, je vous propose de tester le serveur.