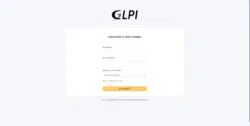In questo articolo vedremo come configurare GLPI con un Active Directory in modo che gli utenti possano identificarsi con il nome e la password della sessione di Windows.
Configurazione dell’Active Directory in GLPI
Dal menu di navigazione, vai su Configurazione 1 > Autenticazione 2.
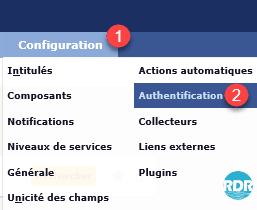
Nell’elenco delle Autenticazioni esterne, fare clic su Directory LDAP 1.
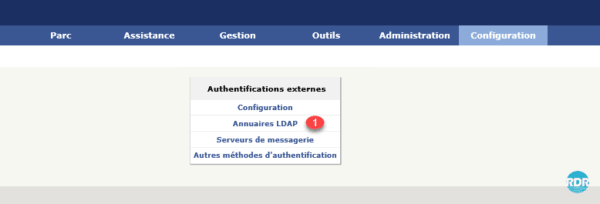
Fare clic su + 1 per aggiungere una directory.

Fare clic su Active Directory 1 per precompilare i campi.
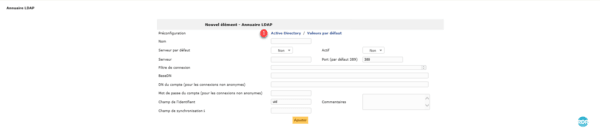
Configura l’Active Directory:
- 1 Inserisci un nome
- 2 Imposta questa directory per impostazione predefinita
- 3 Rendi attivo il server
- 4 Inserisci il nome fqdn o l’ip del tuo controller di dominio
- 5 Inserisci il BaseDN del tuo dominio
- 6 Nome utente e password di un account autorizzato a connettersi
- 7 Fare clic su Aggiungi.
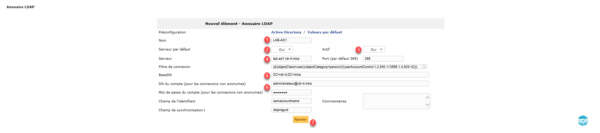
Fare clic sul server 1 appena aggiunto.
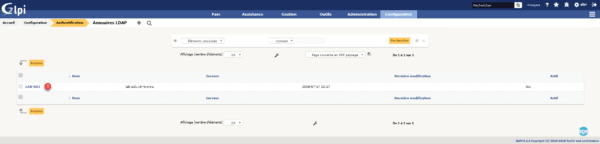
Dalla scheda Directory LDAP 1 troviamo la configurazione della directory che abbiamo inserito poco prima.
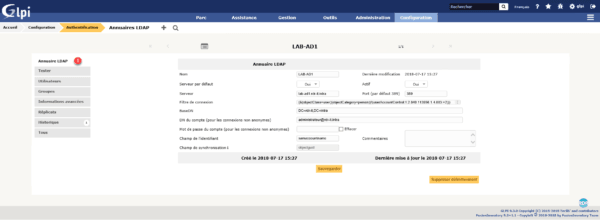
Vai alla scheda Test 1 e fai clic sul pulsante Test 2. Se la configurazione è corretta, dovresti avere il messaggio di conferma 3.
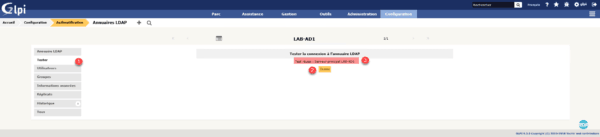
La scheda Utenti 1 viene utilizzata per configurare i collegamenti tra Active Directory e il database GLPI.
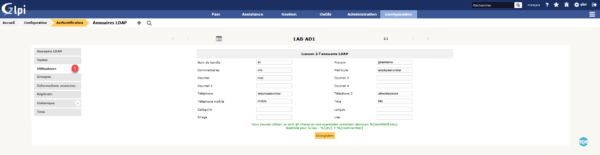
La scheda Gruppi 1 viene utilizzata per importare gruppi AD e anche per mantenere i contatti con GLPI.
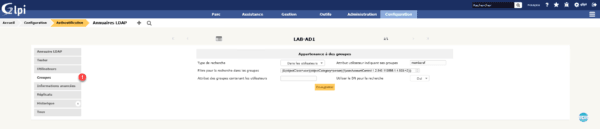
Importa utenti
Dal menu di navigazione vai su Amministrazione 1 / Utenti 2.
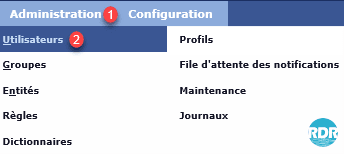
Al momento, ci sono solo utenti predefiniti. Fare clic sul pulsante del collegamento 1 della directory LDAP.
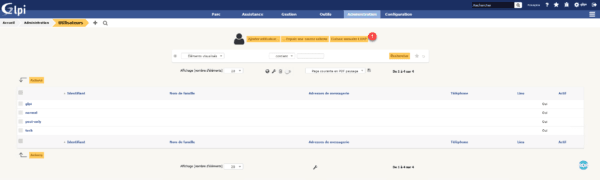
Da questa pagina è inoltre possibile sincronizzare l’utente già importato in caso di modifica in Active Directory. Fare clic su Importa nuovi utenti 1.
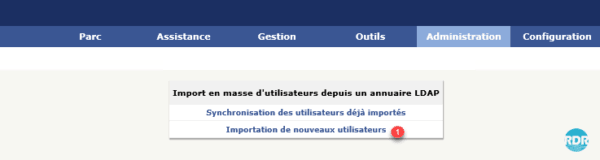
Da questo modulo è possibile effettuare filtri di ricerca. Qui vogliamo importare tutti gli utenti, clicca su Cerca 1.
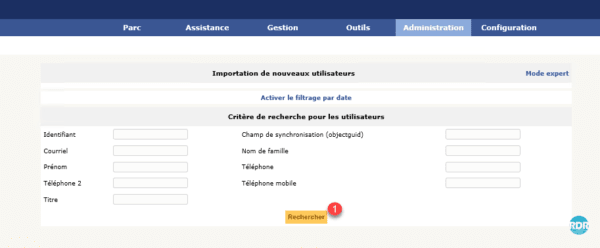
Sotto il modulo compare il risultato della ricerca 1.
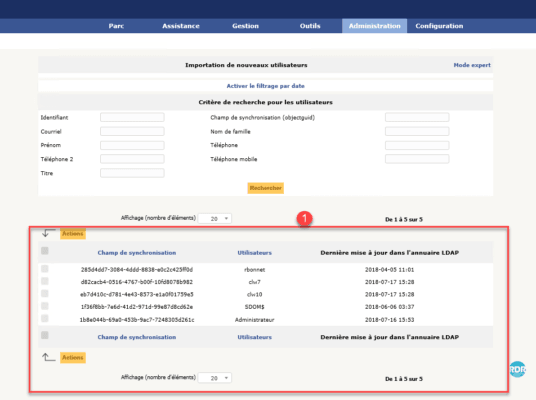
Seleziona gli utenti 1 che devono essere importati e clicca sul pulsante Azioni 2.
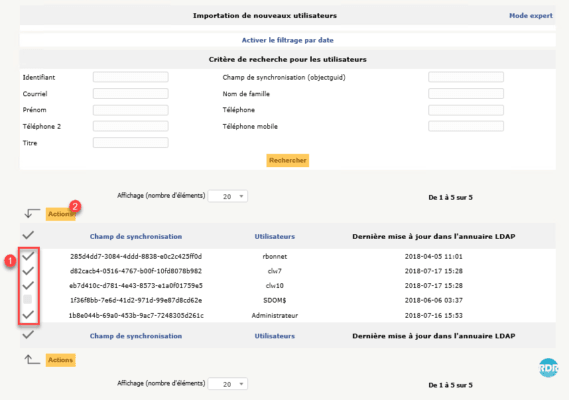
Nell’azione, seleziona Importa 1 e fai clic su Invia 2.
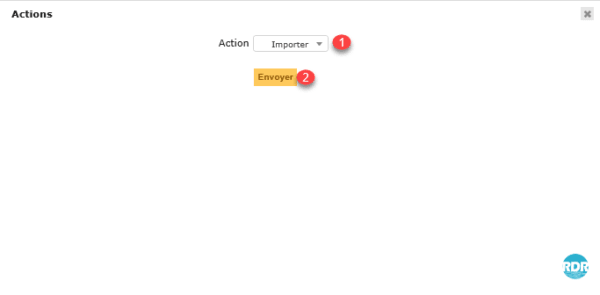
Une notification doit s’afficher avec le résultat de l’action.
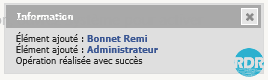
Torna all’elenco degli utenti per verificare che siano presenti.
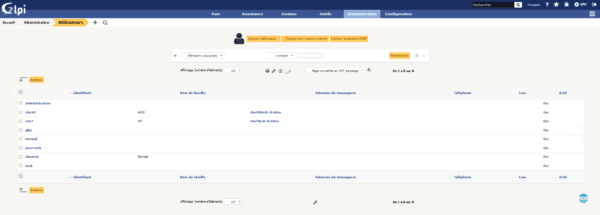
La sincronizzazione funziona allo stesso modo.
Importa gruppi
L’operazione per l’importazione dei gruppi è la stessa degli utenti.
Dal menu di navigazione vai su Amministrazione 1 / Gruppi 2.
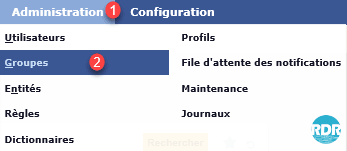
Fare clic sul collegamento alla directory LDAP 1.
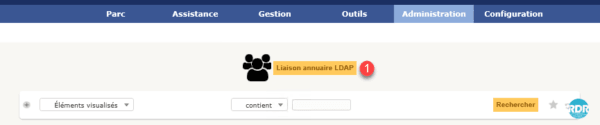
Fare clic su Importa nuovi gruppi 1.
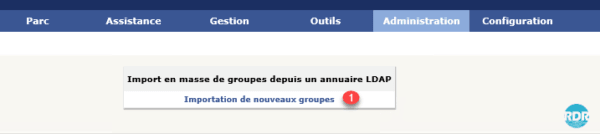
Fare clic su Invia 1 per eseguire la ricerca, selezionare i gruppi da importare 2 e fare clic su Azione 3.
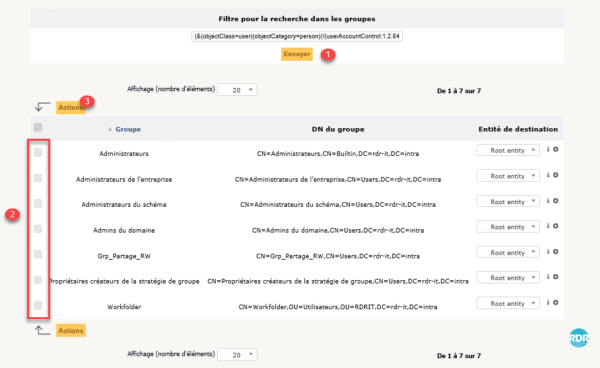
Nell’azione, seleziona Importa 1 e fai clic su Invia 2.
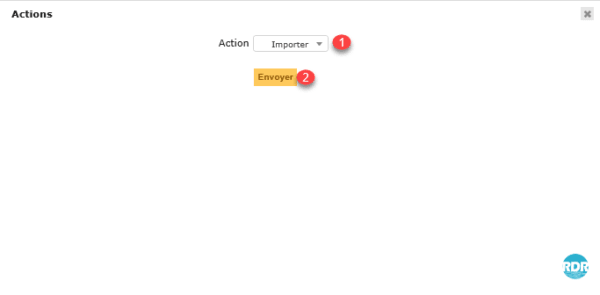
Torna all’elenco dei gruppi e controlla il risultato.
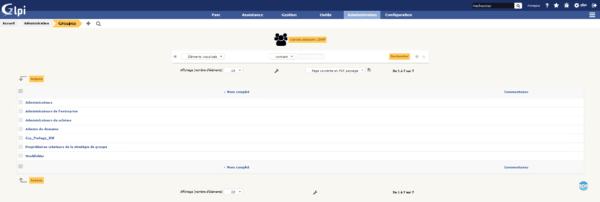
Automatisation de l’import et de la synchronisation des utilisateurs
Sfortunatamente non ci sono azioni automatiche in GLPI per eseguire queste attività.
Fortunatamente gli sviluppatori GLPI hanno pensato a tutto, c’è uno script (ldap_mass_sync.php) che ti permette di farlo.
Prima di impostare l’automazione vi invito a leggere il seguente articolo: GLPI: configurazione azioni automatiche.
L’implementazione dell’automazione di importazione e sincronizzazione utilizza la stessa operazione. Creazione di un pipistrello con un’attività pianificata.
Le seguenti spiegazioni sono per Windows. Leggendo l’articolo sulle azioni automatiche e adattando le spiegazioni di seguito, è possibile farlo sotto Linux.
Nella directory di installazione GLPI, il file ldap_mass_sync.php si trova nella directory degli script alla radice del sito.
Crea un file bat con il seguente contenuto:
"C:\Program Files (x86)\PHP\vX.Y\php.exe" "C:\inetpub\glpi\scripts\ldap_mass_sync.php"Questa riga avrà l’effetto di sincronizzare gli utenti di tutte le directory dichiarate in GLPI.
Crea una nuova attività pianificata sul server web che lancerà il pipistrello. A seconda delle vostre esigenze, adattate l’intervallo di esecuzione.
Sintassi
ldap_mass_sync.php [<Options>]
impostazioni
| impostazioni | Descrizione |
|---|---|
| ldapservers_id | Questo parametro è facoltativo per specificare l’ID del server LDAP. Se il parametro non viene compilato lo script verrà eseguito per tutti i server attivi |
| action | Questo parametro è facoltativo per determinare l’azione da intraprendere. 0 :Solo importazione 1 : Sincronizzazione degli utenti esistenti 2 : Importazione e sincronizzazione Se non viene inserito alcun valore, lo script eseguirà solo una sincronizzazione |
Esempio :
ldap_mass_sync.php ldapservers_id=1 action=1
Lo script verrà eseguito solo per il server ldap con ID 1 e sincronizzerà gli utenti.