En este tutorial, veremos cómo configurar un servidor SMTP con Windows Server. Esta función le permite enviar correos electrónicos directamente a través de Internet o transferirlos a otro servidor SMTP como Exchange u Office 365.
El servidor SMTP se usa a menudo con fotocopiadoras para la funcionalidad de escaneo a correo o por aplicaciones para enviar notificaciones (GLPI).
Instalación de la función del servidor SMTP
Desde el administrador del servidor, haga clic en Agregar roles y características 1.
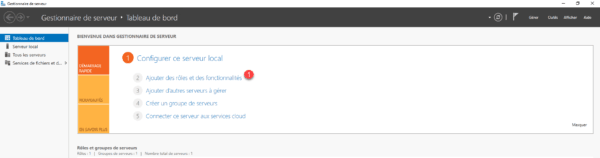
Cuando se inicie el asistente, haga clic en Siguiente 1.
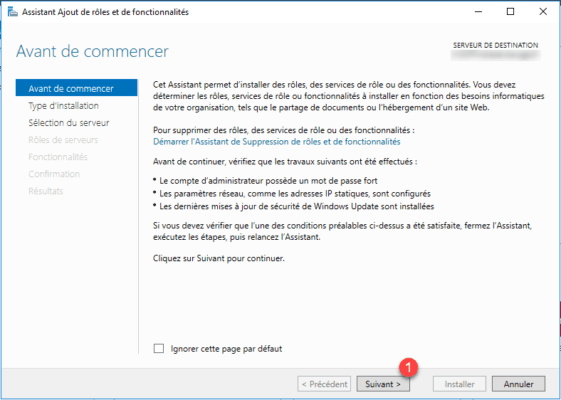
Elija la opción Instalación basada en un rol o función 1 y luego haga clic en el botón Siguiente 2.
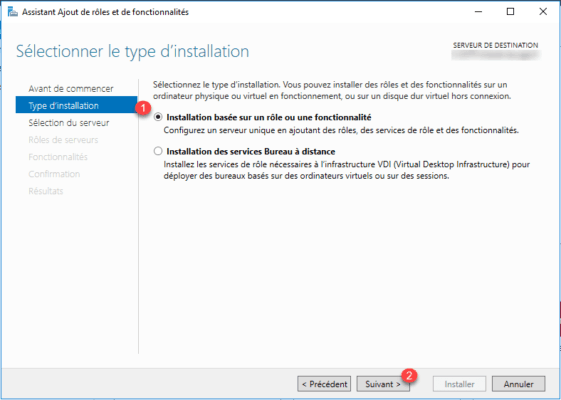
Seleccione el servidor donde se debe realizar la instalación 1 y haga clic en Siguiente 2.
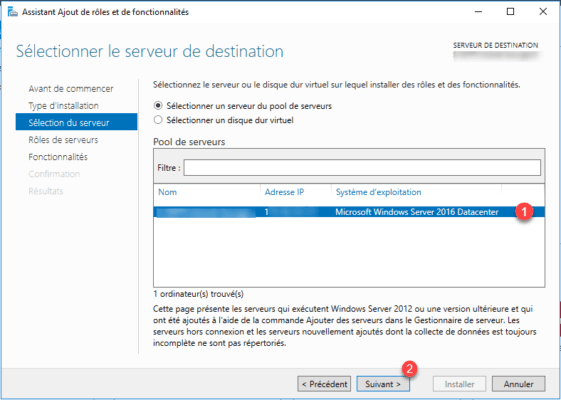
Omita la lista de roles haciendo clic en Siguiente 1.
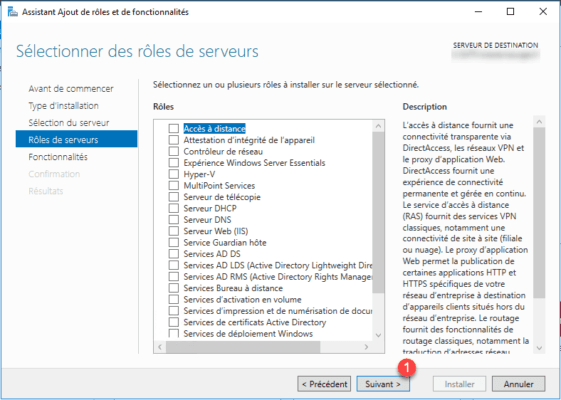
Marque la casilla de la funcionalidad del servidor SMTP 1.
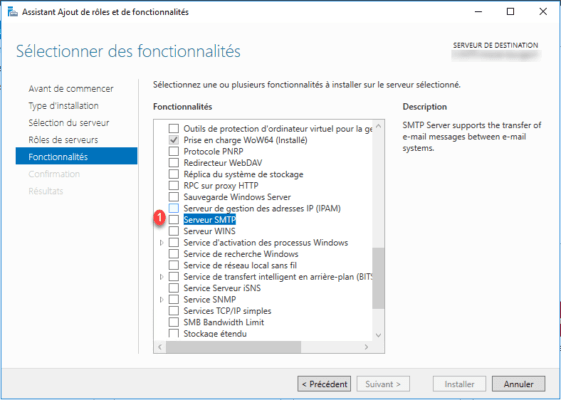
Haga clic en Agregar funciones 1 para instalar las dependencias y la consola de administración.
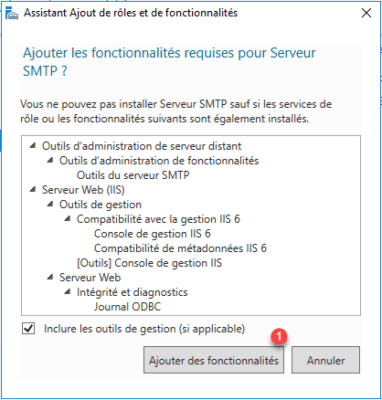
Haga clic en Siguiente 1 para ir al siguiente paso.
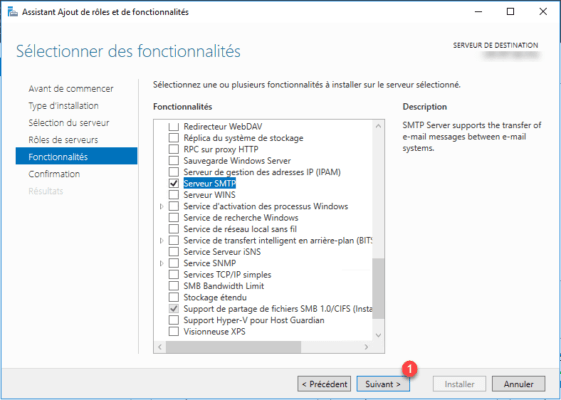
Omita la descripción de la función de IIS haciendo clic en Siguiente 1.
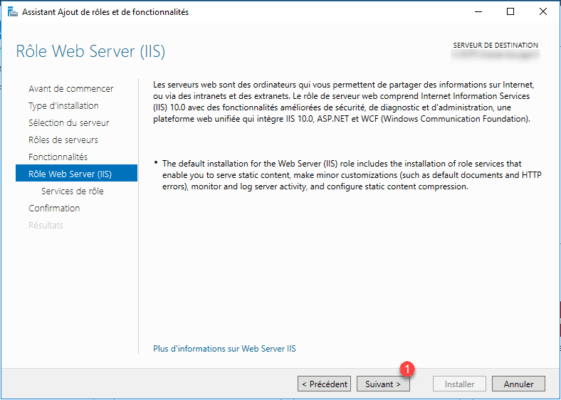
También haga clic en Siguiente 1 para omitir los servicios adicionales del rol de IIS.
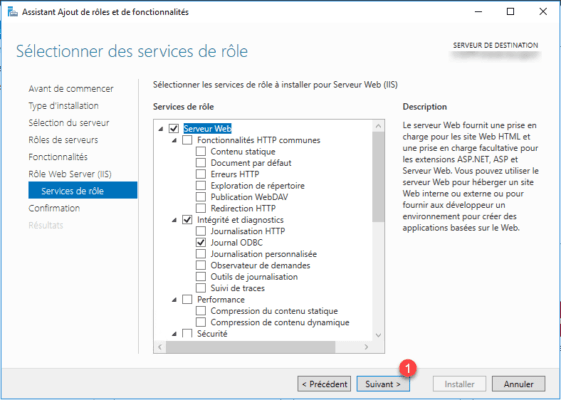
Haga clic en Instalar 1.
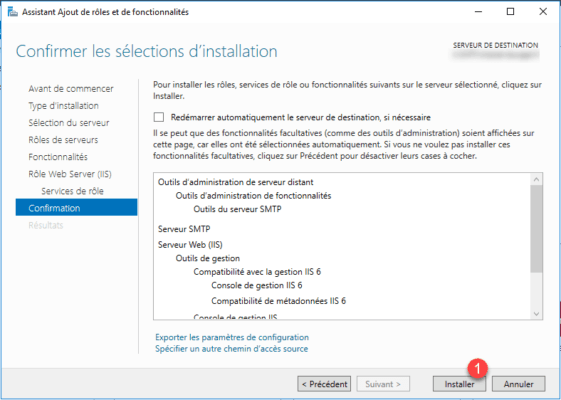
Espere mientras se instala el servidor SMTP …
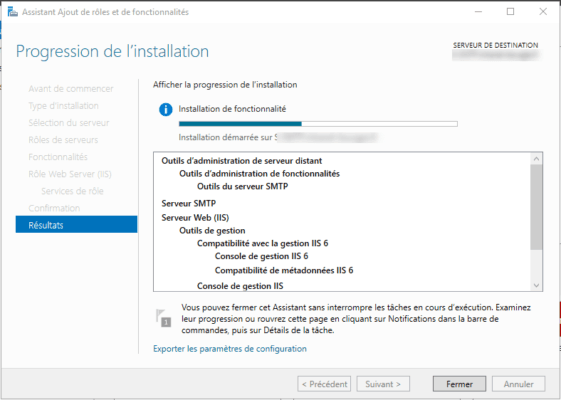
Una vez completada la instalación, salga del asistente haciendo clic en Cerrar 1.
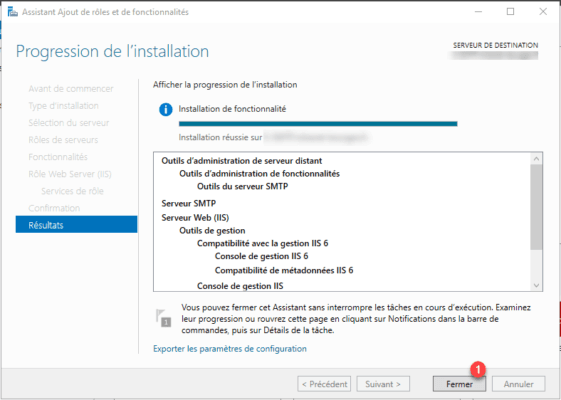
Configuración del servidor SMTP
Ahora que el servidor SMTP está instalado, debe configurarse. La configuración dada en el tutorial permitirá que cualquier computadora envíe mensajes a través del servicio. Por supuesto, la configuración debe adaptarse a su situación.
De forma predeterminada, el mensaje se envía leyendo los registros MX del dominio receptor. En la configuración también veremos cómo enviar el mensaje de vuelta a otro servidor SMTP para que se haga cargo.
La administración se realiza a través de la consola del Administrador de Internet Information Services (IIS) 6.0 disponible en el menú de inicio o en las herramientas administrativas.

De forma predeterminada, durante la instalación, se crea un servidor SMTP 1.
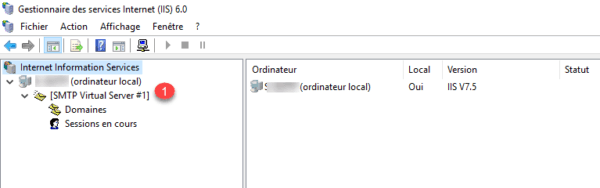
Es posible crear varios servidores SMTP virtuales que se diferenciarán por una dirección IP o por el uso de un puerto diferente.
Para acceder a las propiedades del servidor ya presente, haga clic con el botón derecho en él 1 y haga clic en Propiedades 2.
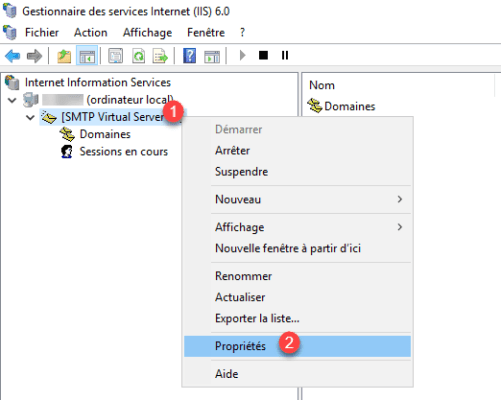
El reinicio del servidor SMTP se realiza en dos etapas, primero hay que detenerlo y luego iniciarlo.
Desde la pestaña General 1, puede elegir la dirección IP del servidor virtual y activar el registro.
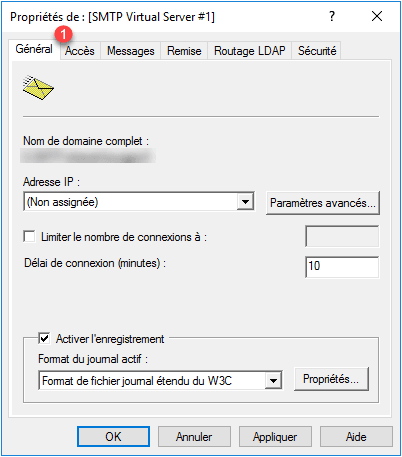
En la pestaña Acceso 1 puede elegir quién puede acceder al servidor SMTP. Aquí es donde daremos acceso gratuito al servicio. Haga clic en Relay 2.
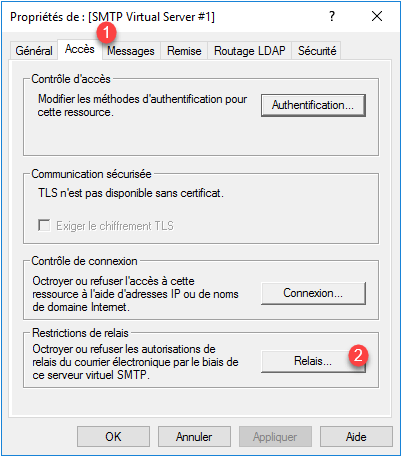
Elija la opción Todos excepto la lista debajo de 1 y haga clic en Aceptar 2.
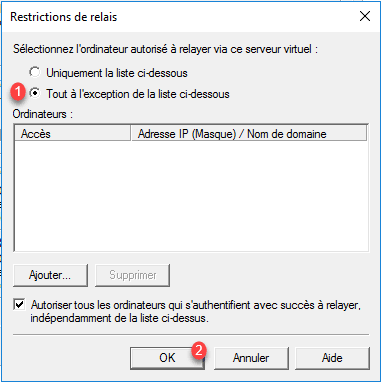
Regrese a la pestaña Acceso, aplique los cambios, luego haga clic en Conexión y verifique que la configuración sea idéntica a la del relé. En la pestaña Mensajes 1 hay varias configuraciones importantes como el tamaño de los mensajes 2 o el número de destinatarios por mensaje 3.
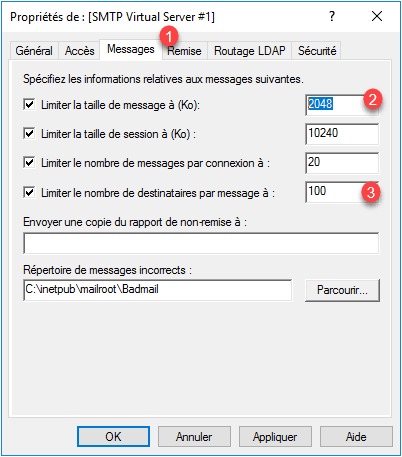
Para configurar el paso a través de otro servidor SMTP, vaya a la pestaña Descuento 1 y haga clic en Parámetros avanzados 2.
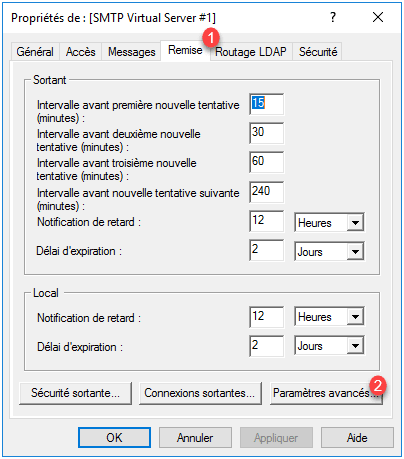
En el host activo 1 ingrese la dirección IP o el nombre FQDN del servidor de retransmisión (aquí Office 365). También es aquí donde puede modificar el nombre del servidor que estará presente en el encabezado del mensaje 2.
Si se configura un host inteligente, verifique que la casilla de verificación Intentar entrega directa antes de enviar al host inteligente no esté marcada 3. Valide los parámetros haciendo clic en Aceptar 4.
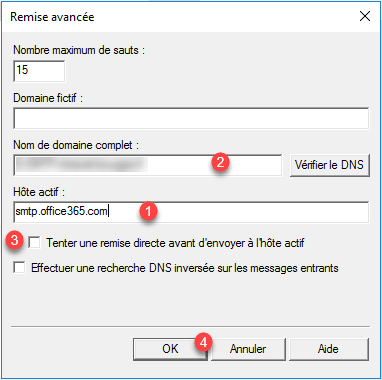
El servidor SMTP ahora está listo para enviar correos electrónicos. Recuerde reiniciar el servidor STMP virtual cuando se realicen cambios.