Dans ce tutoriel, nous allons voir comment configurer SCCM avec un serveur WSUS existant et déployer les mises à jours à l’aide l’agent.
Le stockage des mises à jour ne s’appuie pas sur WSUS, si votre serveur stocke actuellement des mises à jour, elles seront stockées en double sur SCCM et sur WSUS.
Ajouter un serveur WSUS existant à SCCM
1. Dans la section Administration 1 / Configuration du site 2, faire un clic droit sur Sites 3 et cliquer sur Créer un serveur de système de site 4.
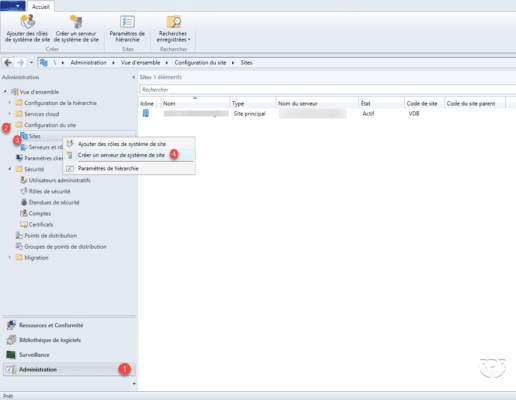
2. Ajouter le serveur WSUS 1, indiquer le site 2 et un utilisateur ayant des droits sur le serveur 3 puis cliquer sur Suivant 4.
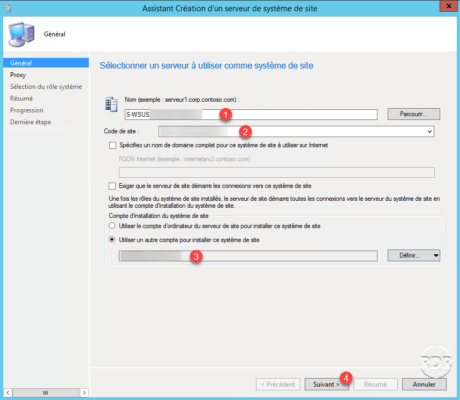
3. Déclarer un serveur proxy si nécessaire, cliquer sur Suivant 1.
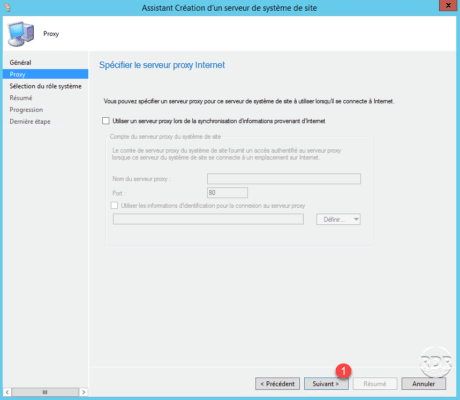
4. Sélectionner le rôle Point de mise à jour logicielle 1 puis cliquer sur Suivant 2.
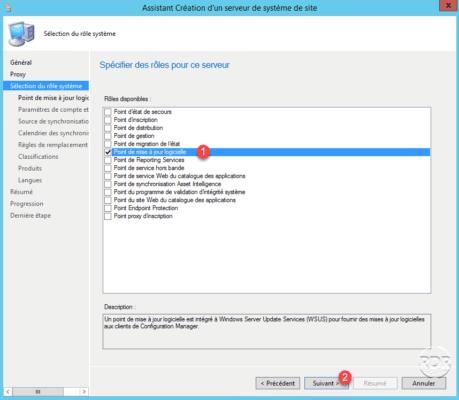
5. Sélectionner les ports d’écoute de votre serveur WSUS 1, le type de connexion client 2 puis cliquer sur Suivant 3.
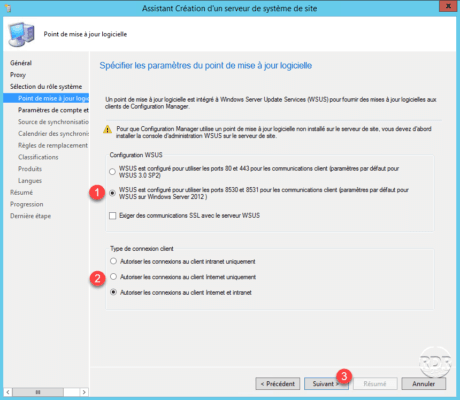
6. Indiquer un compte autorisé à se connecter au serveur WSUS 1 puis cliquer sur Suivant 2.
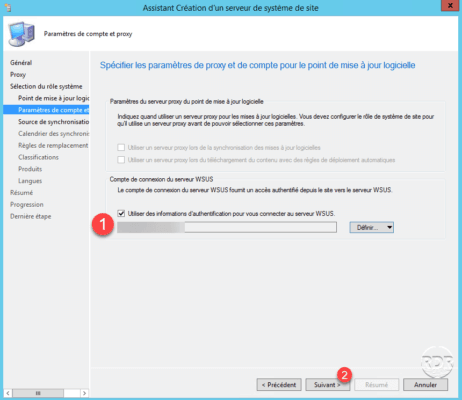
7. Sélectionner ici, comment SCCM va synchroniser les mises à jours 1, soit depuis Internet ou depuis le serveur WSUS si celui-ci dispose des fichiers de mises à jours et cliquer sur Suivant 2.

8. Planifier la synchronisation des mises à jours 1 puis cliquer sur Suivant 2.
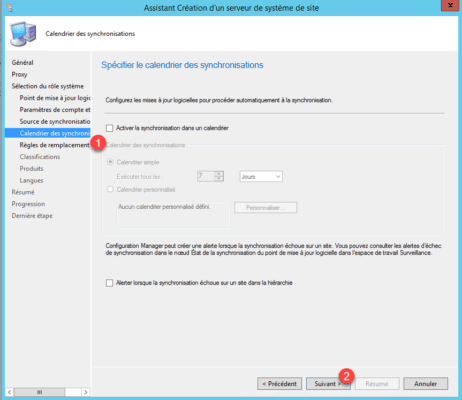
9. Configurer le comportement des mises à jours expirées 1, cliquer sur Suivant 2.
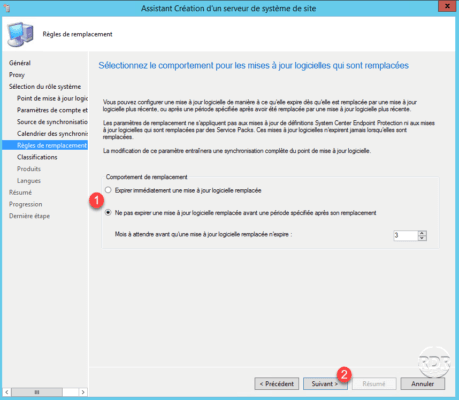
10. Sélectionner le type de mise à jours à synchroniser 1 et cliquer sur Suivant 2.
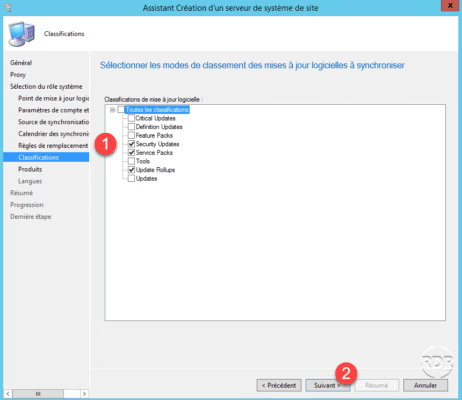
11. Sélectionner les produits 1 et cliquer sur Suivant 2.
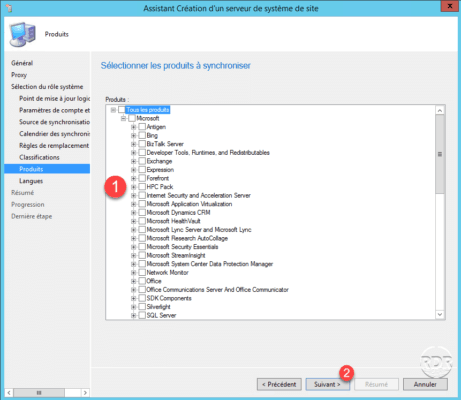
12. Sélectionner les langues 1 et cliquer sur Suivant 2.
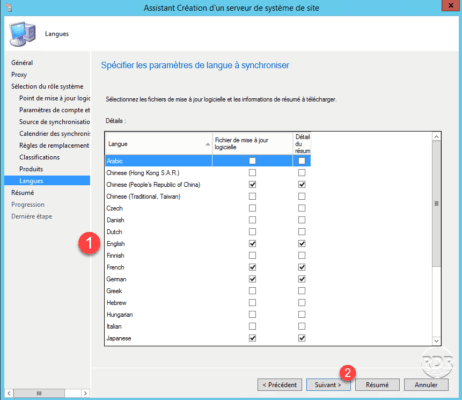
13. Valider la configuration en cliquant sur Suivant 1.
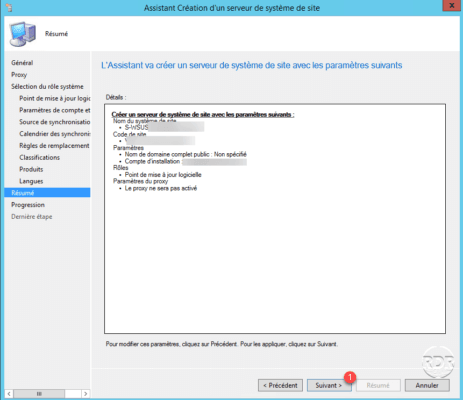
14. Quitter l’assistant en cliquant sur Fermer.
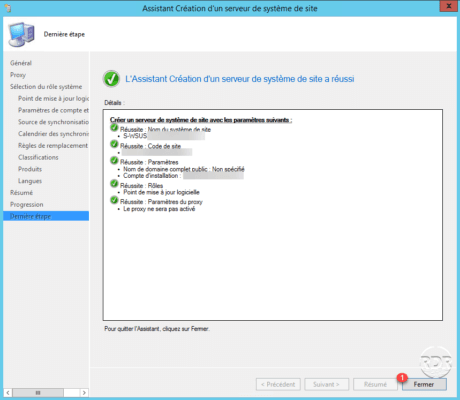
15. Le serveur est maintenant ajouté 1 dans la console SCCM.
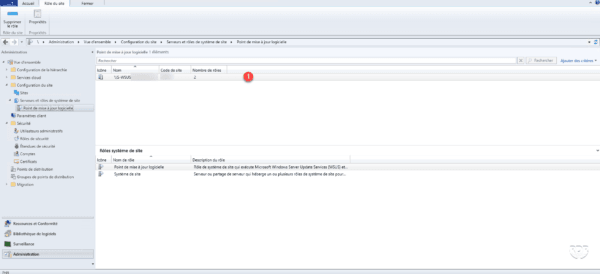
Maintenant que le serveur est prêt, nous allons voir comment déployer les mises à jours depuis la console.
La synchronisation entre le serveur SCCM et WSUS peut prendre du temps. Il est possible de forcer la synchronisation en allant sur Bibliothèque de logiciel / Toutes les mises à jour logicielles et cliquer sur Synchroniser les mises à jour logicielles dans le bandeau.
Déployer les mises à jour avec SCCM
Dans l’exemple ci-dessous, nous allons déployer les mises à jours pour Windows 2012 R2.
1. Depuis la console SCCM, aller sur Bibliothèque de logiciel 1 / Toutes les mises à jours logicielles 2. Cliquer sur Ajouter des critères 3, sélectionner Produit 4 et cliquer Ajouter 5.
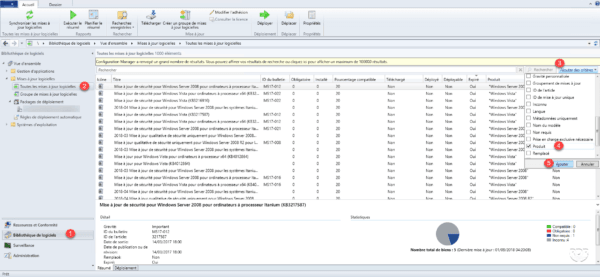
2. Sélectionner les mises à jours 1, faire un clic droit et cliquer sur Créer un groupe de mises à jours logicielles 2.
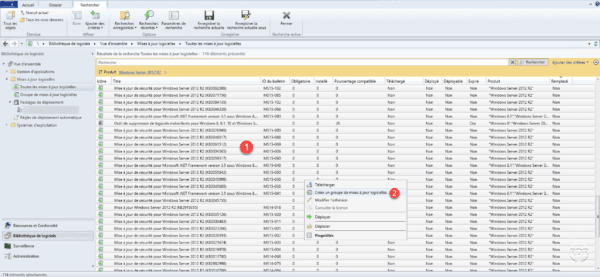
3. Entrer un nom 1 et cliquer sur Créer 2.
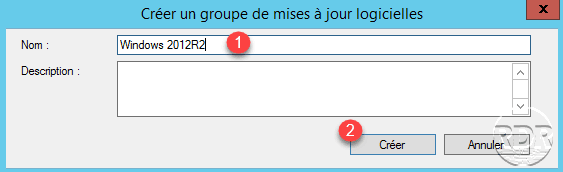
4. Une fois le groupe créé 1, faite un clic droit dessus et cliquer sur déployer 2.
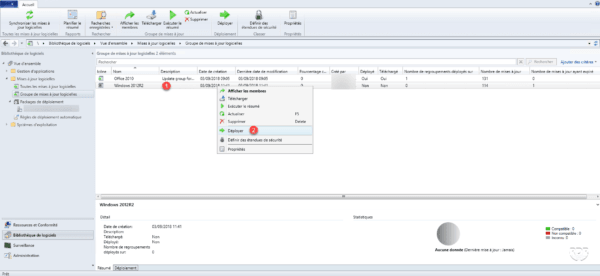
5. Sélectionner le regroupement 1 qui sera la cible du déploiement et cliquer sur Suivant 2.
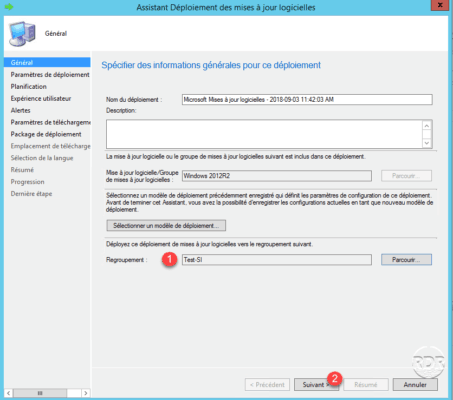
6. Cliquer sur Suivant 1.
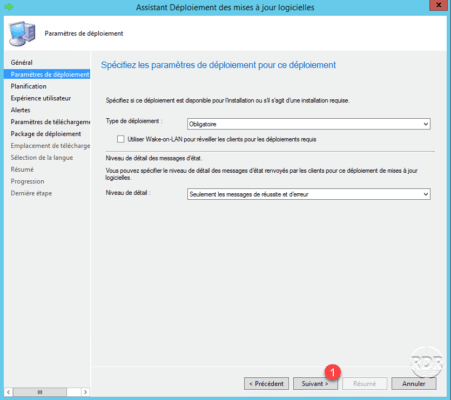
7. Configurer la planification et cliquer sur Suivant 1.
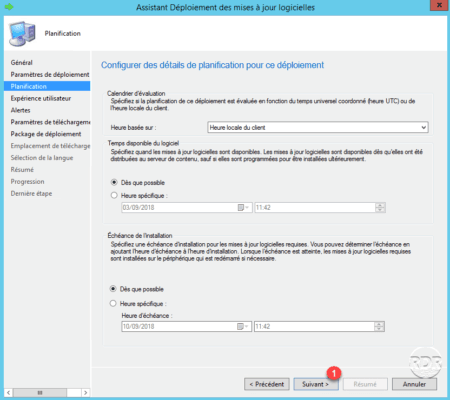
8. Configurer l’expérience utilisateur, il est également possible de désactiver le redémarrage automatique, cliquer ensuite sur Suivant 1.
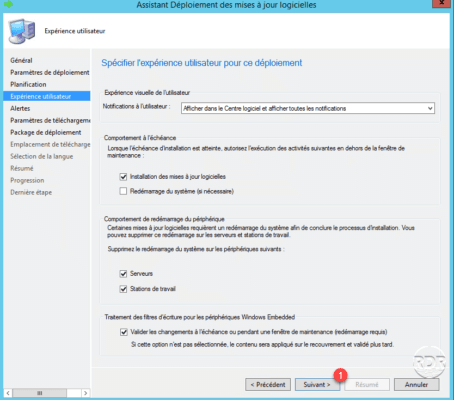
9. Si nécessaire configurer des alertes, cliquer sur Suivant 1.
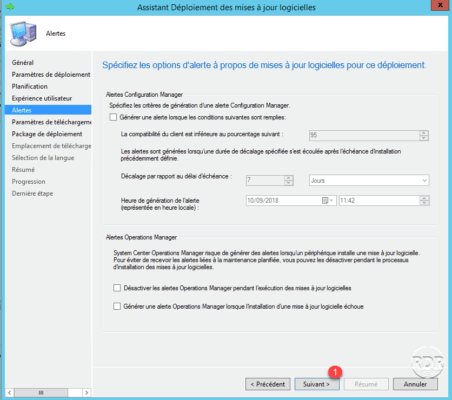
10. Configurer la façon dont les clients vont télécharger les mises à jours. Cliquer sur Suivant 1.
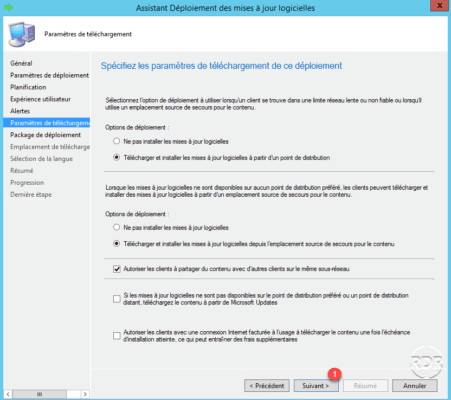
11. Créer un package de déploiement 1, indiquer un partage où les mises à jours seront mise à disposition 2 puis cliquer sur Suivant 3.
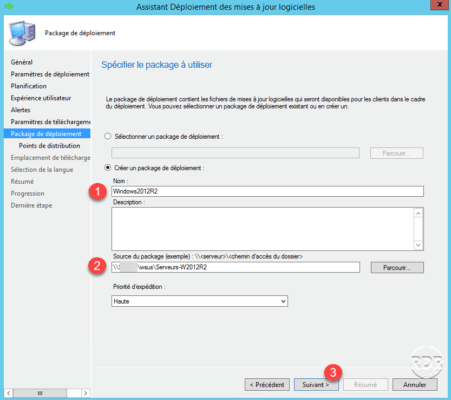
12. Ajouter le/les points de distributions 1 puis cliquer sur Suivant 2.
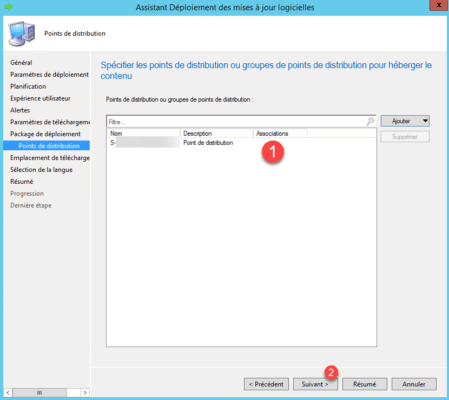
13. Sélection l’emplacement pour le téléchargement des mises à jours sur le partage puis cliquer sur Suivant 1.
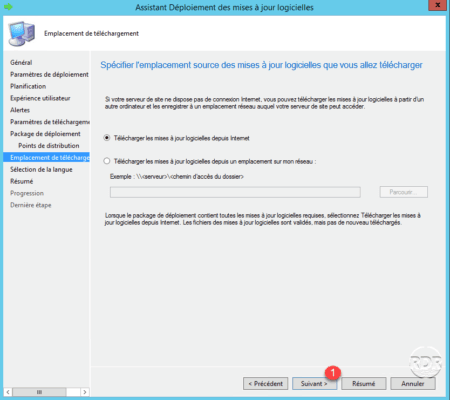
Il n’est pas possible de récupérer les fichiers de mises à jour depuis un serveur WSUS en interne.
14. Sélectionner les langues pour les mises à jours puis cliquer sur Suivant 2.
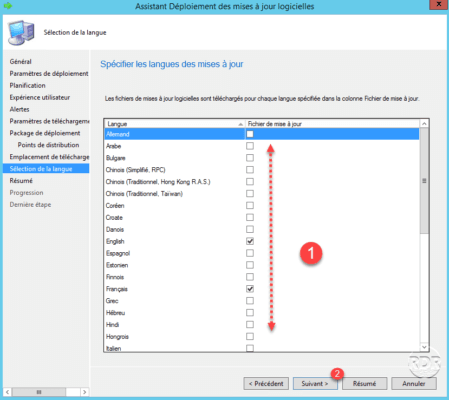
15. Valider le déploiement en cliquant sur Suivant 1.
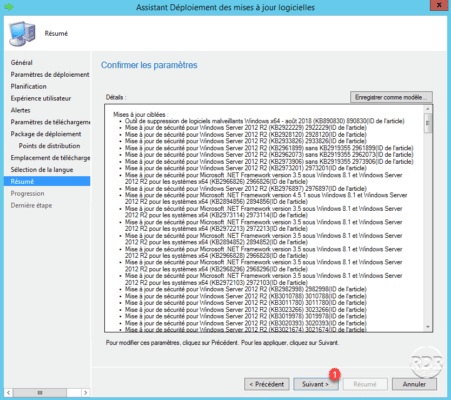
16. Patienter pendant le téléchargement des mises à jours … Aller sur le partage où les mises à jours sont stockés pour voir les fichiers téléchargés.
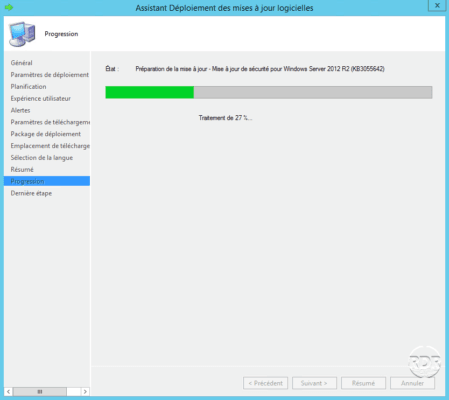
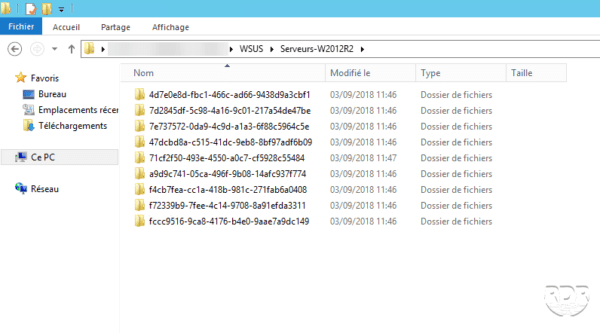
17. Quitter l’assistant en cliquant sur Fermer 1.
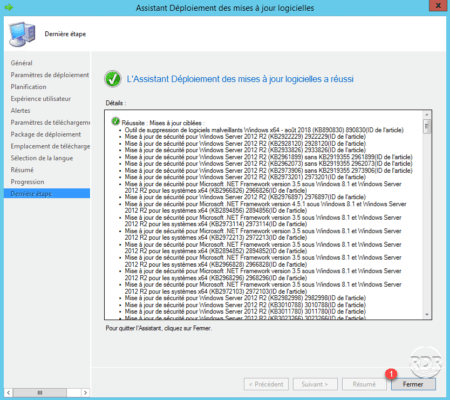
Les mises à jours sont prêtes à être installées sur les postes et les serveurs.
Configuration des clients
1. Sur la console SCCM, aller Administration 1 / Paramètres client 2, faire un clic droit sur les paramètres appliqués 3 et cliquer sur Propriétés 4.
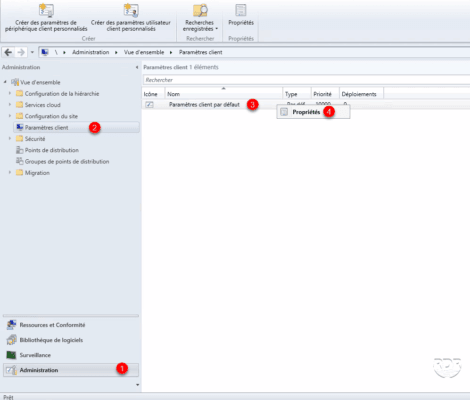
2. Aller sur Mises à jours logicielles 1 et vérifier qu’ Activer les mises à jour logicielles sur les clients est à Oui 2. Le cas contraire passe le à Oui et cliquer sur OK.
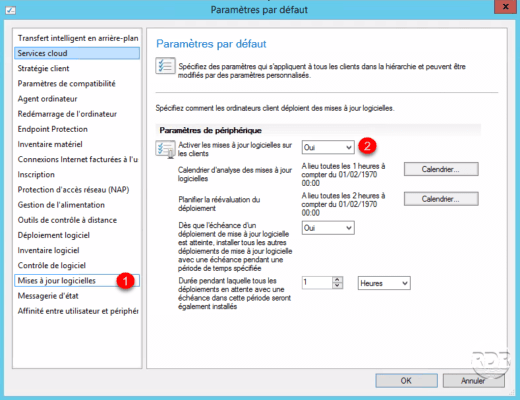
Il ne reste plus qu’à attendre que les postes récupèrent les mises à jours via l’agent.