Veeam Agent 2 : installation et configuration
- Installation non managé – standalone
- Configuration d'un job de sauvegarde avec Veeam Agent Free Edition
- Installation des licences
- Configuration d'un job de sauvegarde avec Veeam Agent Server Edition"
- Configuration de Veeam Agent par la console Veeam Backup And Réplication
- Création du média recovery
- Troubleshooting
Veeam Agent est un utilitaire de sauvegarde qui s’installe directement sur le poste à sauvegarder.
Il peut être utilisé pour faire la sauvegarde d’ordinateur physique ou virtuel.
Coupler à la console Veeam Backup & Replication, vous aurez le même niveau de granularité pour restaurer vos sauvegardes.
Vous pouvez utiliser Veeam Agent pour faire du V2V ou du P2V. Dans ce cas, je vous conseille de faire la restauration à l’aide de l’ISO média recovery
L’agent peut être installé de deux façons, soit directement sur l’ordinateur ou depuis la console Veeam Backup & Réplication.
Installation non managé – standalone
Aller sur le site de Veeam et télécharger la dernière version de l’agent Veeam for Windows.
Il est nécessaire d’avoir un compte sur le site de Veeam.
Une fois téléchargé décompresser l’archive et exécuter le fichier d’installation 1.
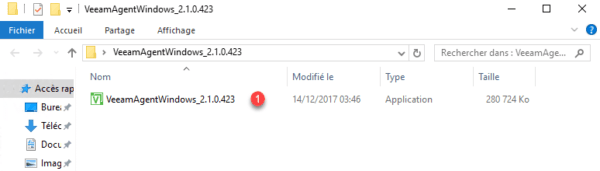
Accepter la licence 1 et cliquer sur Install 2.
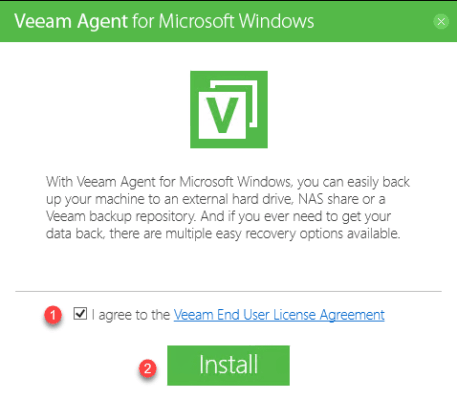
Patienter durant l’installation.
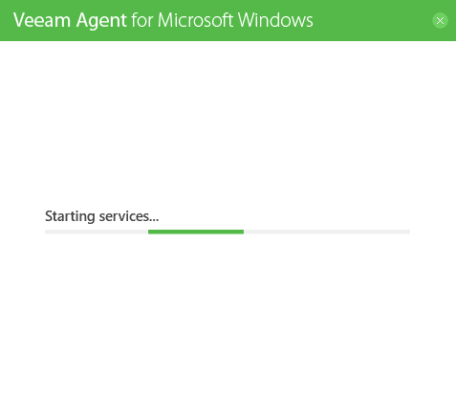
Cocher la case « Skip this, i will configure later » 1 et cliquer sur Next 2.
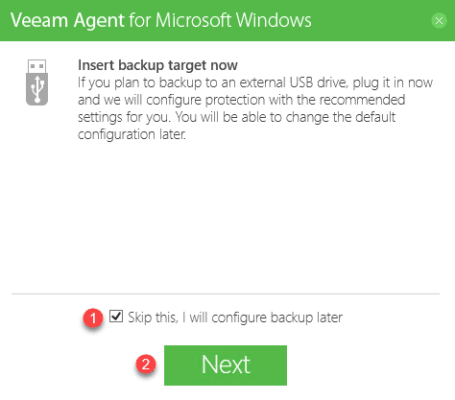
Décocher la case « Run Veeam Recovery Media creation wizard » 1 et cliquer sur Finish 2.
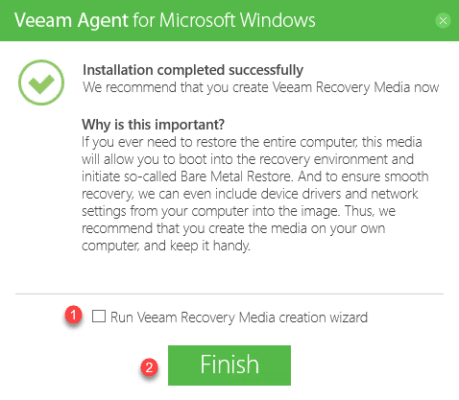
Lancer Veeam Agent, pour cela vous avez deux options :
Par le menu Démarrer 1.
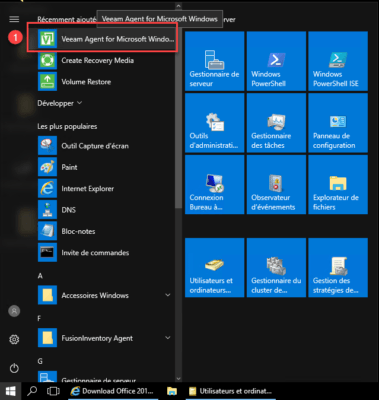
Ou depuis la zone de notification faite un clic droit sur l’icône Veeam 1 et cliquer sur Control Panel 2.
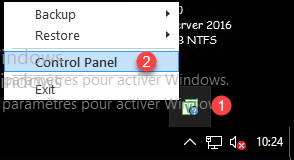
Configuration d’un job de sauvegarde avec Veeam Agent Free Edition
A la demande d’installation de licence cliquer sur No 1, nous verrons comment installer les licences sans assistant après.
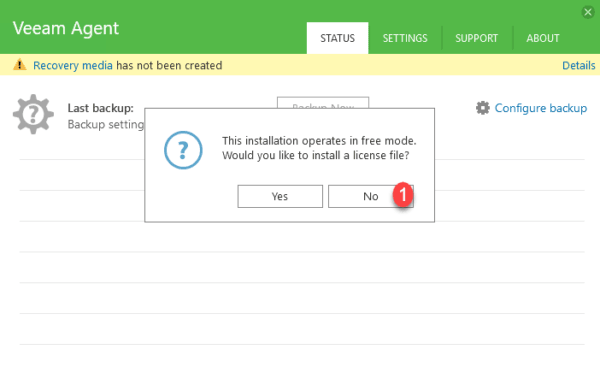
Nous allons maintenant configurer le job de sauvegarde, pour cela cliquer sur Configure backup 1.
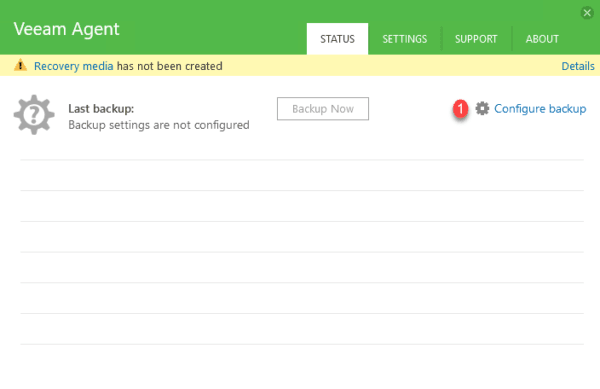
Sélectionner votre mode de sauvegarde 1 et cliquer sur Next > 2.
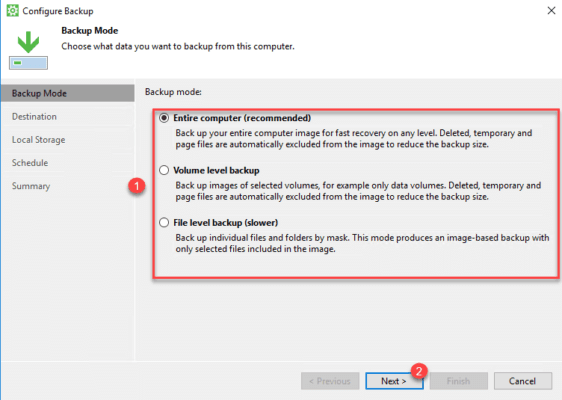
Sélectionner votre dépôt pour les sauvegardes, ici un partage réseau 1 et cliquer sur Next > 2.
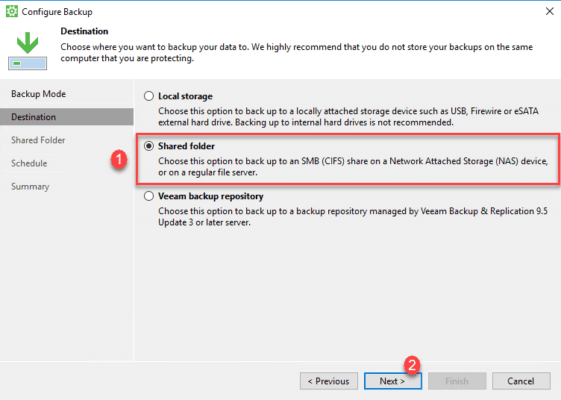
Nous verrons après la sauvegarde sur un emplacement Veeam backup repository.
Indiquer le chemin UNC de votre partage réseau 1, entrer les informations d’identification si nécessaire 2 et configurer la rétention 3. Cliquer sur Next > 4
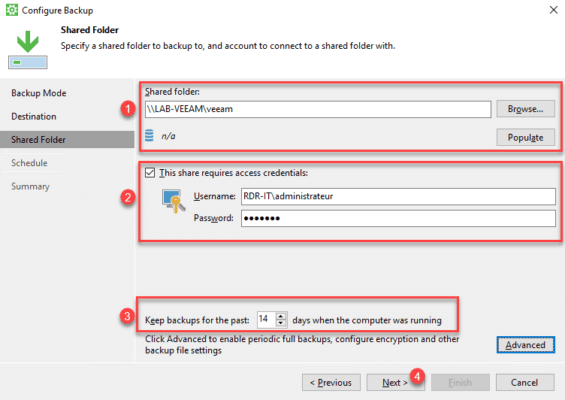
Sur la version gratuite, vous indiquez le nombre de jours de rétention et non le nombre de sauvegardes.
Configurer la planification 1 et cliquer sur Apply 2.
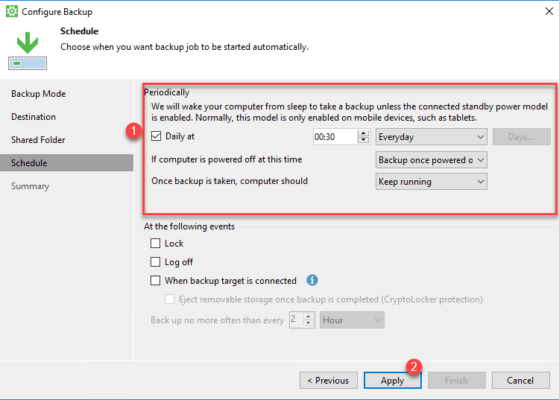
Cliquer sur Finish 1 pour terminer la configuration du job de sauvegarde.
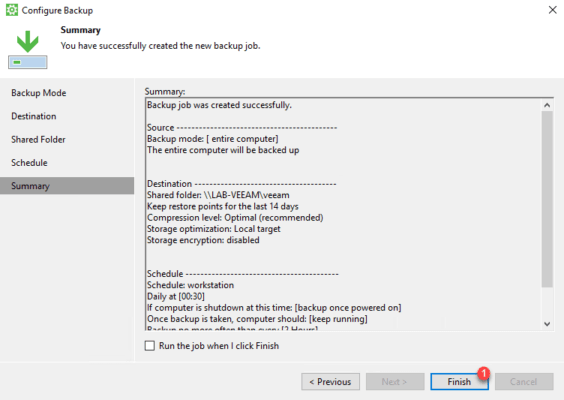
Installation des licences
Depuis le panneau de contrôle, cliquer sur About 1 puis « Update licence to get additional feature » 2.
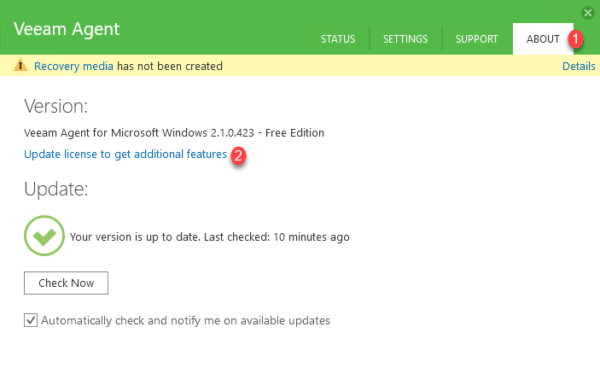
Cliquer sur Install 1.
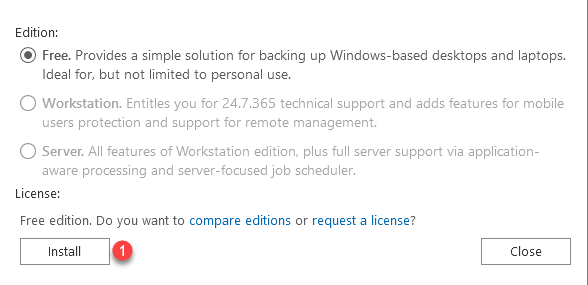
Sélectionner votre fichier de licence 1 et cliquer sur Ouvrir 2.
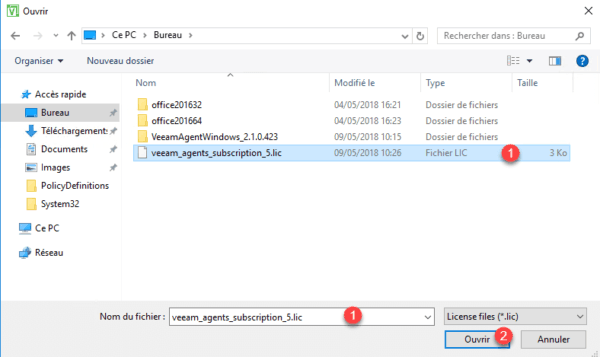
Vérifier l’acceptation de la licence, sélectionner votre édition 1 et cliquer sur Close 2.
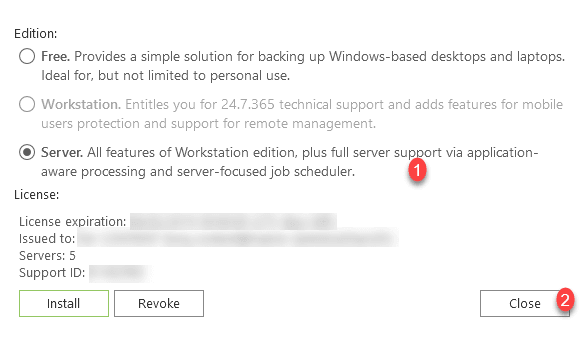
Vérifier la version de votre Agent 1.
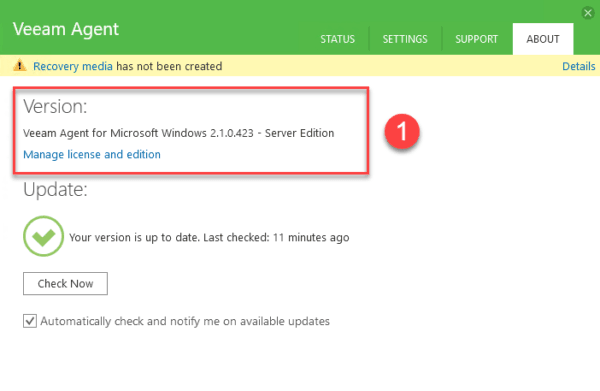
Configuration d’un job de sauvegarde avec Veeam Agent Server Edition »
Depuis le panneau de contrôle cliquer sur Configure backup 1.
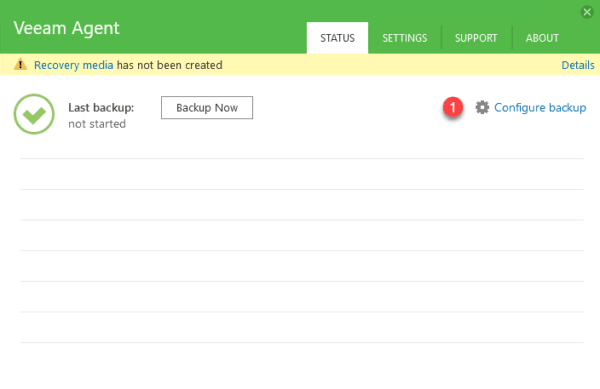
Choisissez un mode de sauvegarde 1 et cliquer sur Next > 2.
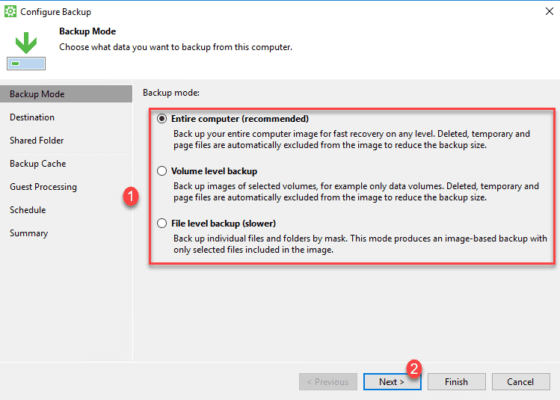
Sélectionner la destination de sauvegarde, nous allons voir les 2 modes les plus utilisés.
Destination partage réseau
Sélectionner Shared folder 1 et cliquer sur Next > 2.
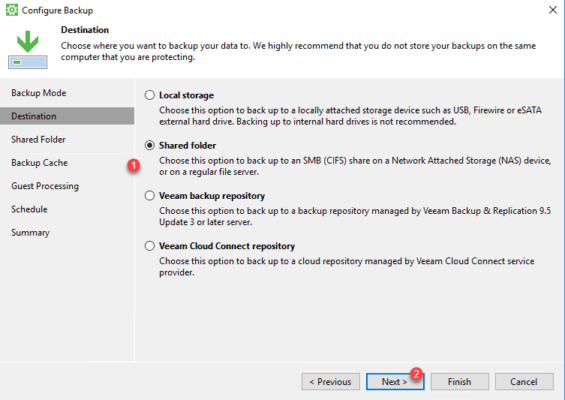
Indiquer le chemin UNC de votre partage réseau 1, entrer les informations d’identification si nécessaire 2 et configurer la rétention 3. Cliquer sur Next > 4.
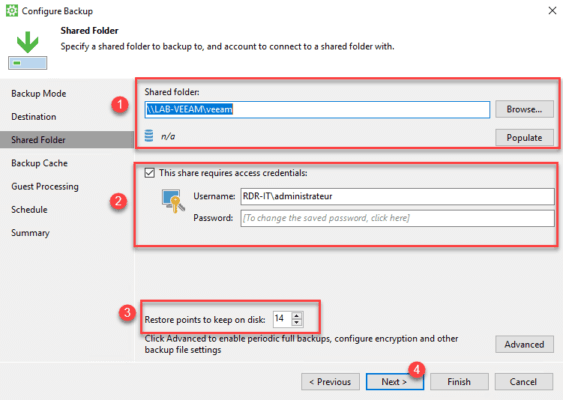
Sur la version Server, vous indiquez le nombre de point de rétention et non le nombre de jours contrairement à la version Free.
Il est possible d’activer un cache 1, si votre destination n’est pas disponible la sauvegarde sera stockée localement et envoyer dès que le partage est disponible. Cliquer sur Next > 2.
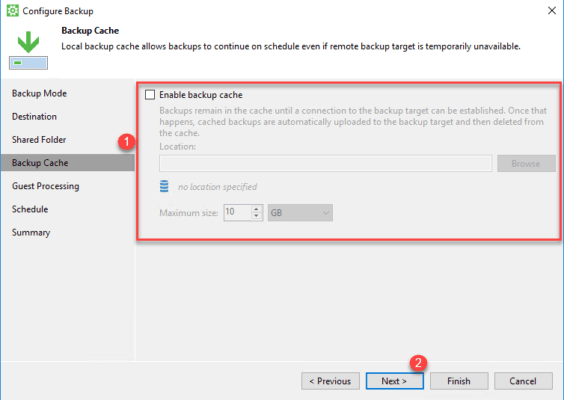
Cliquer sur Next > 1.
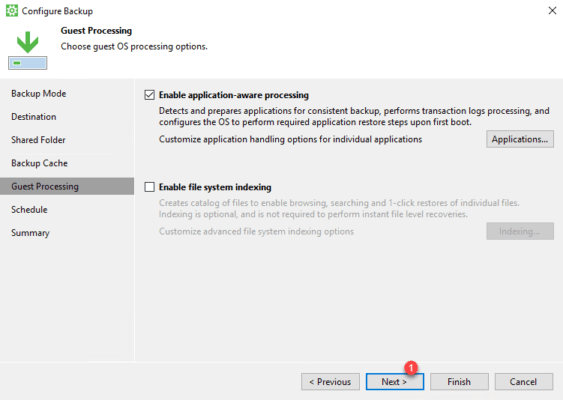
Configurer la planification du job 1 et cliquer sur Apply 2.
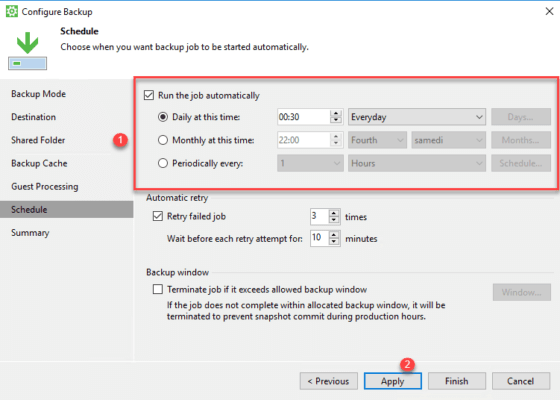
Cliquer sur Finish 1 pour terminer la configuration du travail de sauvegarde.
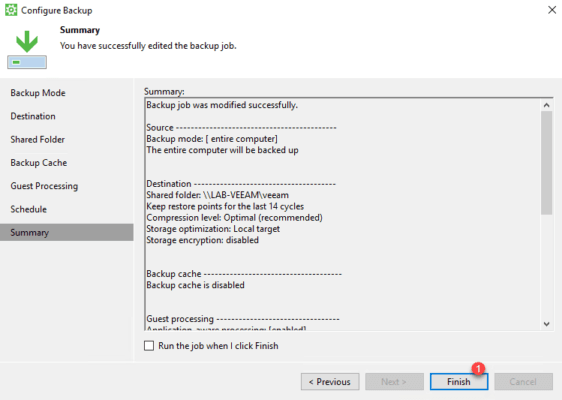
Destination Veeam backup repository
Sélectionner Veeam backup repository 1 et cliquer sur Next > 1.
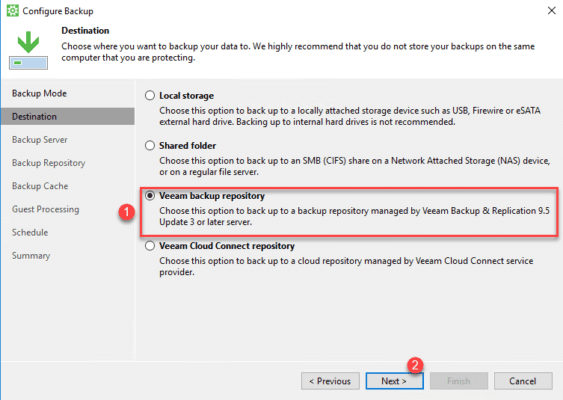
Indiquer le nom ou l’ip de votre serveur Veeam 1, les informations d’identification 2 et cliquer sur Next > 3.
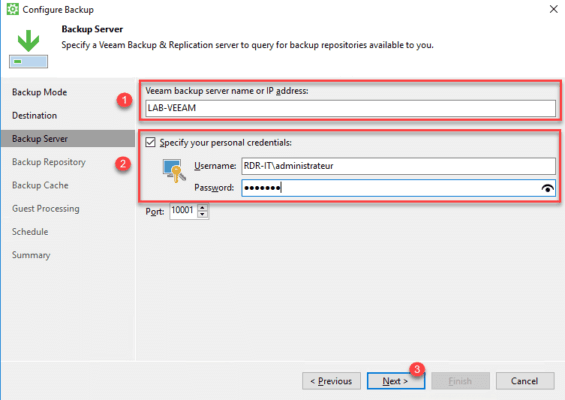
Sélectionner votre repository 1, indiquer le nombre de jours de rétention des sauvegardes 2 et cliquer sur Next >3.
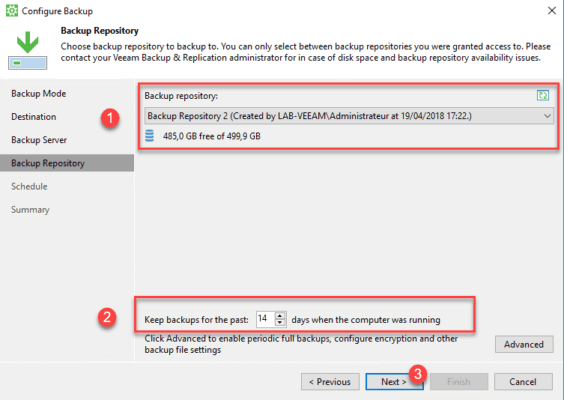
Si votre repository n’est pas visible, il faut modifier les droits dessus
Activer le cache si nécessaire (version Server).
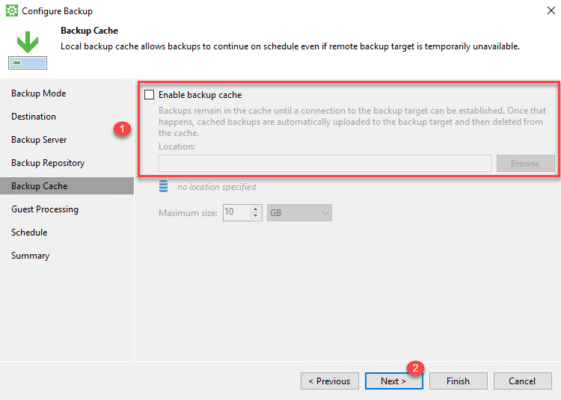
Activer si besoin l’application-aware processing 1 (version Server) et cliquer sur Next > 2.
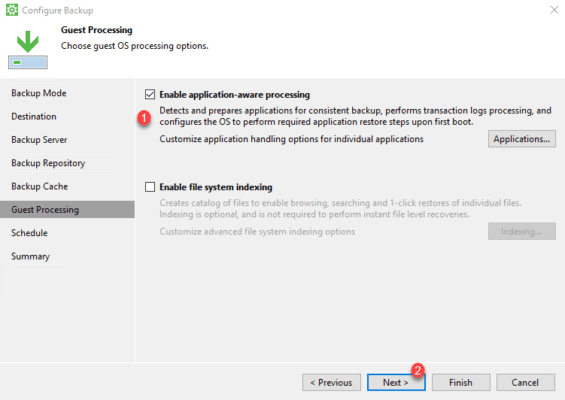
Configurer la planification du job 1 et cliquer sur Apply 2.
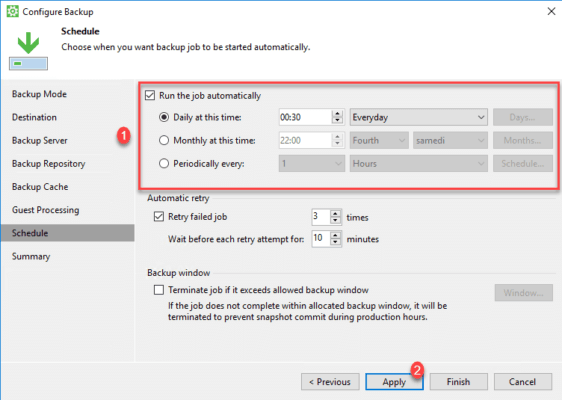
Cliquer sur Finish 1 pour terminer la configuration du travail de sauvegarde.
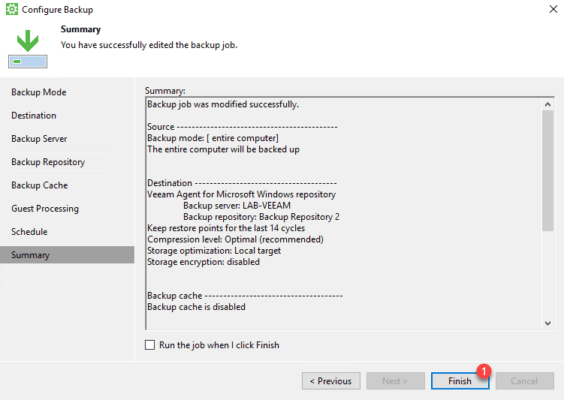
Aller sur votre serveur Veeam et ouvrir la console, le veeam agent devrait être visible dans INVENTORY 1 -> Physical & Cloud Infrastructure 2 -> Unmanaged 3.
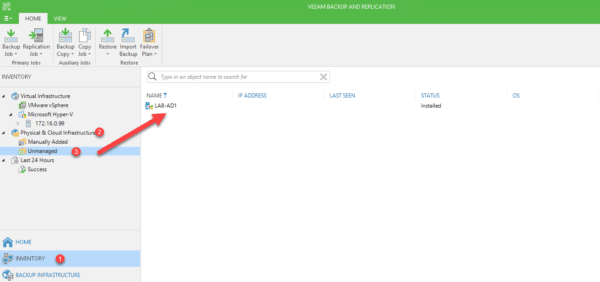
Toujours dans la console, le job de sauvegarde devrait aussi être visible : HOME 1 -> Jobs 2.
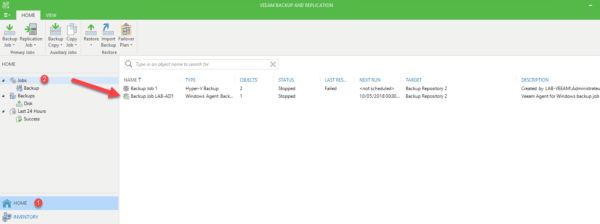
Configuration de Veeam Agent par la console Veeam Backup And Réplication
Pour installer Veeam Agent via la console, vous devez avoir la version 9.5 U3 de Veeam Backup & Réplication.
Installation des licences
Depuis la console Veeam B&R cliquer sur l’icone menu 1 puis License 2.
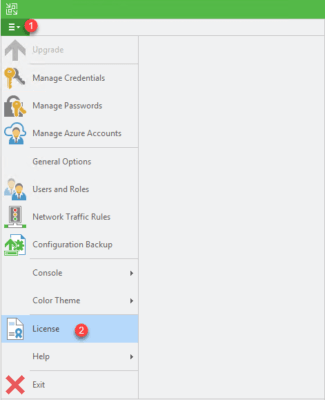
Cliquer sur Install License 1.
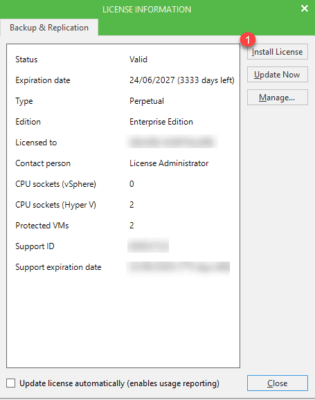
Sélectionner votre fichier de licence 1 et cliquer sur Ouvrir 2.
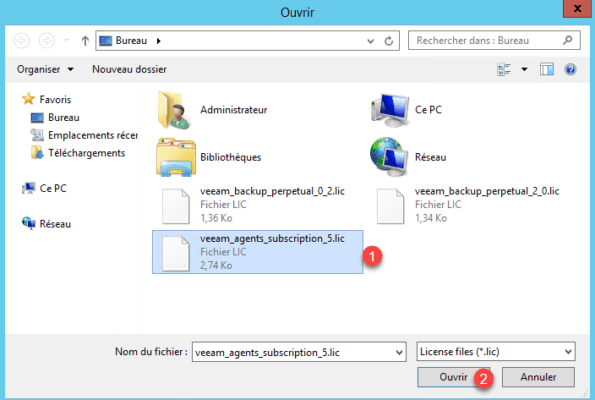
Cliquer sur Yes 1 si vous souhaitez une attribution des licences automatique aux Agents déjà déclarés.
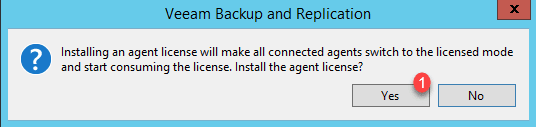
Deux nouveaux onglets sont disponibles pour gérer les agents 1, cliquer sur Close 2 pour fermer l’assistant.
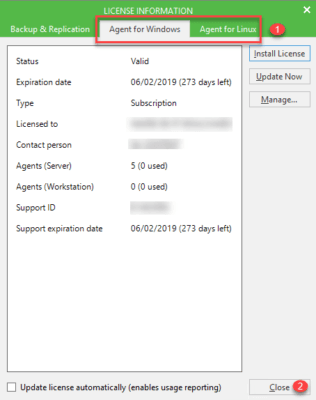
Configuration d’un job de sauvegarde
Depuis la console cliquer sur Backup Job 1 et sélectionner Windows computer … 2.

Sélectionner votre type de licence 1, le mode de management de l’agent 2 et cliquer sur Next > 3.
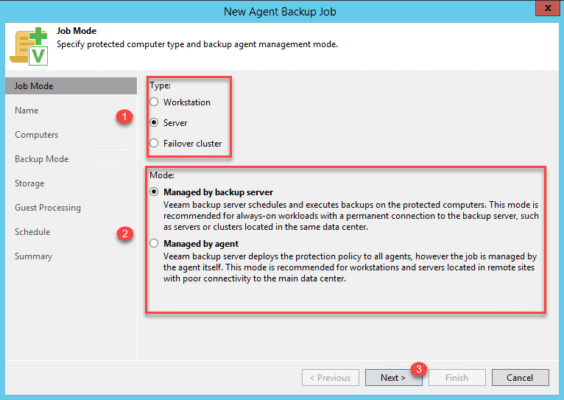
Donner un nom 1 et une description 2 à votre job et cliquer sur Next > 3.
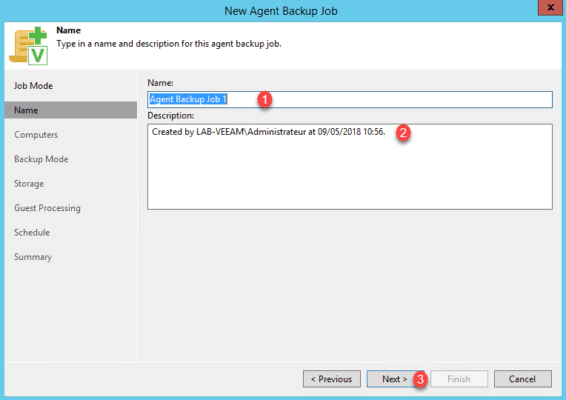
Cliquer sur Add… 1 pour ajouter un ordinateur.
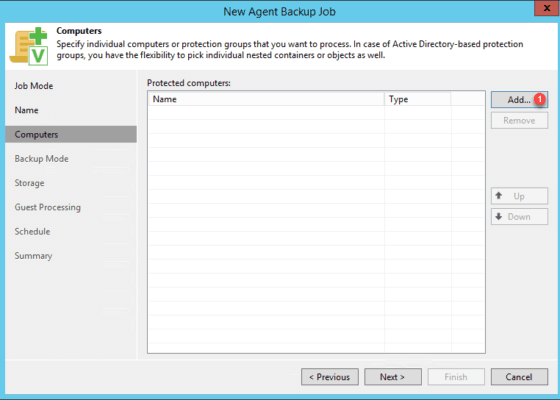
Indiquer le nom du poste 1 et identification de connexion 2 puis cliquer sur OK 3.
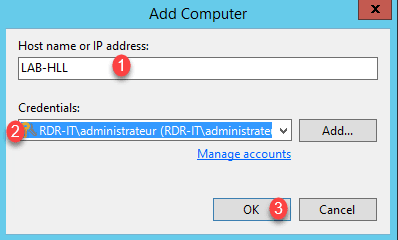
Vous pouvez ajouter plusieurs Ordinateurs au job.
Cliquer sur Next > 1.
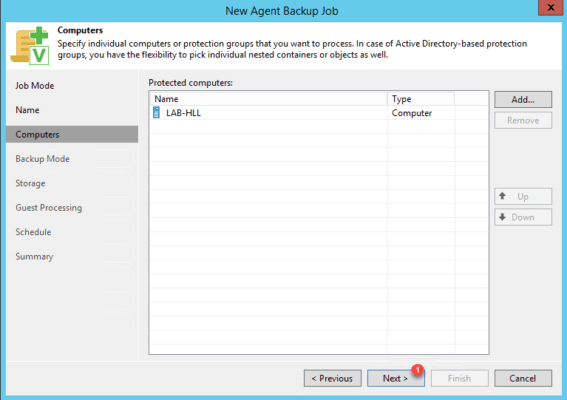
Sélectionner le mode de sauvegarde 1 et cliquer sur Next > 2.

Sélectionner le repository 1, le nombre de point de restauration 2 et cliquer sur Next > 3.
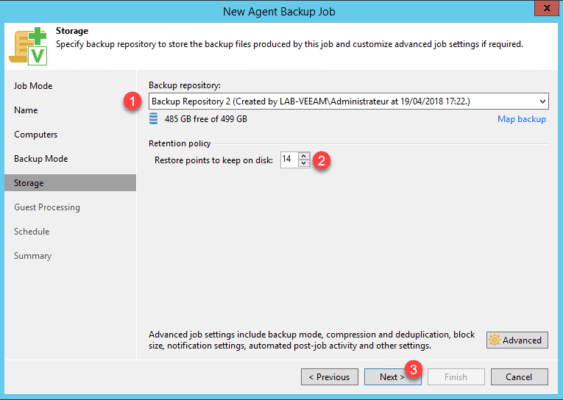
Activer si besoin les sauvegardes consistantes 1 et cliquer sur Next > 2.
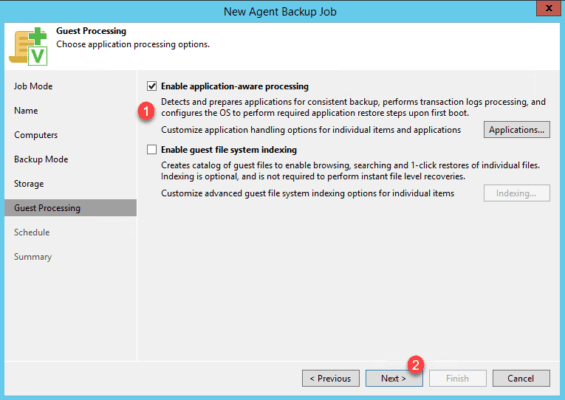
Définir la planification 1 et cliquer sur Next > 2.
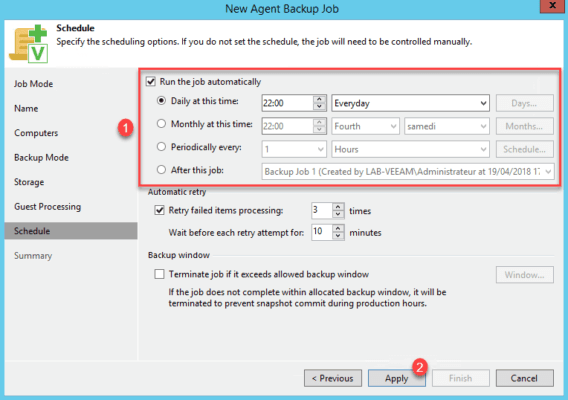
Cliquer sur Finish 1 pour fermer l’assistant.

Le job 1 devrait être visible dans la liste des jobs de sauvegardes.
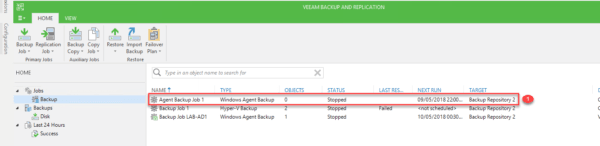
Aller dans INVENTORY 1 -> Physical & Cloud Infrastructure 2 -> Manually Added 3, faite un clic droit et cliquer sur Rescan 4.
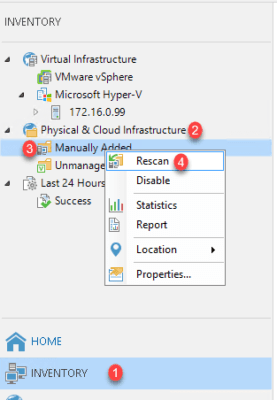
Ceci va forcer l’installation de l’agent sur les ordinateurs. Quand Veeam a fini cliquer sur Close pour la fermer la fenêtre.
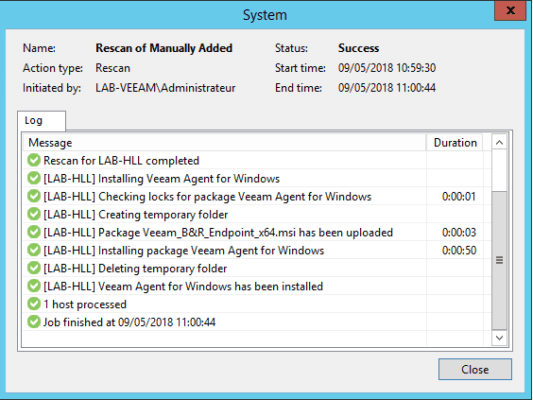
L’ordinateur devrait être visible dans la liste.
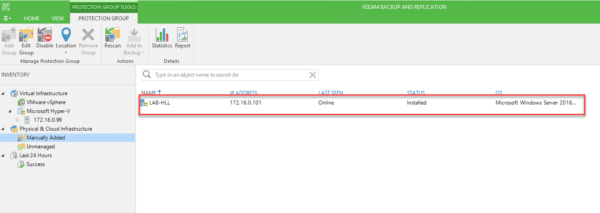
Exécution du job
Depuis la liste des jobs 1, faite un clic droit sur votre job 2 et cliquer sur Start 3.
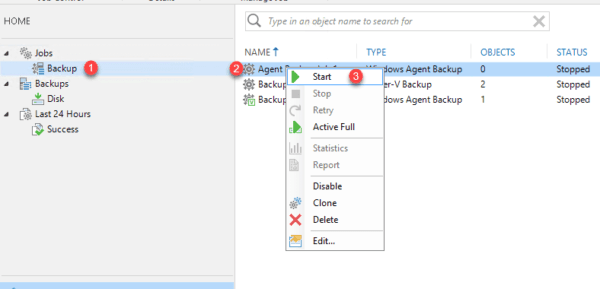
Vous pouvez suivre l’avancement via la console Veeam Backup and Réplication.
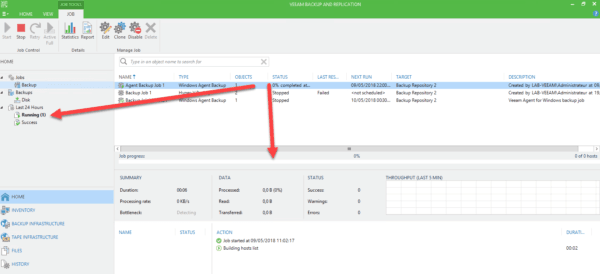
Cette option est disponible seulement pour les agents managés via la console Veeam
Création du média recovery
Le média Recovery de l’agent Veeam est un environnement bootable qui permet de restaurer une sauvegarde effectuée depuis un agent.
Exécuter l’assistant Create Media Recovery.
Depuis l’agent, si vous n’avez pas masqué le message en cliquant sur Recovery media 1.
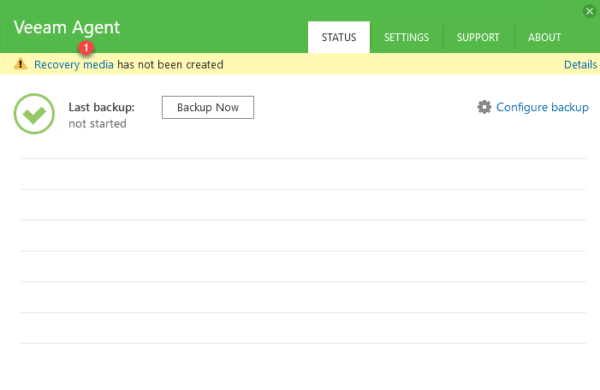
Depuis le menu démarrer en cherchant Create Recovery Media 1.
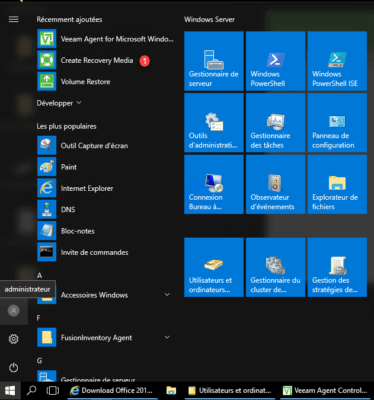
Si vous avez installé l’agent en mode managé depuis la console Veeam B&R en exécutant le fichier Veeam.Endpoint.RecoveryMedia.exe qui se trouve dans C:ProgrammesVeeamEndpoint Backup.
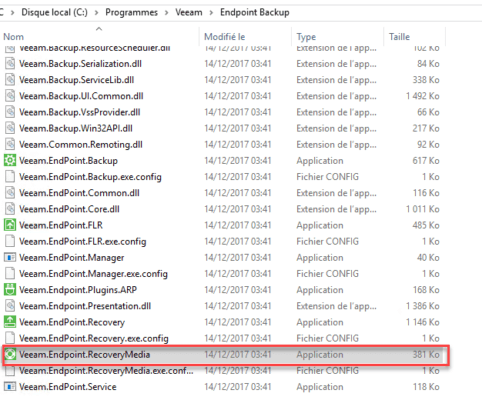
Sélectionner le média 1 et cliquer sur Next > 2. Ici nous allons faire un ISO que nous pourrons mettre sur une clef usb ou monter directement sur une VM.
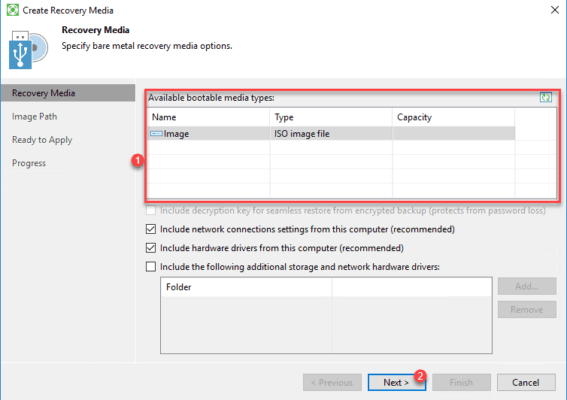
Indiquer le chemin et nom de l’ISO 1 et cliquer sur Next > 2.
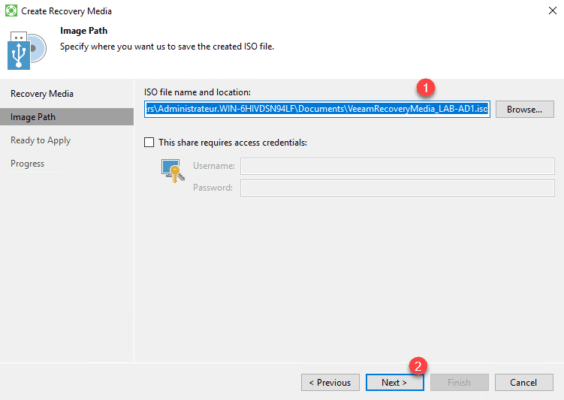
Cliquer sur Create 1.
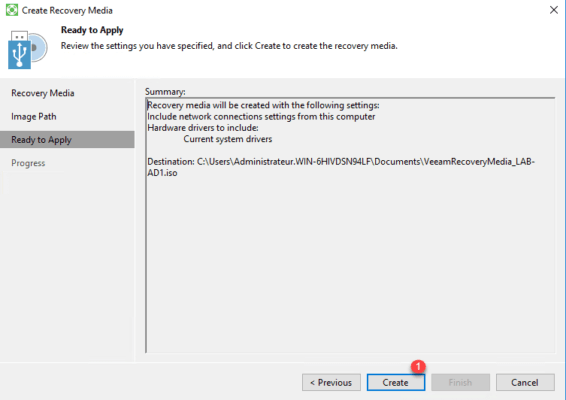
Patienter pendant la génération de l’ISO.
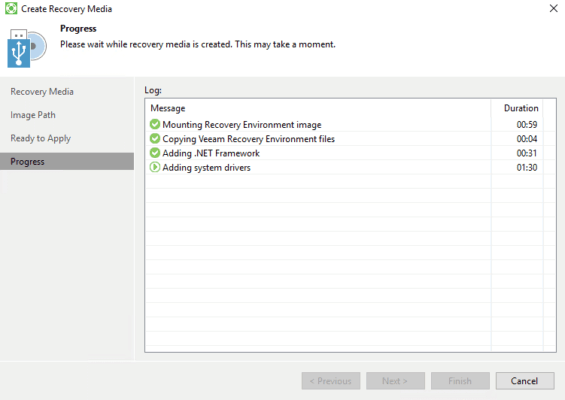
Cliquer sur Finish 1 pour fermer l’assistant.
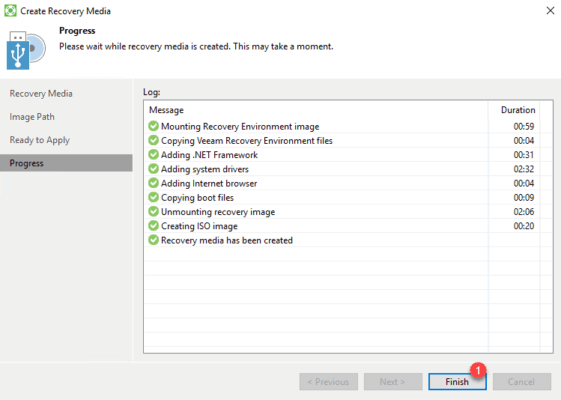
L’ISO est disponible.
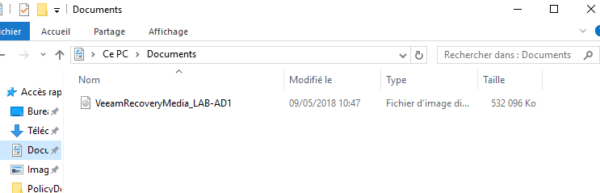
L’environnement bootable dispose également d’outils pour tester et réparer le système.
Troubleshooting
Repository non visible
Si en cible de sauvegarde, vous avez sélectionner Veeam backup repository et que celui-ci n’est pas disponible. Il faut aller modifier les droits d’accès.
Ouvrir la console Veeam B&R
Aller sur BACKUP INFRASTRUCTURE 1 -> Backup Repositories 2 -> Faite un clic droit sur le dépôt non visible 3 et cliquer sur Access permissions… 4.
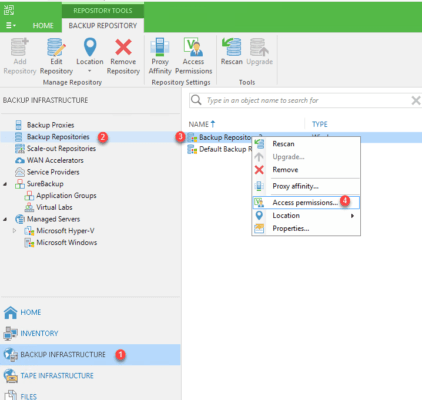
Repository access : Allow to everyone 1 et cliquer sur OK 2.
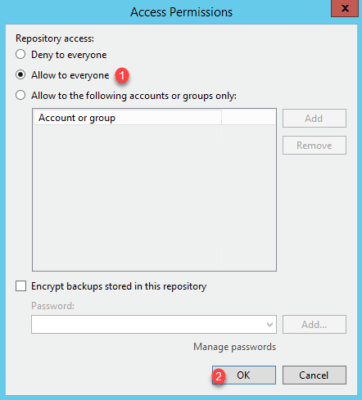
En production sélectionner l’option Allow to the following accounts or group only et indiquer un compte dédié aux sauvegardes.