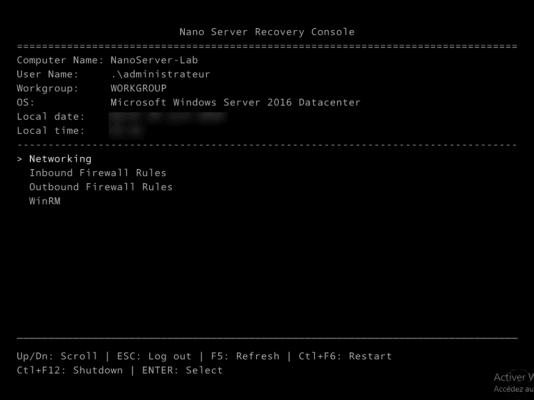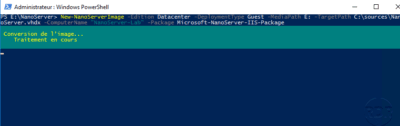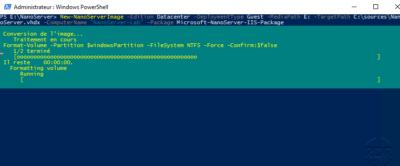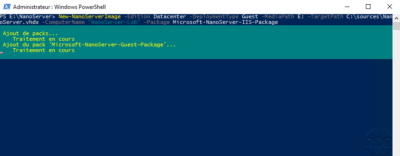Présentation de Nano Server
Nano Server est une version de Windows Server qui a fait son apparation avec Windows Server 2016, qui est une version « light » d’un Windows Core (sans interface graphique) qui permet d’installer les rôles suivants :
- Hyper-V
- Conteneurs
- IIS
- DNS
- Serveur de fichiers (SOFS).
Présentation complète : https://docs.microsoft.com/fr-fr/windows-server/get-started/getting-started-with-nano-server
Contrairement aux versions « normales » de WIndows, l’installation Nano Server se fait en générant directement le VHD(X) où en générant une clef USB.
Deux outils sont disponibles :
- En ligne de commande à l’aide PowerShell.
- Avec interface graphique : Nano Server Image Builder.
Le clavier sous Nano Server est en QWERTY.
Générer un disque virtuel Nano Server
Afin de générer un image Nano Server, il est nécessaire d’avoir le DVD d’installation.
Avec PowerShell
En powershell lors de la création d’un disque virtuel, celui-ci à une taille de 4GO. L’installation de base de Windows Nano fait moins de 600MO.
Monter l’ISO Windows 2016/2019 et vérifier la présence du dossier NanoServer à la racine.
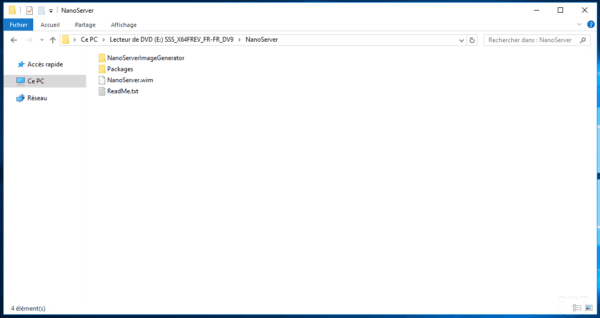
Ouvrir une invite PowerShell en Administrateur, aller dans le dossier NanoServer de l’ISO et entrer la commande suivante pour charger le module de génération.
Import-Module .\NanoServerImageGeneratir -VerboseLa commande doit vous retourner les lignes ci-dessous :

Syntaxe de la commande pour générer une image :
New-NanoServerImage -Edition <Standard|DataCenter> -DeploymentType <Host|Guest> -MediaPath <Source ISO> -TargetPath <Folder store image\name-file.extension > -ComputerName "Computer Name" -Package Microsoft-NanoServer-<package-name>On va maintenant générer l’image Nano Server en VDHX avec le package IIS d’installé.
New-NanoServerImage -Edition DataCenter -DeploymentType Guest -MediaPath E: -TargetPath C:\sources\NanoServer.vhdx -ComputerName "NanoServer-Lab" -Package Microsoft-NanoServer-IIS-PackageEntrer le mot de passe du compte Administrator
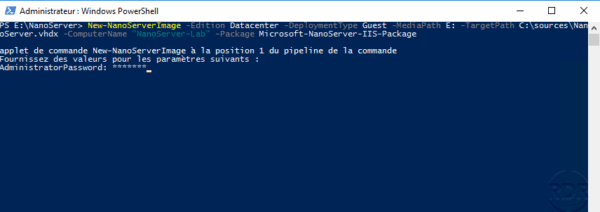
Patienter pendant la génération du disque dur virtuel …
Une fois terminée, le fichier vdhx doit être présent à l’emplacement TargetPath indiqué.
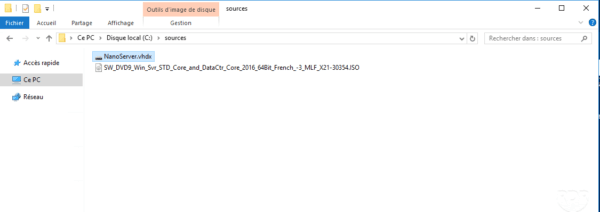
Avec Nano Server Image Builder
Avant de télécharger Nano Server Image Builde (NSIB), l’ordinateur où sera installé NSIB doit avoir ADK.
Comme pour la génération en PowerShell, il est nécessaire d’avoir l’ISO de Windows Server de monté ou décompressé.
Pour générer l’image avec NSIB, j’ai également dû changer le format de la date du serveur en Anglais (Etats-Unis) sinon lors de la génération vous aurez une erreur 1026.
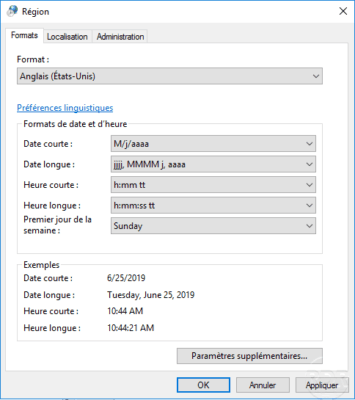
Télécharger, installer et exécuter Nano Server Image Builder.

Choisir le type d’image souhaité, pour le tutoriel cliquer sur Create a new Nano Server image 1.
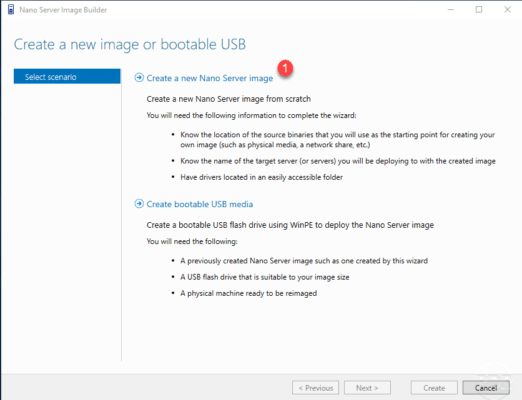
Cliquer sur Next 1 pour passer la page Avant de commencer (Before you begin).
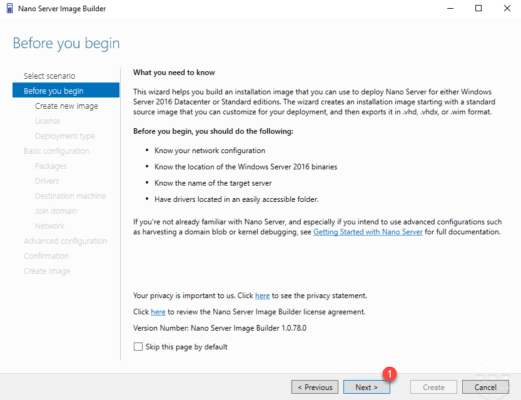
Indiquer l’emplacement des sources Windows 1 et cliquer sur Next 2.
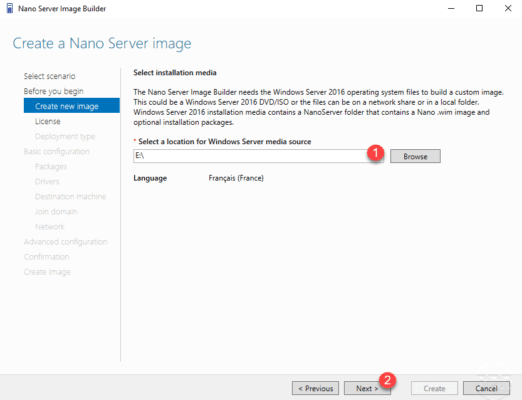
Accepter le contrat de licence 1 et cliquer sur Next 2.
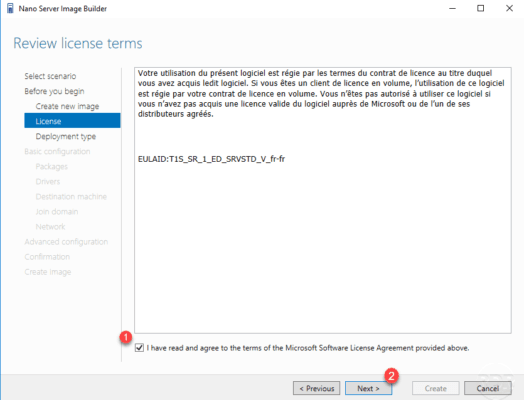
Sélectionner le type de le type déploiement 1, indiquer l’emplacement du fichier de sortie 2, pour une machine virtuelle indiquer la taille 3 du disque puis cliquer sur Next 4.
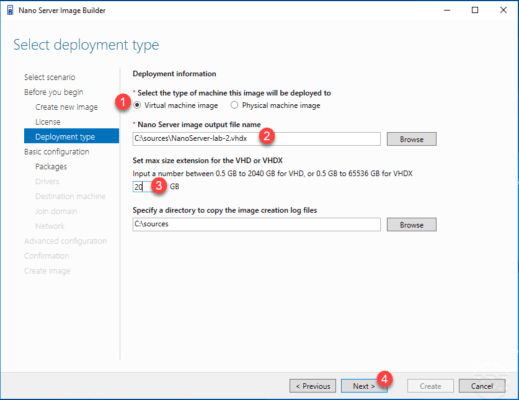
Cliquer sur Next 1.
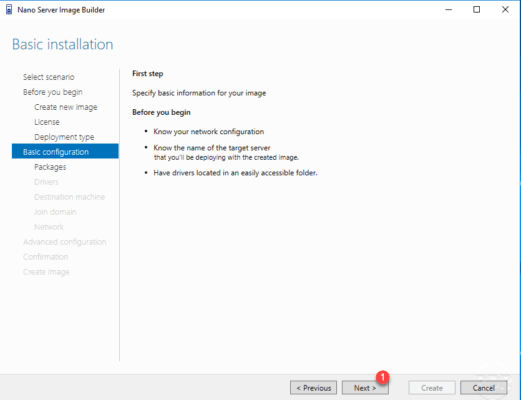
Choisir l’édition 1, choisir les packages à intégrer 2 et cliquer sur Next 3.
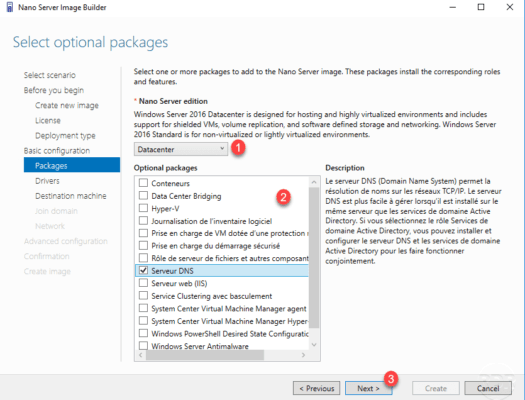
Il est possible d’ajouter des drivers à l’installation, passer en cliquant sur Next 1.
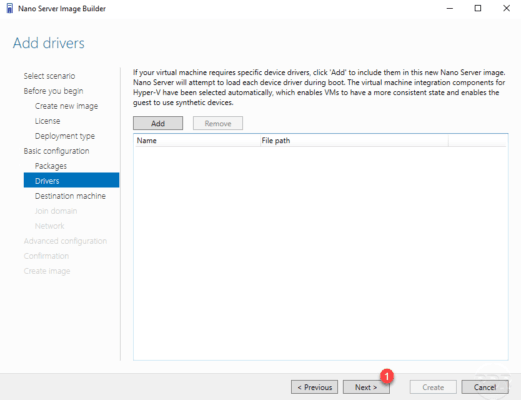
Indiquer le nom de la machine 1, entrer le mot de passe du compte Administrator 2, configurer le fuseau horaire 3 et valider en cliquant sur Next 4.
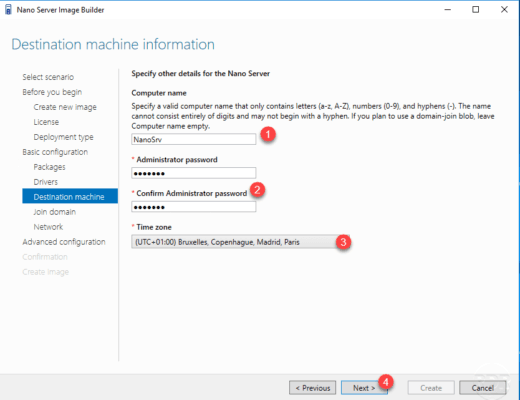
Il est possible de joindre le serveur au domaine lors de la création, passer l’étape en cliquant sur Next1.

En cas de besoin, il est possible de définir les paramètres réseaux à la création de l’image, passer en cliquant sur Next 1.
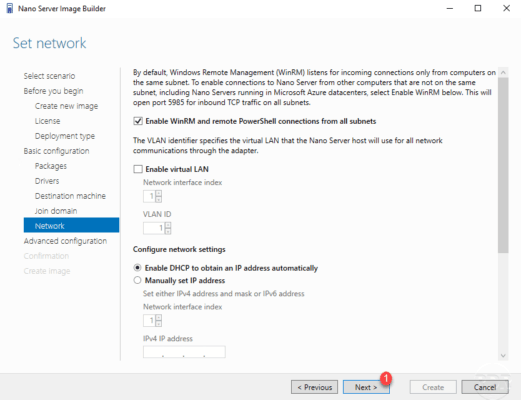
La configuration de l’image est terminée, il est possible d’aller plus loin encore en choisissant l’option configuration avancée. Cliquer sur Create basic Nano Server Image 1.

Un résumé de l’image s’affiche, cliquer sur Create 1 pour confirmer la génération.
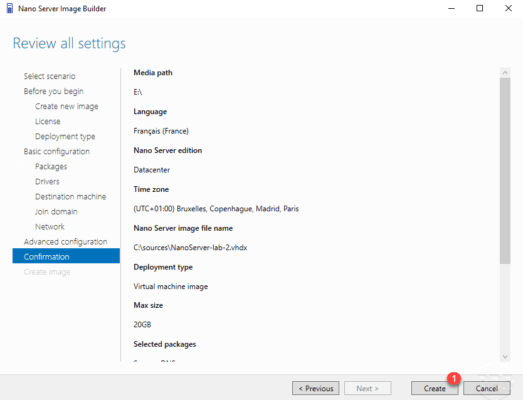
Patienter pendant la création de l’image …
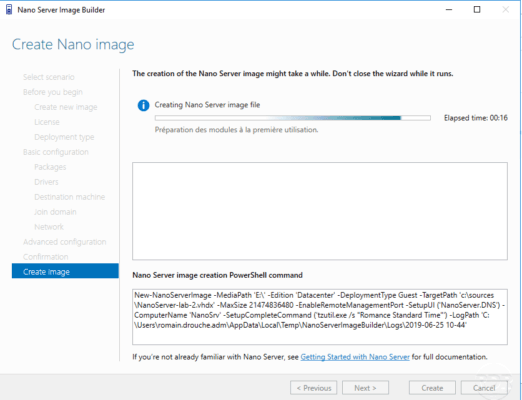
Une fois l’image générée, quitter l’assistant en cliquant sur Close 1.
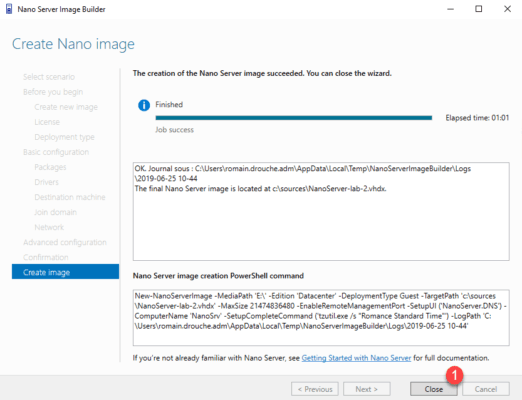
Ouvrir l’emplacement configuré et vérifier que le fichier vhdx soit présent.
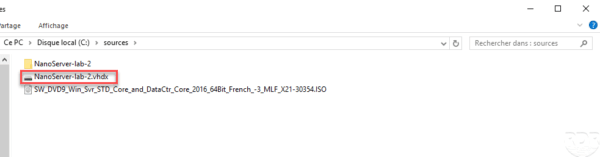
Utiliser le disque virtuel
Déplacer le fichier du disque virtuel à l’endroit souhaité sur un serveur hyper-v puis créer une nouvelle machine virtuel, dans l’assistant lors de la configuration du disque dur virtuel, sélectionner le disque de l’image générée 1.
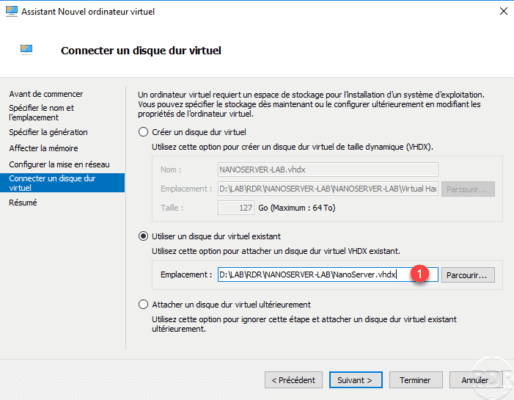
Démarrer la machine virtuelle et identifiez-vous avec le compte Administrator.
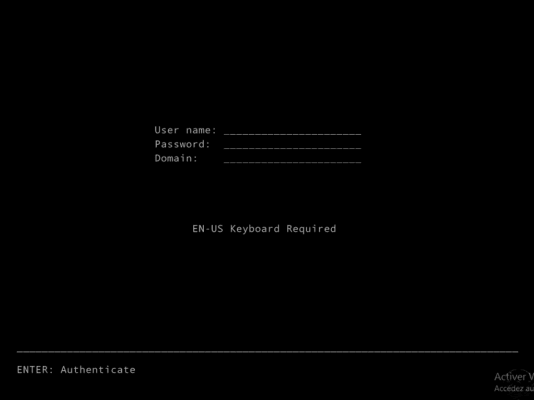
Une fois identifié, un résumé de la machine s’affiche et un menu de configuration est disponible qui permet la configuration réseau, du firewall et de l’activation de WinRM pour l’administration à distance.